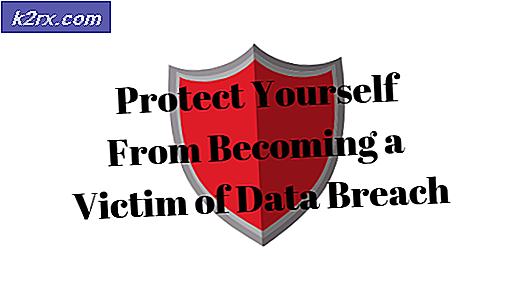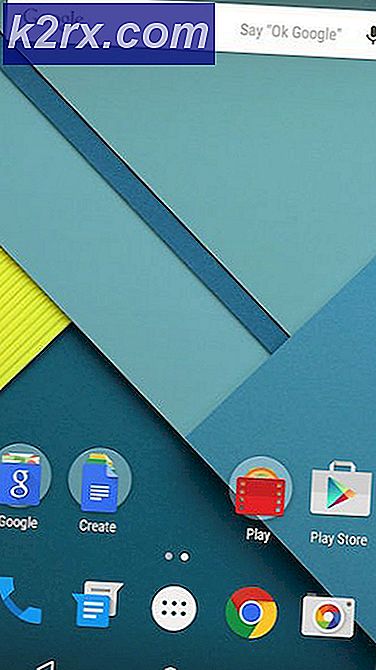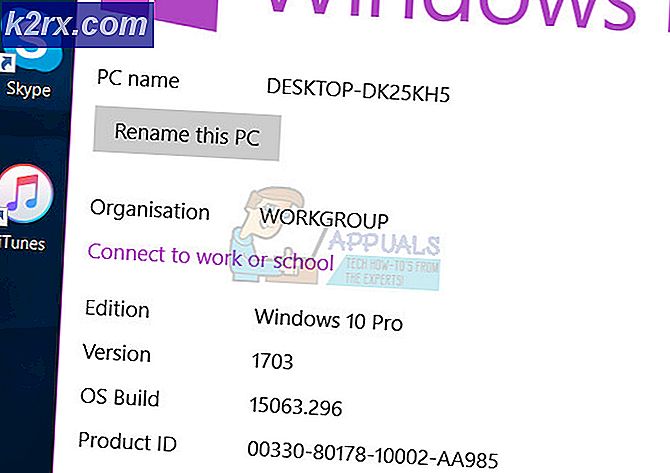วิธีแก้ไขข้อผิดพลาดในการเปิดใช้งาน 0xc004f200 บน Windows
ผู้ใช้ Windows บางรายพบว่าพวกเขากำลังประสบกับข้อผิดพลาดในการเปิดใช้งาน 0xc004f200 ที่ลงเอยด้วยการปิดกั้นระบบปฏิบัติการและติดป้ายกำกับว่าไม่ใช่ของแท้ ปัญหานี้มีรายงานว่าเกิดขึ้นทั้งใน Windows 10 และ Windows 7
หลังจากตรวจสอบปัญหานี้อย่างละเอียดแล้วปรากฎว่ามีสาเหตุที่แตกต่างกันหลายประการที่อาจทำให้เกิดการปรากฏของรหัสข้อผิดพลาดนี้ นี่คือรายชื่อผู้ก่อเหตุที่อาจเกิดขึ้น:
ตอนนี้คุณได้ทราบถึงสาเหตุที่เป็นไปได้ทั้งหมดที่อาจทำให้เกิดข้อผิดพลาดในการเปิดใช้งานนี้ใน Windows 10 และ Windows 7 แล้วนี่คือรายการวิธีการที่ผู้ใช้รายอื่นที่ได้รับผลกระทบใช้เพื่อแก้ไขปัญหานี้ได้สำเร็จ:
วิธีที่ 1: เรียกใช้ตัวแก้ไขปัญหาการเปิดใช้งาน
ก่อนที่คุณจะดำเนินการแก้ไขทางเทคนิคเพิ่มเติมคุณควรเริ่มต้นด้วยการตรวจสอบให้แน่ใจว่าปัญหาไม่เกี่ยวข้องกับเซิร์ฟเวอร์
บ่อยกว่านั้นคุณสามารถระบุว่าการปรากฏของปัญหานี้เกิดจากความไม่สอดคล้องกันในการออกใบอนุญาตซึ่งส่งผลต่อความสามารถของคอมพิวเตอร์ในการสื่อสารกับเซิร์ฟเวอร์การเปิดใช้งาน
ในสถานการณ์นี้คุณควรเริ่มคู่มือการแก้ไขปัญหานี้โดยเรียกใช้ไฟล์ เครื่องมือแก้ปัญหาการเปิดใช้งาน และใช้การแก้ไขที่แนะนำ
บันทึก: รายงานของผู้ใช้ส่วนใหญ่ที่ตั้งค่าสถานะปัญหานี้ได้รายงานว่าปัญหาเริ่มเกิดขึ้นหลังจากที่พวกเขาทำการเปลี่ยนแปลงฮาร์ดแวร์ครั้งใหญ่เท่านั้น (โดยทั่วไปจะเปลี่ยนมาเธอร์บอร์ด)
หากสถานการณ์นี้ใช้ได้ในสถานการณ์เฉพาะของคุณให้ทำตามคำแนะนำด้านล่างเพื่อเรียกใช้ตัวแก้ไขปัญหาการเปิดใช้งานและใช้การแก้ไขที่แนะนำ:
- เริ่มต้นด้วยการเปิดไฟล์ วิ่ง กล่องโต้ตอบโดยการกด คีย์ Windows + R. จากนั้นพิมพ์“ms-settings: การเปิดใช้งาน”แล้วกด ป้อน เพื่อเปิดไฟล์การเปิดใช้งาน แท็บของ การตั้งค่า เมนู.
- เมื่อคุณอยู่ใน การเปิดใช้งาน แท็บของ การตั้งค่า ย้ายไปที่บานหน้าต่างด้านขวาแล้วคลิกที่ไฟล์ แก้ไขปัญหา ปุ่มใต้ เปิดใช้งาน Windows
- หลังจากที่คุณเปิดตัวแก้ไขปัญหาการเปิดใช้งานให้รอจนกว่าการสแกนครั้งแรกจะเสร็จสิ้นจากนั้นคลิกที่ ใช้การแก้ไขนี้ หากมีการระบุสถานการณ์การซ่อมแซมที่ใช้งานได้
- หากใช้การแก้ไขสำเร็จให้รีบูตเครื่องคอมพิวเตอร์และดูว่าปัญหาได้รับการแก้ไขหรือไม่เมื่อการเริ่มต้นครั้งถัดไปเสร็จสิ้นโดยพยายามเปิดใช้งานรหัสใบอนุญาตอีกครั้ง
หากคุณยังคงเห็นเหมือนเดิม 0xc004f200 ข้อผิดพลาดยังคงเกิดขึ้นในระหว่างกระบวนการเปิดใช้งานให้เลื่อนลงไปที่การแก้ไขที่เป็นไปได้ถัดไปด้านล่าง
วิธีที่ 2: การถอนการติดตั้งการอัปเดตที่มีปัญหา
แม้ว่า Microsoft ไม่เคยรับทราบปัญหานี้ แต่การปรากฏตัวของไฟล์ 0xc004f200ข้อผิดพลาดเกิดขึ้นพร้อมกับการปรับใช้แพตช์ความปลอดภัย KB4480970 โปรแกรมแก้ไขนี้ส่งผลกระทบต่อทั้ง Windows 7 และ Windows 10 และได้เรียกใช้ไม่ใช่ของแท้ข้อผิดพลาดบนไคลเอนต์ Windows ที่ได้รับอนุญาตให้ใช้งานไดรฟ์ข้อมูลที่ติดตั้งการอัปเดต KB 971033
หากสถานการณ์ที่อธิบายข้างต้นสามารถใช้ได้อย่างสมบูรณ์กับสถานการณ์ของคุณคำแนะนำด้านล่างนี้จะช่วยให้คุณสามารถถอนการติดตั้งการอัปเดต KB4480970 ที่มีปัญหาและตรวจสอบให้แน่ใจว่าคุณได้แก้ไขรหัสข้อผิดพลาด 0xc004f200
โปรดทราบว่าเราได้รวบรวม 2 คำแนะนำแยกกันเพื่อรองรับ Windows ทั้งสองเวอร์ชัน (Windows 7 และ Windows 10) - ทำตามคำแนะนำย่อยที่เกี่ยวข้องกับระบบปฏิบัติการที่คุณกำลังประสบปัญหาในขณะนี้:
A. การถอนการติดตั้ง Security Patch KB4480970 บน Windows 10
- กด คีย์ Windows + R เพื่อเปิดกล่องโต้ตอบเรียกใช้ จากนั้นพิมพ์“ms-settings: windowsupdate”ภายในกล่องข้อความแล้วกด ป้อน เพื่อเปิดไฟล์ Windows Update หน้าจอของ การตั้งค่า แอป
- ภายในหน้าจอ Windows Update ให้คลิกที่ ดูประวัติการอัปเดต จากบานหน้าต่างด้านซ้าย
- จากนั้นเมื่อรายการอัปเดตที่ติดตั้งล่าสุดโหลดขึ้นให้คลิกที่ ถอนการติดตั้งการอัปเดต (ที่ด้านบนสุดของหน้าจอ)
- เลื่อนลงไปตามรายการอัพเดตที่ติดตั้งและค้นหาไฟล์ KB4074588อัปเดตภายในรายการการอัปเดตที่ติดตั้ง
- เมื่อคุณจัดการเพื่อค้นหาการอัปเดตแล้วให้คลิกขวาที่การอัปเดตแล้วเลือก ถอนการติดตั้ง จากเมนูบริบท จากนั้นคลิก ใช่ ที่พร้อมท์การยืนยันเพื่อเริ่มกระบวนการ
- หลังจากถอนการติดตั้งการอัปเดตแล้วให้ไปที่ไฟล์ ลิงค์ดาวน์โหลดอย่างเป็นทางการของเครื่องมือแก้ปัญหา และติดตั้งไฟล์ Microsoft แสดงหรือซ่อนแพ็คเกจตัวแก้ไขปัญหา.
- เมื่อการดาวน์โหลดเสร็จสมบูรณ์ให้เปิดไฟล์ .diagcab ไฟล์และเริ่มต้นด้วยการคลิกที่ไฟล์ ขั้นสูง ปุ่ม. จากนั้นเลือกช่องที่เกี่ยวข้องกับ ทำการซ่อมแซมโดยอัตโนมัติ.
- คลิก ต่อไป เพื่อไปยังเมนูถัดไปจากนั้นรอให้ยูทิลิตี้ทำการสแกนหาการอัปเดตให้เสร็จสิ้นก่อนคลิกที่ ซ่อนการอัปเดต.
- สุดท้ายทำเครื่องหมายในช่องที่เกี่ยวข้องกับการอัปเดตที่คุณต้องการซ่อนจากนั้นคลิกที่ ต่อไป เป็นขั้นสูงเพื่อซ่อนการอัปเดตที่เลือกจาก Windows Update
- เมื่อตัวแก้ไขปัญหากำลังทำงานให้รอจนกว่าขั้นตอนจะเสร็จสมบูรณ์จากนั้นรีสตาร์ทคอมพิวเตอร์และดูว่าปัญหาได้รับการแก้ไขหรือไม่เมื่อลำดับการเริ่มต้นระบบถัดไปเสร็จสมบูรณ์
B. การถอนการติดตั้ง Security Patch บน Windows 7
- กด คีย์ Windows + R เพื่อเปิดไฟล์ วิ่ง กล่องโต้ตอบ ถัดไปพิมพ์ 'ควบคุม' ภายในกล่องข้อความแล้วกด ป้อน เพื่อเปิดแผงควบคุม หากคุณได้รับแจ้งจากไฟล์ UAC (การควบคุมบัญชีผู้ใช้) คลิก ใช่ เพื่อให้สิทธิ์ผู้ดูแลระบบ
- ข้างใน แผงควบคุม, นำทางไปยัง Windows Update> ดูประวัติการอัปเดต> การอัปเดตที่ติดตั้ง.
- เมื่อคุณอยู่ในเมนูการอัปเดตที่ติดตั้งแล้วให้คลิกขวาที่โปรแกรมปรับปรุงสำหรับ Microsoft Windows (KB971033) จากนั้นคลิกที่ ถอนการติดตั้ง จากเมนูบริบทที่เพิ่งปรากฏขึ้น
- เมื่อถอนการติดตั้งการอัปเดตแล้วให้กด คีย์ Windows + R เพื่อเปิดไฟล์ วิ่ง กล่องโต้ตอบ ในกล่องข้อความพิมพ์ "cmd" แล้วกด Ctrl + Shift + Enter เพื่อเปิดเมนูพรอมต์คำสั่งที่ยกระดับ
บันทึก: คลิก ใช่ ที่ UAC (การควบคุมบัญชีผู้ใช้) เพื่อให้สิทธิ์ผู้ดูแลระบบ
- ภายในพรอมต์คำสั่งที่ยกระดับให้พิมพ์คำสั่งต่อไปนี้แล้วกด Enter หลังจากแต่ละคำสั่งเพื่อถอนการติดตั้งส่วนที่เหลือจากการอัปเดตความปลอดภัยที่มีปัญหาซึ่งเป็นสาเหตุของปัญหา:
wusa / ถอนการติดตั้ง / kb: 971033 diss / online / Remove-Package /PackageName:Microsoft-Windows-Security-WindowsActivationTechnologies-Package~31bf3856ad364e35~amd64~~7.1.7600.16395
- เมื่อคำสั่งสองคำสั่งข้างต้นได้รับการประมวลผลเรียบร้อยแล้วให้ดำเนินการต่อและสร้างไฟล์ที่เกี่ยวข้องกับการเปิดใช้งานใหม่จากนั้นเปิดใช้งานระบบอีกครั้งโดยเรียกใช้คำสั่งต่อไปนี้ในพรอมต์ CMD เดียวกันและกด ป้อน หลังจากแต่ละคำสั่ง:
หยุดสุทธิ sppuinotify sc config sppuinotify start = ปิดการใช้งาน net stop sppsvc del% windir% \ system32 \ 7B296FB0-376B-497e-B012-9C450E1B7327-5P-0.C7483456-A289-439d-8115-601632D005A0 / ah del% windir% system \ 7B296FB0-376B-497e-B012-9C450E1B7327-5P-1.C7483456-A289-439d-8115-601632D005A0 / ah del% windir% \ ServiceProfiles \ NetworkService \ AppData \ Roaming \ Microsoft \ SoftwareProtectionPlatform \ wind tokens.dat \ ServiceProfiles \ NetworkService \ AppData \ Roaming \ Microsoft \ SoftwareProtectionPlatform \ cache \ cache.dat เริ่มต้นสุทธิ sppsvc cscript c: \ windows \ system32 \ slmgr.vbs / ipk
cscript c: \ windows \ system32 \ slmgr.vbs / ato sc config sppuinotify start = demand - หลังจากประมวลผลทุกคำสั่งสำเร็จแล้วให้ปิดพรอมต์คำสั่งที่ยกระดับแล้วรีสตาร์ทคอมพิวเตอร์และดูว่าปัญหาได้รับการแก้ไขแล้วหรือไม่
วิธีที่ 3: การรีเฟรชทุกคอมโพเนนต์ของ Windows
หากวิธีการข้างต้นไม่ได้ผลในสถานการณ์เฉพาะของคุณที่ก่อให้เกิด 0xc004f200สิ่งต่อไปที่คุณควรตรวจสอบคือความเสียหายของไฟล์ระบบพื้นฐานบางประเภทที่ส่งผลต่อความสามารถของระบบปฏิบัติการในการตรวจสอบความสมบูรณ์ของใบอนุญาตและเปิดใช้งานหากจำเป็น
ในกรณีนี้สิ่งที่ดีที่สุดที่คุณสามารถทำได้คือรีเฟรชทุกองค์ประกอบของ Windows ที่อาจทำให้เกิดปัญหานี้ด้วยขั้นตอนเช่นการติดตั้งใหม่ทั้งหมดหรือซ่อมแซมการติดตั้ง:
- ซ่อมแซมการติดตั้ง - ในกรณีที่คุณมีข้อมูลสำคัญในไดรฟ์ Windows ของคุณให้ทำตามขั้นตอนการติดตั้งซ่อมแซมเนื่องจากจะช่วยให้คุณสามารถเก็บข้อมูลส่วนบุคคลทั้งหมดของคุณได้ คุณจะสามารถเก็บสื่อส่วนตัวแอพเกมและแม้แต่ค่ากำหนดของผู้ใช้บางอย่างที่เชื่อมโยงกับการติดตั้งระบบปฏิบัติการปัจจุบันของคุณ ปัญหาหลักคือคุณจะต้องใส่หรือเสียบสื่อการติดตั้งที่เข้ากันได้เพื่อเริ่มขั้นตอนการติดตั้งซ่อมแซม
- ทำความสะอาดการติดตั้ง - หากคุณไม่มีข้อมูลสำคัญในไดรฟ์ระบบปฏิบัติการขั้นตอนที่รวดเร็วและไม่เจ็บปวดคือการติดตั้งใหม่ทั้งหมด การดำเนินการนี้จะลบข้อมูลส่วนบุคคลบนไดรฟ์ OS แต่คุณจะสามารถเรียกใช้ขั้นตอนนี้ได้โดยตรงจากเมนู GUI ของ Windows โดยไม่ต้องเสียบสื่อการติดตั้งที่เข้ากันได้
วิธีที่ 4: ติดต่อฝ่ายสนับสนุนของ Microsoft
หากไม่มีวิธีใดข้างต้นที่ไม่อนุญาตให้คุณเปิดใช้งาน Windows รุ่นของคุณอีกครั้งและคุณยังคงพบกับไฟล์ 0xc004f200 ข้อผิดพลาดแนวทางปฏิบัติที่ดีที่สุดคือติดต่อทีมสนับสนุนของ Microsoft และขอให้พวกเขาเปิดใช้งานระบบปฏิบัติการของคุณ
มีสองวิธีที่แตกต่างกันที่จะช่วยให้คุณทำสิ่งนี้ได้ แต่วิธีที่สะดวกที่สุดในการจัดเรียงข้อมูลนี้คือการติดต่อกับตัวแทนของ Microsoft ผ่านหมายเลขโทรฟรีที่เฉพาะเจาะจงสำหรับภูมิภาคที่คุณอาศัยอยู่
นี่คือไฟล์ รายการ หมายเลขโทรศัพท์เฉพาะประเทศ - ขึ้นอยู่กับภูมิภาคของคุณและจำนวนตัวแทนสนับสนุนที่ใช้งานอยู่ในกรอบเวลานั้นคุณอาจต้องรอสองสามชั่วโมงก่อนที่คุณจะติดต่อกับตัวแทนสด
เมื่อคุณสามารถพูดคุยกับมนุษย์ได้แล้วคุณจะถูกถามคำถามเพื่อความปลอดภัยจำนวนหนึ่งเพื่อยืนยันว่าคุณเป็นเจ้าของรหัสสัญญาอนุญาตที่คุณพยายามเปิดใช้งานจริง หากทุกอย่างเช็คเอาต์พวกเขาจะเปิดใช้งานบิลด์ Windows ของคุณจากระยะไกล