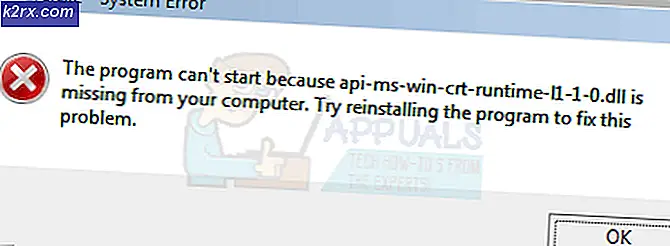แก้ไข: การใช้งาน CPU สูงโดยโฮสต์บริการ: ระบบภายใน (เครือข่ายถูก จำกัด )
ผู้ใช้ Windows จำนวนมากได้รับความเดือดร้อนจากปัญหาที่ CPU และ / หรือดิสก์ได้รับการใช้งานโดยกระบวนการที่เรียกว่า System Host: Local System (Network Restricted) ปัญหานี้เกิดขึ้นครั้งแรกในวันที่ของ Windows 8 และมีปัญหาในการหลอกหลอนผู้ใช้ที่กล้าหาญของ Windows 10 ผู้ใช้ที่ได้รับผลกระทบจากปัญหานี้ได้รายงานกระบวนการ System Host: Local System (Network Restricted) ขึ้นมา 95% ของ CPU และสามารถอ่านข้อมูลจากและเขียนข้อมูลลงในฮาร์ดดิสก์ไดรฟ์ได้สูงสุด 72 เมกะไบต์ต่อวินาที สถิติเหล่านั้นมีนัยสำคัญที่จะพูดน้อย
อย่างไรก็ตาม ระบบ Host: Local System (Network Restricted) ในตัวของมันเองมีความคลุมเครือเนื่องจากไม่มีบริการใด ๆ แต่เป็นหน้ากากที่ใช้บริการ Windows หลาย ๆ ระบบซึ่งอาจเป็นสาเหตุให้ CPU สูงผิดปกติ และ / หรือการใช้ดิสก์ นอกจากนี้เพื่อให้สิ่งที่แย่ลงปัญหานี้อาจเกิดจากการรั่วไหลของหน่วยความจำในหน่วยความจำที่ไม่ใช่เพจ โชคดีที่มีที่อยู่อาศัยที่ชาญฉลาดในเรื่องนี้พบว่าผู้กระทำผิดส่วนใหญ่ที่ก่อให้เกิดปัญหานี้คือบริการระบบ Windows ที่เรียกว่า Superfetch ซึ่งเป็นบริการที่ Microsoft อ้างว่ามุ่งรักษาและปรับปรุงประสิทธิภาพของ คอมพิวเตอร์เป็นเวลาไปโดย แต่ในความเป็นจริงคืออะไร แต่ปัญหาที่รอคอยที่จะเกิดขึ้น ถ้าในกรณีใด ๆ Superfetch ไม่ใช่รากของปัญหานี้แน่นอนว่าเกิดจากการรั่วไหลของหน่วยความจำในพูลที่ไม่มีเพจ
ต่อไปนี้เป็นสองวิธีที่มีประสิทธิภาพที่สุดที่คุณสามารถใช้เพื่อแก้ไขปัญหานี้
ซ่อมแซมไฟล์ระบบเสียหาย
ดาวน์โหลดและเรียกใช้ Reimage Plus เพื่อสแกนและกู้คืนไฟล์ที่เสียหายและหายไปจาก ที่นี่ เมื่อดำเนินการเสร็จสิ้นกับโซลูชันด้านล่าง เป็นสิ่งสำคัญเพื่อให้แน่ใจว่าไฟล์ระบบทั้งหมดมีความสมบูรณ์และไม่เสียหายก่อนดำเนินการกับโซลูชันด้านล่าง
โซลูชันที่ 1: ปิดใช้งานบริการ Superfetch
- กดปุ่ม โลโก้ Windows + R เพื่อเปิด Run
- ประเภท บริการ msc ลงในกล่องโต้ตอบ Run และกด Enter
- เลื่อนลงรายการบริการในคอมพิวเตอร์ของคุณและค้นหาบริการที่ชื่อ Superfetch
- ดับเบิลคลิกที่ Superfetch เพื่อแก้ไขการตั้งค่า
- คลิกที่ Stop เพื่อหยุดบริการ
- ตั้งค่า ชนิดการเริ่มต้น สำหรับ Superfetch เป็น Disabled
- คลิกที่ Apply จากนั้น คลิก OK
- รีสตาร์ท เครื่องคอมพิวเตอร์และตรวจสอบเพื่อดูว่าปัญหาได้รับการแก้ไขแล้วหรือไม่เมื่อเริ่มทำงานแล้ว
แนวทางที่ 2: แก้ไขหน่วยความจำรั่วในหน่วยความจำที่ไม่ได้อยู่ในเพจ
ถ้า โซลูชัน 1 ไม่ทำงานอย่าหงุดหงิดเนื่องจากคุณยังสามารถย้ายไปยังโซลูชันนี้ได้ ในการแก้ไขปัญหานี้โดยใช้โซลูชันนี้คุณต้อง:
กดปุ่ม โลโก้ Windows + R เพื่อเปิด Run
PRO TIP: หากปัญหาเกิดขึ้นกับคอมพิวเตอร์หรือแล็ปท็อป / โน้ตบุ๊คคุณควรลองใช้ซอฟต์แวร์ Reimage Plus ซึ่งสามารถสแกนที่เก็บข้อมูลและแทนที่ไฟล์ที่เสียหายได้ วิธีนี้ใช้ได้ผลในกรณีส่วนใหญ่เนื่องจากปัญหาเกิดจากความเสียหายของระบบ คุณสามารถดาวน์โหลด Reimage Plus โดยคลิกที่นี่พิมพ์ regedit ในกล่องโต้ตอบ Run และกด Enter
ในบานหน้าต่างด้านซ้ายของ ตัวแก้ไขรีจิสทรี นำทางไปยังไดเรกทอรีต่อไปนี้:
HKEY_LOCAL_MACHINE > SYSTEM > ControlSet001
คลิกที่ บริการ ในบานหน้าต่างด้านซ้ายแล้วเลื่อนลงมาใต้บริการและเลือก Ndu
ในบานหน้าต่างด้านขวาค้นหาและคลิกสองครั้งที่ค่ารีจิสทรีชื่อ Start เพื่อแก้ไข
เปลี่ยน ข้อมูลค่า เป็น 4 การทำเช่นนี้จะปิดใช้งานและเสียบหน่วยความจำรั่วลงในพูลที่ไม่มีเพจ
คลิกที่ OK
ปิด ตัวแก้ไขรีจิสทรี
รีสตาร์ท เครื่องคอมพิวเตอร์ของคุณ เมื่อคอมพิวเตอร์เริ่มระบบใหม่คุณควรเห็นว่า Host ระบบ: Local System (Network Restricted) ไม่ได้ใช้ CPU และ / หรือ Disk เป็นจำนวนมาก
โซลูชันที่ 3: การเรียกใช้ System File Checker
- เปิดเมนู Start และพิมพ์ 'cmd' คลิกขวาที่ไอคอน Command Prompt และคลิกที่ 'Run as Administrator' ยอมรับข้อความแจ้ง UAC เมื่อเกิดขึ้น
- ในพรอมต์คำสั่งให้พิมพ์ sfc / scannow แล้วกด Enter
รอให้การสแกนเสร็จสมบูรณ์และทำการแก้ไขด้วย หากประสบความสำเร็จคุณจะเห็นคำตอบว่า 'Windows Resource Protection พบไฟล์ที่เสียหายและทำการซ่อมแซมเสร็จเรียบร้อยแล้ว รายละเอียดจะรวมอยู่ใน CBS.Log% WinDir% \ Logs \ CBS \ CBS.log '
- ป้อนคำสั่ง dism / Online / Cleanup-Image / RestoreHealth หลังจากคำสั่งนี้เสร็จสิ้นการทำงานตรวจสอบ CPU และหน่วยความจำของคุณโหลดแล้วตรวจสอบว่าปัญหายังคงอยู่
วิธีที่ 4: ฆ่า SVChost
การฆ่ากระบวนการ Host บริการใน Task Manager จะช่วยแก้ปัญหานี้ หลังจากนี้ลองดาวน์โหลดการอัปเดตที่รอดำเนินการโดยใช้การเชื่อมต่อ Wi-Fi ที่ไม่มีการตรวจวัด
- กด Ctrl + Shift + Del เพื่อเปิด Windows Task Manager คุณยังสามารถคลิกขวาที่ทาสก์บาร์และเลือก Task Manager
- คลิกที่ รายละเอียดเพิ่มเติม เพื่อขยายผู้จัดการ นี่แสดงให้เห็นถึงกระบวนการทำงานทั้งหมด
- ค้นหาผ่านขั้นตอนสำหรับ Host บริการ: Local System กระบวนการนี้โฮสต์ Windows Update และ Update Orchestrator Service เลือกงานนี้และคลิก งานสิ้นสุด
- เมื่อช่องโต้ตอบการยืนยันปรากฏขึ้นให้เลือก ละทิ้งข้อมูลที่ยังไม่ได้บันทึกและปิดเครื่อง และคลิกปุ่ม ปิดเครื่อง
- ตรวจสอบการโหลด CPU และตรวจสอบว่าปัญหาได้รับการแก้ไขแล้วหรือไม่
PRO TIP: หากปัญหาเกิดขึ้นกับคอมพิวเตอร์หรือแล็ปท็อป / โน้ตบุ๊คคุณควรลองใช้ซอฟต์แวร์ Reimage Plus ซึ่งสามารถสแกนที่เก็บข้อมูลและแทนที่ไฟล์ที่เสียหายได้ วิธีนี้ใช้ได้ผลในกรณีส่วนใหญ่เนื่องจากปัญหาเกิดจากความเสียหายของระบบ คุณสามารถดาวน์โหลด Reimage Plus โดยคลิกที่นี่