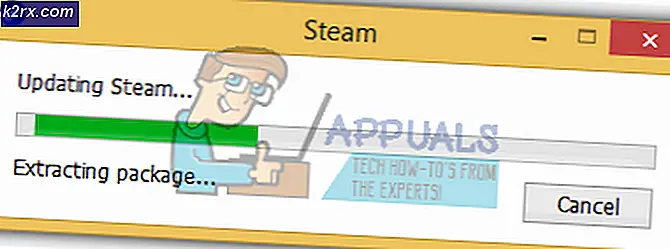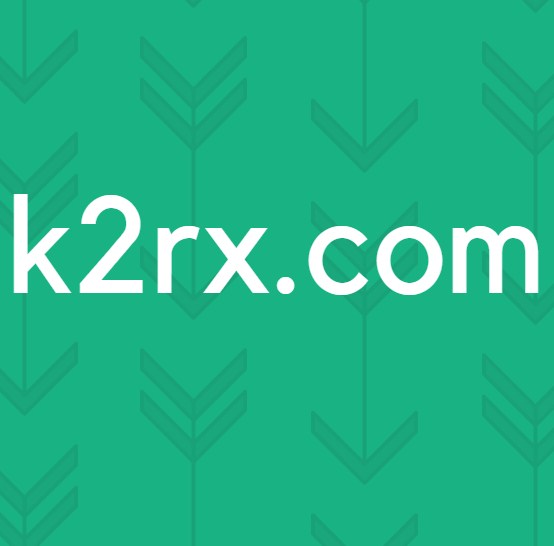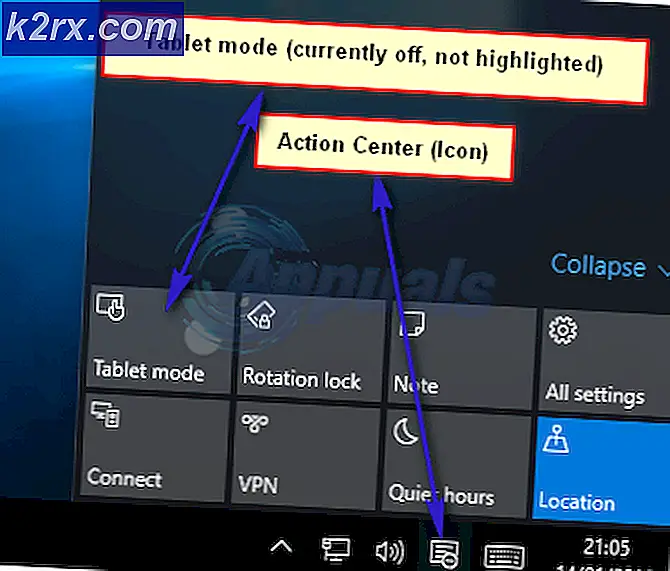วิธีการถ่ายโอนแฟ้มระหว่างโทรศัพท์ Android และแท็บเล็ตด้วย MTP บน Ubuntu
อุปกรณ์ที่ใช้ Google Android และแพลตฟอร์ม Android x86 และ Android x86_64 เวอร์ชันใหม่ ๆ จะขึ้นอยู่กับเคอร์เนลเดียวกันกับที่อูบุนตู ทั้งสองแบบมีการใช้งานของระบบปฏิบัติการ GNU / Linux และการถ่ายโอนไฟล์ระหว่างพวกเขามักจะง่ายมาก หากคุณสามารถเสียบสาย USB จากโทรศัพท์หรือแท็บเล็ตลงในพีซี Ubuntu PC ได้โดยทั่วไปคุณจะไม่มีปัญหาในการส่งไฟล์ การทำงานนี้ใช้ได้กับเครื่อง Macintosh ที่คุณติดตั้งอูบุนตูไม่ว่าพวกเขาจะใช้การบูตแบบ dual-boot หรือไม่ก็ตาม
สิ่งที่ซับซ้อนกว่าเล็กน้อยถ้าคุณต้องการใช้แอป Media Transfer Protocol แทนตัวจัดการไฟล์เพื่อทำเช่นนั้นเนื่องจาก MTP และ Ubuntu ไม่จำเป็นต้องเหมือนกัน โชคดีที่มีวิธีทำให้พวกเขาสื่อสารกับไลบรารีไฟล์ระบบเดียวกันเพื่อให้สามารถถ่ายโอนไฟล์ไปมาได้อย่างง่ายดายจากอุปกรณ์แอนดรอยด์ทุกเครื่องของคุณ นี้ควรจะทำงานร่วมกับอูบุนตูรุ่นใดก็ได้อย่างเป็นทางการที่ทันสมัยรวมถึงผู้ที่ใช้ตัวจัดการไฟล์แบบกราฟิกแบบอื่น หากคุณใช้ Xubuntu กับ Thunar, Lubuntu กับ PCManFM หรือ Kubuntu กับ Dolphin คุณจะยังคงไม่มีปัญหา แต่คุณจะต้องใช้เครื่องมือ MTP ที่เหมาะสมในการส่งไฟล์ถ้าคุณไม่มีปลั๊กอินที่เหมาะสม
การติดตั้งและใช้ MTP ใน Ubuntu
คุณจะต้องติดตั้งแอปพลิเคชัน Media Transfer Protocol (MTP) หลายแห่งก่อนที่คุณจะใช้เพื่อส่งและรับไฟล์ คุณสามารถทำสิ่งนี้ได้ผ่านทางตัวจัดการแพคเกจ Synaptic ถ้าคุณสามารถใช้งานได้โดยเปิดจากเมนู Dash, Whisker Menu หรือ LX Panel คุณจะต้องค้นหาและติดตั้งแพคเกจเหล่านี้:
libmtp ทั่วไป
MTP เครื่องมือ
libmtp-dev
libmtp รันไทม์
libmtp9
Synaptic กว่าจะ Synaptic จริงจะเริ่มต้นเพื่อแนะนำบางส่วนของพวกเขาเป็น dependencies ขณะติดตั้งดังนั้นคุณจะไม่ต้องพบพวกเขาทั้งหมดที คุณสามารถเริ่มต้นพิมพ์ชื่อของแพคเกจเพื่อช่วยให้คุณสามารถค้นหาได้ในรายการยาวที่ Synaptic ช่วยให้คุณสามารถเริ่มต้นโปรแกรมได้ ธรรมชาติคุณจะต้องมีสิทธิพิเศษสำหรับ root ในการติดตั้งแพคเกจดังนั้นคุณอาจต้องป้อนรหัสผ่านเมื่อเริ่มต้น
วิธีที่ง่ายกว่าจะเปิดเทอร์มินัลโดยการกด CTRL, ALT และ T แล้วออกคำสั่งเหล่านี้:
sudo apt-get update
sudo apt-get ติดตั้ง libmtp-common mtp-tools libmtp-dev libmtp-runtime libmtp9
sudo apt-get dist-upgrade
ในทั้งสองกรณีนี้ควรติดตั้งเครื่องมือที่คุณต้องใช้กับโปรโตคอล FUSE (Filesystem in Userspace) ควบคุมการติดตั้งระบบไฟล์ที่ดำเนินการโดยผู้ใช้โดยไม่มี privilages ให้ดำเนินการดังกล่าวและทำให้สามารถเข้าถึงบัญชี root ได้โดยไม่มีการ จำกัด การใช้งานซึ่งถูกแฮชเอาไว้โดยค่าเริ่มต้นใน Ubuntu คุณสามารถแทนที่ FUSE ที่สร้างขึ้นในคุณลักษณะด้านความปลอดภัยโดยการแก้ไขไฟล์ที่ระบุ ชนิด ที่ terminal และกด enter
ที่ด้านล่างของไฟล์นี้คุณจะพบบรรทัดที่อ่าน #user_allow_other และคุณจะต้องลบเครื่องหมายแฮชออกจากด้านหน้าของบรรทัดนั้น ทุกบรรทัดอื่น ๆ ควรยังคงแสดงความคิดเห็น กด CTRL และ X ในเวลาเดียวกันกด y จากนั้นกดปุ่ม enter ซึ่งจะเป็นการบันทึกไฟล์
PRO TIP: หากปัญหาเกิดขึ้นกับคอมพิวเตอร์หรือแล็ปท็อป / โน้ตบุ๊คคุณควรลองใช้ซอฟต์แวร์ Reimage Plus ซึ่งสามารถสแกนที่เก็บข้อมูลและแทนที่ไฟล์ที่เสียหายได้ วิธีนี้ใช้ได้ผลในกรณีส่วนใหญ่เนื่องจากปัญหาเกิดจากความเสียหายของระบบ คุณสามารถดาวน์โหลด Reimage Plus โดยคลิกที่นี่เชื่อมต่ออุปกรณ์ของคุณกับพีซีของคุณด้วยสาย USB จากนั้นพิมพ์ lsusb เพื่อเปิดตาราง ค้นหาชื่ออุปกรณ์ของคุณในตาราง คุณสามารถละเว้นข้อมูลอื่น ๆ ที่โปรแกรมแจ้งไว้ได้อย่างปลอดภัยและหากคุณลืมชื่อคุณสามารถเรียกใช้งานได้หลายครั้งตามที่คุณต้องการ
เมื่อคุณพบบรรทัดที่ระบุอุปกรณ์แล้วให้รัน และกด Enter คุณสามารถแทนที่ nano ด้วยชื่อของโปรแกรมแก้ไขเทอร์มินัลข้อความอื่นถ้าคุณต้องการใช้ nano อื่นเช่น vi หรือแม้แต่ emacs ถ้าต้องการ ที่ด้านล่างของไฟล์ให้เพิ่มบรรทัดของโค้ด:
แทนที่ nameOfDevice ด้วยชื่ออุปกรณ์ที่คุณพบหลังจากเรียกใช้ lsusb และต้องใช้หมายเลขสี่ตัวแทนด้วยชุดที่อยู่สี่หลักแรกและชุดที่สองที่พบทันทีหลังจากชื่อดังกล่าว ในทางเทคนิคข้อความหลังจากสัญลักษณ์ # เป็นป้ายกำกับที่แสดงความคิดเห็นและคุณสามารถพิมพ์สิ่งที่ต้องการได้หลังจากนั้นดังนั้นหากคุณจำเป็นต้องจดบันทึกเกี่ยวกับข้อมูลใด ๆ ที่เกี่ยวกับอุปกรณ์ของคุณนี่เป็นสถานที่ที่เหมาะสมในการดำเนินการดังกล่าว
เมื่อคุณได้บันทึกไฟล์แล้วให้นำออกและนำอุปกรณ์ USB ทุกเครื่องที่ติดตั้งอยู่ในระบบของคุณออกอย่างปลอดภัยและเรียกใช้ sudo service udev restart จากหน้าต่างเทอร์มินัล บันทึกงานที่เหลืออยู่ซึ่งคุณเปิดและปิดทุกโปรแกรมก่อนที่จะรีบูตเครื่องใหม่ได้อย่างสมบูรณ์
ทันทีที่รีสตาร์ทเครื่องคอมพิวเตอร์ของคุณให้เสียบโทรศัพท์ Android หรือแท็บเล็ตกลับเข้าไปใหม่หลังจากตรวจสอบให้แน่ใจว่าคุณไม่ได้ล็อกหน้าจอ ขณะนี้คุณควรจะสามารถถ่ายโอนไฟล์จากอุปกรณ์ Android ของคุณโดยใช้ไลบรารี MTP ที่เร็วกว่าได้ เรียกใช้คำสั่งซิงค์โดยไม่มีอาร์กิวเมนต์จากเครื่องเทอร์มินัลทุกครั้งที่คุณต้องการตรวจสอบให้แน่ใจว่าบัฟเฟอร์ที่อูบุนตูใช้เพื่อเก็บข้อมูลชั่วคราวจะถูกเขียนลงในอุปกรณ์ Android ของคุณอย่างสมบูรณ์ เพื่อให้แน่ใจว่าคุณจะไม่ได้รับความเสียหายจากข้อมูลประเภทใด ๆ
หากคุณมีสล็อต microSDHC ในเครื่องอูบุนตูอาจติดตั้งเป็นระบบไฟล์ vfat ซึ่งทำให้ผู้ใช้บางคนสับสน นี่เป็นจริงที่ไม่เกี่ยวข้องกับ MTP และสิ่งนี้จะเกิดขึ้นแม้ว่าคุณจะไม่มี MTP ก็ตาม ขณะที่ vfat ย่อมาจาก Virtual File Allocation Table (ตารางการจัดสรรไฟล์เสมือนจริง) ไม่มีอะไรเสมือนจริงหรือเลียนแบบ นี่เป็นระบบไฟล์ FAT12, FAT16 หรือ FAT32 ที่ใช้ร่วมกับมรดกทาง MS-DOS แบบเก่าในการจัดการไฟล์ Microsoft Windows ใช้สิ่งที่เรียกว่าไดร์เวอร์อุปกรณ์เสมือนจริงเพื่อให้คุณสามารถเขียนชื่อไฟล์ยาว ๆ ไปยังระบบไฟล์เหล่านี้ได้เมื่อ DOS ไม่อนุญาตและ Android ใช้โครงสร้างเดียวกันนี้ในการติดตั้งการ์ด SD ที่แนบมา
คุณควรมีการ์ดที่ติดตั้งอยู่เช่นนี้แล้วคุณสามารถคัดลอกและย้ายไฟล์ระหว่าง Ubuntu และไม่มีปัญหาใด ๆ แม้ว่าจะไม่สนับสนุนสิทธิ์ของไฟล์ Unix ตรวจดูให้แน่ใจว่าได้นำออกมาเหมือนกับว่าเป็นอุปกรณ์ USB ที่แยกต่างหากเพื่อป้องกันข้อมูลสูญหาย
PRO TIP: หากปัญหาเกิดขึ้นกับคอมพิวเตอร์หรือแล็ปท็อป / โน้ตบุ๊คคุณควรลองใช้ซอฟต์แวร์ Reimage Plus ซึ่งสามารถสแกนที่เก็บข้อมูลและแทนที่ไฟล์ที่เสียหายได้ วิธีนี้ใช้ได้ผลในกรณีส่วนใหญ่เนื่องจากปัญหาเกิดจากความเสียหายของระบบ คุณสามารถดาวน์โหลด Reimage Plus โดยคลิกที่นี่