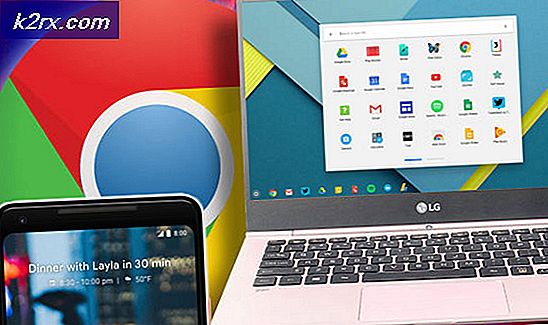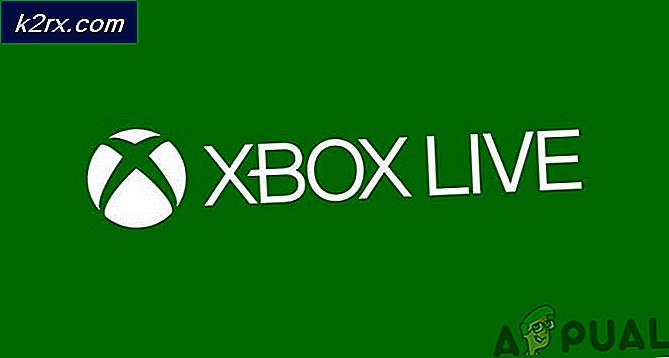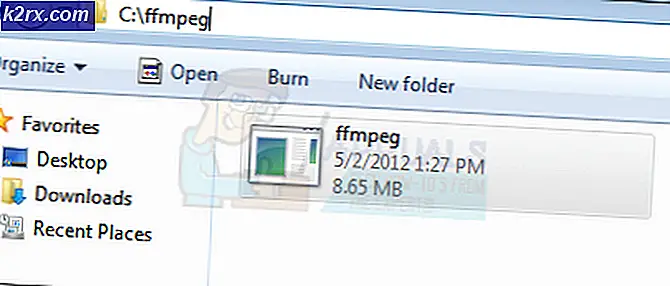แก้ไข: แอปพลิเคชันเปิดใหม่เมื่อปิดระบบ / เริ่มต้นใหม่หลังจากอัปเดต 1709
การอัพเดต Windows 10 Fall Creators Update หรือที่เรียกว่า Windows 10 1709 มีชื่อว่า Redstone 3 และเป็นการอัปเดตสำคัญครั้งที่ 4 ของ Windows 10 และเป็นชุดที่สามของการอัปเดตที่วางแผนไว้ภายใต้ชื่อไฟล์ Redstone ได้รับการเผยแพร่สู่สาธารณะเมื่อวันที่ 17 ตุลาคม พ.ศ. 2560 นับเป็นหนึ่งในการอัปเดตที่เร็วที่สุดในการเผยแพร่และติดตั้งโดยผู้ใช้
เช่นเดียวกับการปรับปรุงอื่น ๆ ของ Microsoft การปรับปรุงนี้ยังรวมถึงคุณลักษณะใหม่ ๆ และบั๊ก / ปัญหาใหม่ ๆ หนึ่งในคุณลักษณะเหล่านี้คือแอปพลิเคชันจะเริ่มทำงานโดยอัตโนมัติทุกครั้งที่คุณเปิดคอมพิวเตอร์หลังจากปิดระบบหรือรีสตาร์ทเครื่องคอมพิวเตอร์ของคุณ คุณลักษณะนี้ได้แสดงโดยเจ้าหน้าที่ของ Microsoft ดังต่อไปนี้:
พฤติกรรมเก่า:
- เมื่อปิดเครื่องคอมพิวเตอร์แอพพลิเคชันทั้งหมดจะถูกปิด
- หลังจากรีบูต / รีสตาร์ทคุณต้องเปิดแอพพลิเคชันใหม่ที่คุณต้องการใช้อีกครั้ง
พฤติกรรมใหม่:
- เมื่อปิดเครื่องพีซีแอปใด ๆ ที่เปิดอยู่จะถูกบุ๊กมาร์กไว้ (เนื่องจากไม่มีคำที่ดีกว่า)
- หลังจากรีบูต / รีสตาร์ทแอ็พพลิเคชันเหล่านี้จะเปิดขึ้นใหม่โดยอัตโนมัติ
ดูเหมือนว่าคนส่วนใหญ่ไม่ชอบคุณลักษณะนี้ในการเพิ่มการอัปเดตใหม่ ยังคงมีวิธีแก้ปัญหาอยู่เล็กน้อยสำหรับวิธีแก้ปัญหานี้ แต่ก็ไม่มีวิธีแก้ปัญหาที่ถูกต้อง ดูสิ
โซลูชันที่ 1: ปิดแอพพลิเคชันทั้งหมดก่อนปิด / รีสตาร์ทเครื่องคอมพิวเตอร์ของคุณ
ทางออกที่ง่ายที่สุดคือการปิดแอพพลิเคชันทั้งหมดก่อนที่จะปิดหรือรีสตาร์ทเครื่องคอมพิวเตอร์ของคุณ ดังที่ระบุไว้โดย Microsoft หากคุณปิดแอปพลิเคชันทั้งหมดจะไม่มีอะไรให้ Windows บุ๊กมาร์ก ดังนั้นไม่มีแอ็พพลิเคชันใดที่จะเริ่มทำงานเมื่อคุณบูตเครื่อง / รีสตาร์ทเครื่องคอมพิวเตอร์ของคุณ นอกจากนี้ตรวจสอบให้แน่ใจว่าคุณไม่เข้าใจผิดคุณลักษณะนี้กับรายการเริ่มต้นที่เปิดใช้งานบนคอมพิวเตอร์ของคุณ ทำตามขั้นตอนต่อไปนี้เพื่อตรวจสอบว่ามีการเปิดใช้งานแอ็พพลิเคชันเมื่อเริ่มต้นระบบหรือไม่
- กด Windows + R เพื่อเปิดแอ็พพลิเคชัน Run พิมพ์ taskmgr ในกล่องโต้ตอบและกด Enter
- เมื่ออยู่ในตัวจัดการงานให้เปิดแท็บของ Startup ที่นี่โปรแกรมทั้งหมดจะมีการระบุไว้ซึ่งจะเปิดตัวโดยอัตโนมัติเมื่อเริ่มต้นใช้งานคอมพิวเตอร์ของคุณ คลิกขวาที่แอพพลิเคชัน และเลือก Disable เพื่อปิดการใช้งานจากการเปิดตัว
โซลูชัน 2: ปิดใช้งาน Windows Explorer จาก Windows Explorer เมื่อเริ่มต้นระบบ
คุณลักษณะอื่นที่มีอยู่ใน Windows เป็นเวลานานคือ explorer แฟ้มเปิดโดยอัตโนมัติเมื่อคุณบูต Windows ของคุณ (เปิดโฟลเดอร์ล่าสุดจะเปิดตัว) คุณสามารถปิดใช้งานฟังก์ชันนี้ได้โดยใช้การตั้งค่าไฟล์ explorer โปรดทราบว่าตัวเลือกนี้ใช้งานได้เฉพาะกับ explorer ของไฟล์ไม่ใช่สำหรับแอ็พพลิเคชัน
- กด Windows + E เพื่อเปิด File Explorer คลิกแท็บ มุมมอง ที่ด้านบนของหน้าจอและเลือก ตัวเลือก> เปลี่ยนโฟลเดอร์ และตัวเลือกการค้นหา
- คลิกแท็บ มุมมอง เลื่อนดูตัวเลือกใต้หัวข้อ การตั้งค่าขั้นสูง จนกว่าคุณจะพบ หน้าต่างคืนค่าโฟลเดอร์ก่อนหน้านี้เมื่อเข้าสู่ระบบ ตรวจสอบให้แน่ใจว่าไม่ได้รับการ ตรวจสอบ ' กดปุ่ม Apply เพื่อบันทึกการเปลี่ยนแปลงและออก
- รีบูตเครื่องคอมพิวเตอร์และตรวจสอบว่าสามารถแก้ปัญหาได้หรือไม่
โซลูชัน 3: ใช้กล่องโต้ตอบปิดเครื่องคลาสสิกเพื่อปิดเครื่องหรือเริ่มต้นใหม่
คุณลักษณะใหม่ที่นำมาใช้ใน Fall 1709 Fall Creators Update ไม่สามารถใช้งานได้หากคุณใช้เมนูปิดคลาสสิกเมื่อคุณปิดหรือรีสตาร์ทเครื่องคอมพิวเตอร์ของคุณ มันเป็นขั้นตอนพิเศษในขณะที่ปิด แต่จะป้องกันไม่ให้โปรแกรมใด ๆ ที่ทำงานโดยอัตโนมัติเมื่อเริ่มต้น
- ไปที่เดสก์ท็อปของคุณ (คุณสามารถกด Windows + M เพื่อลดหน้าต่างทั้งหมด) และโฟกัสไปที่เดสก์ท็อปโดยคลิกที่ภาพ (โดยการคลิกวอลล์เปเปอร์หรือพื้นหลัง)
- กด Alt + f4 เพื่อ เปิดเมนูปิดคลาสสิก คุณยังสามารถใช้ตัวเลือกนี้ได้หากต้องการรีสตาร์ทเครื่องคอมพิวเตอร์ กดตกลงเพื่อปิดเครื่องคอมพิวเตอร์ของคุณ หวังว่าในครั้งต่อไปที่คุณจะเริ่มต้นคอมพิวเตอร์อีกครั้งจะไม่มีแอปพลิเคชันที่ทำงานบนพีซีของคุณ
แนวทางที่ 4: ใช้คำสั่งผ่าน Command Prompt
วิธีแก้ไขปัญหาอื่นสำหรับปัญหานี้คือการสร้างทางลัดบนเดสก์ท็อปของคำสั่งที่รันในพรอมต์คำสั่ง ด้วยวิธีนี้คุณจะต้องคลิกทางลัดเพียงครั้งเดียวและคอมพิวเตอร์ของคุณจะปิด / รีสตาร์ทได้อย่างถูกต้อง
PRO TIP: หากปัญหาเกิดขึ้นกับคอมพิวเตอร์หรือแล็ปท็อป / โน้ตบุ๊คคุณควรลองใช้ซอฟต์แวร์ Reimage Plus ซึ่งสามารถสแกนที่เก็บข้อมูลและแทนที่ไฟล์ที่เสียหายได้ วิธีนี้ใช้ได้ผลในกรณีส่วนใหญ่เนื่องจากปัญหาเกิดจากความเสียหายของระบบ คุณสามารถดาวน์โหลด Reimage Plus โดยคลิกที่นี่- ไปที่เดสก์ท็อปและคลิกขวาที่หน้าจอว่าง ๆ แล้วเลือก สร้าง> ทางลัด
- ป้อนคำสั่งต่อไปนี้ในกล่องโต้ตอบที่จะเกิดขึ้นต่อไป:
shutdown.exe / s / t 0
คำสั่งข้างต้นจะปิดเครื่องคอมพิวเตอร์ของคุณทันทีหลังจากหมดเวลา 0 วินาที คุณสามารถปรับเวลาการหมดเวลาได้เสมอโดยการเปลี่ยนหมายเลขที่สิ้นสุด
คลิกถัดไปเพื่อดำเนินการต่อ
- ตั้งชื่อทางลัดตามความต้องการของคุณ ตรวจสอบเดสก์ท็อปของคุณแล้ว ทางลัดจะถูกสร้างขึ้น เมื่อคุณคลิกหน้าต่างพรอมต์คำสั่งจะกระพริบเป็นวินาทีและเครื่องคอมพิวเตอร์ของคุณจะปิดตัวลง
คุณสามารถสร้างทางลัดของคำสั่งต่อไปนี้เพื่อ รีสตาร์ท เครื่องคอมพิวเตอร์ของคุณได้
shutdown.exe / r / t 0
ข้อควรระวังอีกประการหนึ่งคือสองวิธีข้างต้นไม่ อนุญาตให้ใช้ คุณลักษณะ เริ่มต้นอย่างรวดเร็ว ถ้าคุณต้องการให้คุณลักษณะนี้ยังคงใช้งานได้ให้ทำทางลัดของคำสั่งต่อไปนี้:
shutdown.exe / s / hybrid / t 0
โซลูชันที่ 5: การสร้างแฟ้มแบทช์และเพิ่มลงในนโยบายกลุ่ม
โซลูชันอื่นซึ่งทำงานให้กับผู้ใช้เพียงไม่กี่คือการสร้างไฟล์แบทช์และเพิ่มไปยังนโยบายกลุ่มของการล็อกเอาต์ ไฟล์แบทช์นี้ป้องกันไม่ให้ Windows เปิดตัวแอ็พพลิเคชันโดยค่าเริ่มต้นเมื่อเริ่มต้น โปรดทราบว่าโซลูชันนี้อาจไม่ทำงานสำหรับผู้ใช้ทั้งหมด
- คลิกขวาบนเดสก์ท็อปและเลือก New> Text Document
- เมื่ออยู่ในเอกสารข้อความใหม่ให้คัดลอกและวางบรรทัดคำสั่งต่อไปนี้:
สำหรับ / f tokens = 1-3, %% a in ('reg query HKCU \ Software \ Microsoft \ Windows \ CurrentVersion \ RunOnce / v เริ่มการทำงานของแอ็พพลิเคชัน ^ | findstr Application Restart') ทำ reg delete HKCU \ Software \ Microsoft \ Windows \ CurrentVersion \ RunOnce / v %% a %% b %% c / f
- เมื่อคุณเขียนคำสั่งต่อไปนี้ให้บันทึกไฟล์โดยคลิกที่ File> Save as> policy.bat
- ตอนนี้ให้กด Windows + R เพื่อเปิดแอพพลิเคชัน Run พิมพ์ gpedit msc ในกล่องโต้ตอบและกด Enter
- ตอนนี้ไปที่เส้นทางไฟล์ต่อไปนี้:
การกำหนดค่าผู้ใช้> การตั้งค่า Windows> สคริป (Logon / ออกจากระบบ)
- ตอนนี้ดับเบิลคลิกที่ ออกจากระบบ
- คลิกปุ่มเพิ่มเพื่อเพิ่มสคริปต์ที่เราเพิ่งสร้างขึ้น
- คลิกที่ปุ่ม เรียกดู เพื่อไปยังสคริปต์ที่คุณเพิ่งสร้างขึ้น
- หลังจากเพิ่มสคริปต์ให้รีสตาร์ทคอมพิวเตอร์หลังจากปิดเครื่องและตรวจสอบว่าปัญหาได้รับการแก้ไขแล้วหรือไม่ โปรดทราบว่าคุณไม่ควรย้ายสคริปต์จากตำแหน่ง ดังนั้นวางสคริปต์ไว้ที่ตำแหน่งที่สามารถเข้าถึงได้รวมถึงสถานที่ที่คุณมีสิทธิ์ในการอ่าน เมื่อคุณวางไว้ในตำแหน่งแล้วคุณสามารถเพิ่มสคริปต์ในนโยบายการออกจากระบบโดยใช้วิธีการที่ระบุไว้ด้านบน
PRO TIP: หากปัญหาเกิดขึ้นกับคอมพิวเตอร์หรือแล็ปท็อป / โน้ตบุ๊คคุณควรลองใช้ซอฟต์แวร์ Reimage Plus ซึ่งสามารถสแกนที่เก็บข้อมูลและแทนที่ไฟล์ที่เสียหายได้ วิธีนี้ใช้ได้ผลในกรณีส่วนใหญ่เนื่องจากปัญหาเกิดจากความเสียหายของระบบ คุณสามารถดาวน์โหลด Reimage Plus โดยคลิกที่นี่