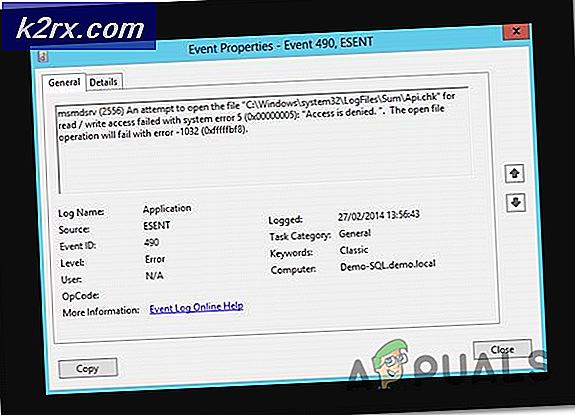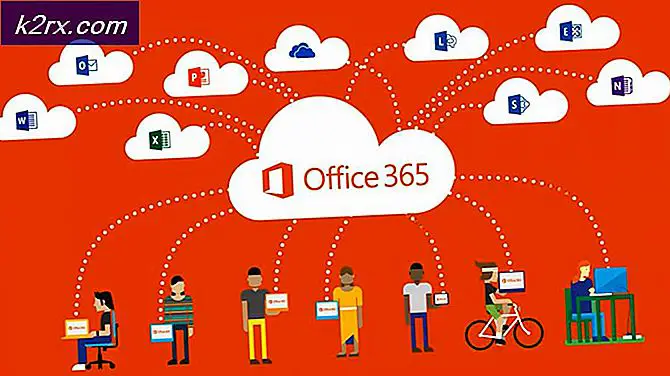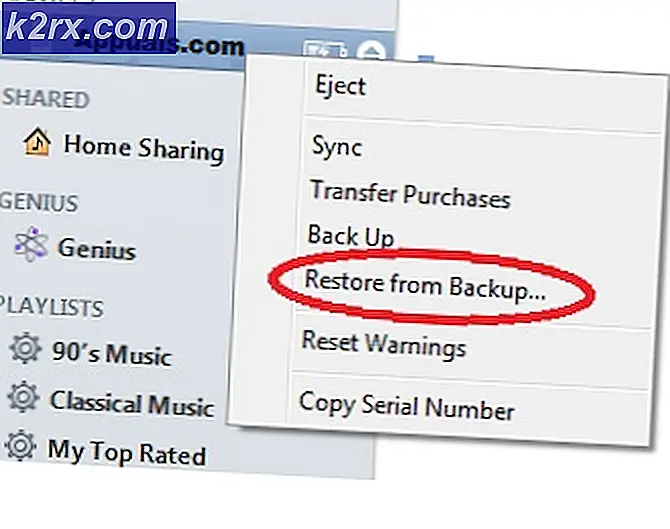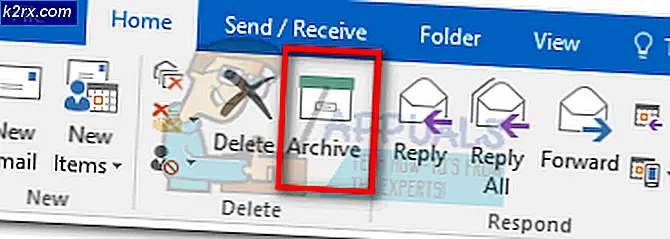แก้ไข: Alienware Command Center ไม่ทำงาน
Alienware Command Center อาจ ไม่ทำงาน หากคุณกำลังใช้ Windows หรือไดรเวอร์ระบบเวอร์ชันที่ล้าสมัย ยิ่งไปกว่านั้นการติดตั้ง Command Center หรือ Windows ที่เสียหายอาจทำให้เกิดข้อผิดพลาดระหว่างการสนทนา
ปัญหานี้เกิดขึ้นเมื่อผู้ใช้ที่ได้รับผลกระทบเปิด Alienware Command Center แต่แอปพลิเคชันไม่สามารถเปิดหรือเปิดตัวโดยมีวงกลมหมุนอยู่ แต่ไม่โหลด สำหรับผู้ใช้บางรายแอปพลิเคชันเปิดตัว แต่ไม่สามารถเข้าถึงส่วนประกอบ / ปลั๊กอินบางส่วนได้ ปัญหานี้ได้รับการรายงานในระบบ Alienware เกือบทั้งหมดโดยปกติหลังจากการอัปเดต OS หรือ Command Center ต่อไปนี้เป็นประเภทข้อความที่ผู้ใช้ได้รับ:
ไม่พบอุปกรณ์ AlienFX ที่รองรับ System.Management.ManagementException: ไม่พบ System.NullReferenceException: ไม่สามารถโหลดไฟล์หรือแอสเซมบลี 'Alienlabs.UpgradeService, เวอร์ชัน = 1.0.49.0, วัฒนธรรม = เป็นกลาง, PublicKeyToken = bebb3c8816410241' หรือการอ้างอิงอย่างใดอย่างหนึ่ง แอสเซมบลีนี้สร้างโดยรันไทม์ที่ใหม่กว่ารันไทม์ที่โหลดในปัจจุบันและไม่สามารถโหลดได้ การอ้างอิงอ็อบเจ็กต์ไม่ได้ตั้งค่าเป็นอินสแตนซ์ของอ็อบเจ็กต์ System.TypeInitializationException: ตัวเริ่มต้นชนิดสำหรับ AlienLabs.ThermalControls.Controller.Classes.ThermalControlsTaskbarIcon' มีข้อยกเว้น -> System.Null.ReferenceException: การอ้างอิงวัตถุไม่ได้ตั้งค่าเป็นอินสแตนซ์ของวัตถุ
ก่อนดำเนินการตามขั้นตอนการแก้ไขปัญหาเพื่อแก้ไข Alienware Command Center ตรวจสอบให้แน่ใจว่าระบบของคุณ รองรับ Alienware Command Center นอกจากนี้จะเป็นความคิดที่ดีที่จะ หมดแรง ระบบของคุณและเปิดฝาครอบระบบของคุณ ตอนนี้ตั้งค่าใหม่ทั้งหมด การเชื่อมต่อฮาร์ดแวร์ โดยเฉพาะกราฟิกการ์ดของคุณ นอกจากนี้หากศูนย์คำสั่งขอให้ติดตั้ง / อัปเดตแอปพลิเคชันหรือไดรเวอร์ให้ปล่อยให้ติดตั้ง / อัปเดต
นอกจากนี้ตรวจสอบให้แน่ใจว่าไฟล์ โปรแกรมป้องกันไวรัสไม่รบกวน ในการดำเนินงานของศูนย์บัญชาการ โปรดทราบว่าสามารถมีได้ สองโปรแกรมที่มีชื่อเดียวกัน เป็นศูนย์บัญชาการ แห่งหนึ่งสำหรับอุปกรณ์ต่อพ่วง และอีกแห่งหนึ่งสำหรับควบคุมไฟ ดังนั้นตรวจสอบให้แน่ใจว่าคุณใช้แอพพลิเคชั่นที่ถูกต้อง นอกจากนี้ ลบธีมใด ๆ จาก AlienFX หรือสถานที่ใกล้เคียงจนกว่าปัญหาจะได้รับการแก้ไข ยิ่งไปกว่านั้นให้ลองคลิกขวาในวงกลมหมุนของ Command Center เนื่องจากผู้ใช้บางรายสามารถแก้ปัญหาด้วยวิธีนี้ได้ สุดท้าย แต่ไม่ท้ายสุดให้อัปเดตไดรเวอร์ Windows และระบบของคุณโดยเฉพาะไฟล์ ไดรเวอร์ทัชแพด และ อุปกรณ์ต่อพ่วงเกม Alienware ไดรเวอร์ไปยังบิลด์ล่าสุดหลังจากใช้พลังงานจากระบบของคุณจนหมด
โซลูชันที่ 1: เปลี่ยนประเภทการเริ่มต้นของ AWCCService เป็นอัตโนมัติ
ศูนย์คำสั่งอาจหยุดทำงานหากบริการ (เช่น AWCC.Service) ไม่ได้รับการกำหนดค่าให้เริ่มต้นโดยอัตโนมัติส่งผลให้การตอบสนองล่าช้าจาก Command Center (ถ้ามี) ในกรณีนี้การตั้งค่าประเภทการเริ่มต้นของ AWCCService เป็นอัตโนมัติอาจช่วยแก้ปัญหาได้
- ออก Alienware Command Center (ถ้าเป็นไปได้) และ คลิกขวา บนแถบงานของระบบของคุณและในเมนูผลลัพธ์ให้คลิกที่ ผู้จัดการงาน.
- ในแท็บกระบวนการ ตรวจสอบให้แน่ใจว่า ไม่มีกระบวนการของศูนย์บัญชาการ (คุณอาจเห็นกระบวนการ Alienware Command Center และ AWCCService) กำลังทำงานโดยคลิกขวาแล้วคลิก End Task
- แล้ว นำทาง ไปที่ บริการ คลิกที่แถบด้านล่างของหน้าต่าง เปิดบริการ.
- ตอนนี้ในหน้าต่างบริการ คลิกขวา บน AWCCService, และในเมนูคลิกที่ คุณสมบัติ.
- จากนั้นเปิดเมนูแบบเลื่อนลงของไฟล์ เริ่มต้น พิมพ์แล้วเปลี่ยนเป็น อัตโนมัติ.
- ตอนนี้คลิกที่ไฟล์ สมัคร และ ตกลง ปุ่มแล้ว เริ่มต้นใหม่ ระบบของคุณ
- เมื่อรีสตาร์ทตรวจสอบว่าระบบของคุณไม่มีข้อผิดพลาดหรือไม่
โซลูชันที่ 2: ลบ / ปิดการใช้งาน 3ถ แอพพลิเคชั่นปาร์ตี้
ในสภาพแวดล้อม Windows แอปพลิเคชันจะอยู่ร่วมกันและใช้ทรัพยากรระบบร่วมกัน คุณอาจพบข้อผิดพลาดระหว่างการสนทนาหากมี 3 ข้อถ แอปพลิเคชันของบุคคลที่รบกวนการทำงานของ Alienware Command Center ในบริบทนี้การลบหรือปิดใช้งาน 3ถ แอปพลิเคชันปาร์ตี้อาจช่วยแก้ปัญหาได้
- คลิกขวา บน Windows และในเมนูผลลัพธ์ให้เลือก แอพและคุณสมบัติ.
- ตอนนี้ขยาย MSI Afterburner แล้วคลิกที่ ถอนการติดตั้ง ปุ่ม. หากคุณไม่ต้องการถอนการติดตั้งให้คลีนบูตระบบของคุณและตรวจสอบให้แน่ใจว่าไม่มีแอปพลิเคชันที่มีปัญหาโหลดเมื่อเริ่มต้น
- แล้ว ยืนยัน เพื่อถอนการติดตั้งและ ติดตาม ข้อความแจ้งบนหน้าจอของคุณเพื่อถอนการติดตั้ง MST Afterburner
- ตอนนี้ ติดตาม ขั้นตอนเดียวกันกับ ถอนการติดตั้ง แอปพลิเคชันที่มีปัญหาทั้งหมด (RivaTuner เป็นที่รู้กันว่าสร้างปัญหาหรือคุณสามารถทำได้ สร้างโปรไฟล์ ใน Riva Tuner สำหรับ Command Center) จากนั้นตรวจสอบว่าปัญหาได้รับการแก้ไขหรือไม่
โซลูชันที่ 3: ซ่อมแซมการติดตั้ง. NET
Alienware Command Center อาจไม่ทำงานหากการติดตั้ง .NET ในระบบของคุณเสียหาย ใช้ประโยชน์จากกรอบนี้ในการดำเนินงานภายใน ในบริบทนี้ การซ่อมแซมการติดตั้ง .NET ของระบบของคุณอาจช่วยแก้ปัญหาได้
- เปิดตัวไฟล์ เบราว์เซอร์ และ ดาวน์โหลด เครื่องมือซ่อมแซม. NET framework
- ตอนนี้ เปิดไฟล์ที่ดาวน์โหลดด้วยสิทธิ์ระดับผู้ดูแลระบบ และทำตามคำแนะนำบนหน้าจอเพื่อซ่อมแซม. net framework
- จากนั้นตรวจสอบว่า Command Center ทำงานได้ดีหรือไม่
Alienware Command Center อาจไม่ทำงานหากการติดตั้งเสียหาย กรณีนี้อาจเกิดขึ้นได้หากการติดตั้งถูกขัดขวางหรือไฟล์การติดตั้งถูกย้ายจากไดเร็กทอรีดั้งเดิม ในกรณีนี้การใช้ฟังก์ชันในตัวของ Windows เพื่อซ่อมแซมการติดตั้งของ Alienware Command Center อาจช่วยแก้ปัญหาได้
- คลิกขวา บน Windows และในเมนูที่แสดงให้คลิกที่ การตั้งค่า.
- จากนั้นเลือก แอป และขยาย Alienware Command Center.
- ตอนนี้คลิกที่ ถอนการติดตั้ง จากนั้นเลือกไฟล์ ซ่อมแซม ตัวเลือก
- หลังจากซ่อมแซมการติดตั้งแล้วให้ตรวจสอบว่า Alienware Command Center ไม่มีข้อผิดพลาดหรือไม่
- ถ้าไม่ลองใช้ไฟล์ บัญชีผู้ดูแลระบบในตัว เพื่อซ่อมแซมการติดตั้ง Alienware Command Center โดยทำตามขั้นตอนที่ 1 ถึง 4
แนวทางที่ 5: ติดตั้ง Alienware Command Center อีกครั้ง
Alienware Command Center อาจไม่ทำงานหากการติดตั้งเสียหายและไม่มีวิธีแก้ไขปัญหาใดที่กล่าวถึงข้างต้นสามารถแก้ไขปัญหาได้ ในบริบทนี้การติดตั้ง Alienware Command Center ใหม่อาจช่วยแก้ปัญหาได้
- ออก Alienware Command Center และตรวจสอบให้แน่ใจ ไม่มีกระบวนการที่เกี่ยวข้อง เพื่อรันในตัวจัดการงานของระบบของคุณ (ตามที่กล่าวไว้ในโซลูชันที่ 1)
- แล้ว ดาวน์โหลด / ติดตั้ง Alienware Command Center เวอร์ชันล่าสุดในการติดตั้งปัจจุบัน (โดยไม่ต้องถอนการติดตั้ง) และตรวจสอบว่าปัญหาได้รับการแก้ไขหรือไม่
- หากไม่มีให้คลิกในไฟล์ การค้นหาของ Windows แถบและประเภท แผงควบคุม. จากนั้น (ในผลลัพธ์) เลือก แผงควบคุม.
- จากนั้นคลิกที่ ถอนการติดตั้งโปรแกรม (ภายใต้โปรแกรม)
- ตอนนี้ในรายการแอพพลิเคชั่นที่ติดตั้งให้เลือก Alienware Command Center แล้วคลิก ถอนการติดตั้ง.
- แล้ว ติดตาม ข้อความแจ้งบนหน้าจอของคุณเพื่อถอนการติดตั้งแอปพลิเคชัน
- ตอนนี้ ทำซ้ำ กระบวนการเดียวกันในการถอนการติดตั้งไฟล์ การควบคุม OC แอปพลิเคชันและ .NET Framework (คุณอาจต้องใช้ตัวเลือกเปิดหรือปิดคุณลักษณะของ Windows) เวอร์ชัน (3.5, 4.0 และ 4.5) ตรวจสอบให้แน่ใจว่าไม่มีแอปพลิเคชัน Alienware ติดตั้งอยู่ในไฟล์ Microsoft Store. นอกจากนี้จะเป็นความคิดที่ดีที่จะ ลบ Microsoft Visual C ++ เวอร์ชันใด ๆ.
- จากนั้น เริ่มต้นใหม่ ระบบของคุณและเมื่อรีสตาร์ทให้ดาวน์โหลดและติดตั้ง. Net Framework 3.5 และ 4.5
- ตอนนี้ให้แน่ใจว่ามี ไม่มีการอัปเดต Windows ที่รอดำเนินการ ยกเว้นการอัปเดตไดรเวอร์ฮาร์ดแวร์แล้ว เริ่มต้นใหม่ ระบบของคุณ
- จากนั้นเปิดไฟล์ File Explorer ของระบบของคุณและ นำทาง ไปยังเส้นทางต่อไปนี้:
- ตอนนี้ ลบ โฟลเดอร์ Alienware ที่นั่น (ถ้ามี)
- จากนั้น นำทาง ไปยังเส้นทางต่อไปนี้:
%ข้อมูลโปรแกรม%
- ตอนนี้ ลบ Alienware Folder ใด ๆ ที่นั่น (ถ้ามี)
- แล้ว นำทาง ไปยังเส้นทางต่อไปนี้:
C: \ Program Files \ Alienware \ หรือ C: \ Program Files (x86)
- ลบ ที่ ศูนย์บัญชาการ โฟลเดอร์
- ตอนนี้ นำทาง ไปที่ เอกสาร โฟลเดอร์และ ลบ โฟลเดอร์ต่อไปนี้:
AlienFX Alienware TactX
- ตอนนี้ลบระบบของคุณ ไฟล์ชั่วคราว จากนั้นเปิดไฟล์ วิ่ง คำสั่งโดยการกด ปุ่ม Windows + R และพิมพ์ Reg แก้ไข.
- จากนั้นในผลลัพธ์ที่แสดงให้เลือก Reg แก้ไข (คลิกขวาจากนั้นคลิกที่ Run as administrator) และสำรอง Registry ของระบบของคุณ
- ตอนนี้ นำทาง ไปยังเส้นทางต่อไปนี้:
HKEY_LOCAL_MACHINE \ SOFTWARE \ Alienware
- ลบ โฟลเดอร์ต่อไปนี้:
AlienFXMediaPlugin Alienware AlienFX CCPlugins Command Center
- ตอนนี้ นำทาง ไปยังเส้นทางต่อไปนี้:
HKEY_LOCAL_MACHINE\SOFTWARE\WOW6432Node\Alienware
- แล้ว ลบ โฟลเดอร์ต่อไปนี้:
AlienFXMediaPlugin Alienware AlienFX Command Center
- ตอนนี้ เริ่มต้นใหม่ ระบบของคุณและเมื่อรีสตาร์ท ดาวน์โหลด และ ติดตั้ง (ใช้การติดตั้งแบบกำหนดเอง) Alienware Command Center (สำหรับรุ่นของระบบของคุณโดยเฉพาะ) พร้อมสิทธิ์ระดับผู้ดูแลระบบ (หากระบบถามหาส่วนประกอบที่ขาดหายไปให้ทำตามคำแนะนำเพื่อติดตั้งส่วนประกอบ) และตรวจสอบว่าปัญหาได้รับการแก้ไขหรือไม่
- ถ้าไม่เช่นนั้นลองทำ ซ่อมแซม การติดตั้งของ Command Center ตามที่กล่าวไว้ในโซลูชันที่ 4 และตรวจสอบว่า Command Center ทำงานได้ดีหรือไม่
- หากยังคงใช้งานไม่ได้ ทำซ้ำ ดำเนินการผ่านไฟล์ บัญชีผู้ดูแลระบบในตัว (จะดีกว่าถ้าปิดใช้งาน UAC) ของระบบของคุณ (คุณอาจต้องเปิดใช้งานบัญชีผู้ดูแลระบบในตัว) จากนั้นตรวจสอบว่าปัญหาได้รับการแก้ไขหรือไม่
- หากปัญหายังคงมีอยู่ให้ลองใช้ไฟล์ 3ถ ปาร์ตี้ โปรแกรมถอนการติดตั้ง / ตัวล้างรีจิสทรี (ดำเนินการด้วยความเสี่ยงของคุณเองเนื่องจากแอปพลิเคชันเหล่านี้อาจเป็นอันตรายต่อระบบและข้อมูลของคุณ) เพื่อล้างสิ่งที่เหลืออยู่ของการติดตั้งจากนั้นติดตั้งใหม่เพื่อตรวจสอบว่าแอปพลิเคชันทำงานได้ดีหรือไม่
- ถ้าไม่, ถอนการติดตั้ง ศูนย์บัญชาการผ่านไฟล์ บัญชีผู้ดูแลระบบในตัว แล้ว ติดตั้งใหม่ โดยใช้ไฟล์ Microsoft Store (คุณอาจต้องติดตั้ง 5 ถึง 6 แอปพลิเคชั่น) เพื่อตรวจสอบว่าปัญหาได้รับการแก้ไขหรือไม่
โซลูชันที่ 6: คืนค่าระบบของคุณเป็นวันที่ก่อนหน้า
คุณอาจพบข้อผิดพลาดนี้หากมีการอัปเดตระบบปฏิบัติการล่าสุดหรือการติดตั้ง 3ถ แอปพลิเคชันของบุคคลทำให้การทำงานของ Alienware Command Center ขัดข้องและการติดตั้งแอปพลิเคชันใหม่ไม่สามารถแก้ปัญหาได้ ในกรณีนี้การกู้คืนระบบของคุณเป็นวันที่ก่อนหน้าเมื่อสิ่งต่างๆทำงานได้ดีอาจช่วยแก้ปัญหาได้
- กู้คืนระบบของคุณเป็นวันที่ก่อนหน้านี้เมื่อ Command Center ทำงานได้ตามปกติ
- จากนั้นตรวจสอบว่า Alienware Command Center ทำงานได้ดีหรือไม่
โซลูชันที่ 7: รีเซ็ตระบบของคุณเป็นค่าเริ่มต้นจากโรงงานหรือทำการติดตั้ง Windows ใหม่ทั้งหมด
หากไม่มีวิธีแก้ไขใดที่สามารถแก้ไขปัญหาได้แสดงว่าปัญหาส่วนใหญ่เกิดจากการติดตั้ง Windows ในระบบของคุณเสียหาย ในกรณีนี้การรีเซ็ตระบบของคุณเป็นค่าเริ่มต้นจากโรงงานหรือทำการติดตั้ง Windows ใหม่ทั้งหมดอาจช่วยแก้ปัญหาได้ (แต่อย่าลืมสำรองข้อมูล / ข้อมูลที่จำเป็นสำหรับคุณ)
- รีเซ็ตระบบของคุณเป็นค่าเริ่มต้นจากโรงงานจากนั้นตรวจสอบว่าปัญหาได้รับการแก้ไขหรือไม่
- หากไม่เป็นเช่นนั้นให้ทำการติดตั้ง Windows ใหม่ทั้งหมดและตรวจสอบว่าปัญหาได้รับการแก้ไขหรือไม่
- ถ้าไม่มีให้ใช้ไฟล์ บัญชีผู้ดูแลระบบในตัว ของระบบของคุณไปยัง ถอนการติดตั้ง Alienware Command Center (ตามที่กล่าวไว้ในโซลูชันที่ 6) และ เริ่มต้นใหม่ ระบบของคุณ
- เมื่อรีสตาร์ท ติดตั้งแอปพลิเคชันใหม่ โดยใช้บัญชีเดียวกันและหวังว่าปัญหาของศูนย์คำสั่งจะได้รับการแก้ไข
หากปัญหายังคงมีอยู่แม้ว่าจะติดตั้ง Windows ใหม่แล้วคุณอาจต้องทำ เปลี่ยนกลับเป็นเวอร์ชันเก่ากว่า ของ Windows หรือ Alienware Command Center (คุณอาจต้องหยุดการอัปเดตอัตโนมัติ) หรือติดต่อ การสนับสนุนของ Dell สำหรับการแก้ไขปัญหาฮาร์ดแวร์ใด ๆ
(ผู้ใช้ขั้นสูง) อัปเดต BIOS ของระบบของคุณเป็นรุ่นล่าสุด
BIOS ของระบบของคุณได้รับการอัปเดตเป็นประจำเพื่อให้ทันกับความก้าวหน้าทางเทคโนโลยีล่าสุด Alienware Command Center อาจล้มเหลวในการทำงานหาก BIOS ของระบบของคุณไม่ได้รับการอัปเดตเป็นรุ่นล่าสุดซึ่งอาจทำให้เกิดปัญหาความเข้ากันได้ระหว่างโมดูลระบบ ในสถานการณ์นี้การอัปเดต BIOS ของระบบของคุณเป็นรุ่นล่าสุดอาจช่วยแก้ปัญหาได้
คำเตือน: ดำเนินการด้วยความเสี่ยงของคุณเองเนื่องจากการอัปเดต BIOS ของระบบของคุณต้องใช้ประสบการณ์ในระดับหนึ่งและหากทำผิดคุณอาจทำให้ระบบของคุณเสียหายและทำให้ระบบ / ข้อมูลของคุณสูญเสียที่ไม่สามารถกู้คืนได้
ก่อนการอัปเดตจะเป็นความคิดที่ดี รีเซ็ต BIOS ของคุณ เป็นค่าเริ่มต้นจากโรงงานจากนั้นตรวจสอบว่าการตั้งค่า BIOS ที่กำหนดเองเป็นสาเหตุของปัญหาหรือไม่ ถ้าไม่, อัปเดต BIOS ของระบบของคุณโดยทำตามคำแนะนำเฉพาะสำหรับยี่ห้อและรุ่นของคุณ
- ประตู
- Lenovo
- HP
- Dell
หลังจากอัปเดต BIOS ของระบบของคุณแล้วตรวจสอบว่า Command Center ทำงานได้ดีหรือไม่