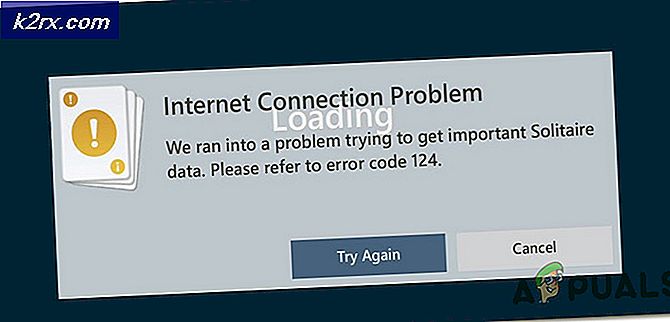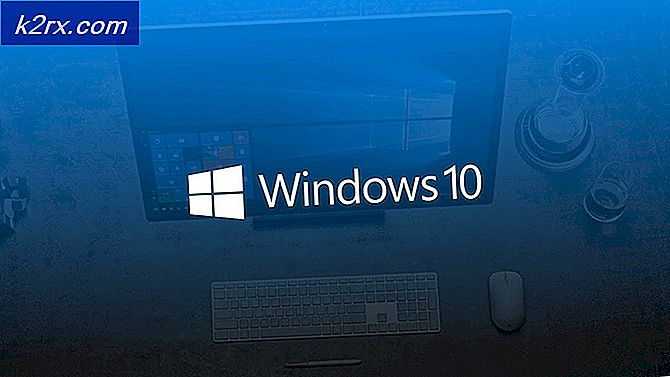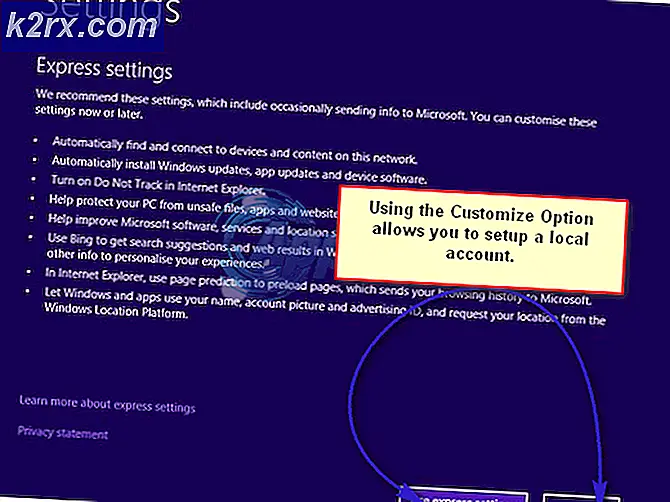การแก้ไข: การยกเว้นของเธรดระบบที่ไม่ได้รับการจัดการ
ข้อยกเว้นของเธรดระบบที่ไม่ได้รับการจัดการ คือข้อผิดพลาดที่ปรากฎบน Blue Screen of Death (BSOD) ได้รับรายงานจากผู้ใช้ Windows 8, 8.1 และ 10 ในขณะที่ผู้ใช้บางรายได้รับ 10 ถึง 15 วินาทีก่อนที่พวกเขาจะได้รับข้อผิดพลาดนี้บางรายงานได้รับข้อผิดพลาดนี้ทันทีหลังจากเริ่มต้นระบบ Windows แล้วระบบของพวกเขาก็เริ่มต้นใหม่ ห่วงทำให้ไม่สามารถใช้คอมพิวเตอร์ได้
ข้อผิดพลาดนี้ส่วนใหญ่เกิดขึ้นเนื่องจากไดรเวอร์ทำงานไม่ถูกต้อง โปรแกรมควบคุมที่ล้าสมัยเสียหายหรือไม่เข้ากันได้จะทำให้ระบบของคุณสามารถแสดงผลหน้าจอสีน้ำเงินนี้ได้ ไดรเวอร์ที่ล้าสมัยและโปรแกรมโอเวอร์คล๊อกหรือการปรับแต่งโอเวอร์คล๊อกเมื่อเร็ว ๆ นี้เป็นที่รู้จักกันว่าจะก่อให้เกิด BSOD นี้ หากโปรแกรมที่ติดตั้งเมื่อเร็ว ๆ นี้หรือโปรแกรมควบคุมที่เกิดจากปัญหานี้ แล้ววิธีแรกควรถอนการติดตั้งเนื่องจากไม่สามารถเข้ากันได้ติดตามการอัพเดตและติดตั้งใหม่เมื่อติดตั้งโปรแกรมปรับปรุงหรืออัพเดตไดรฟ์เวอร์
คุณสามารถทำได้โดยการบูตเข้า Safe Mode (ดูด้านล่าง)
วิธีที่ 1: ตรวจสอบไดรเวอร์แสดง
โปรแกรมควบคุมจอแสดงผลเป็นหนึ่งในสาเหตุที่พบได้บ่อยที่สุดสำหรับข้อผิดพลาดนี้ เราจะถอนการติดตั้งโปรแกรมเหล่านั้นและจากนั้นติดตั้งไดรเวอร์เวอร์ชั่นล่าสุดใหม่ หากคุณสามารถเข้าสู่ระบบ Windows ได้สักครู่แล้วข้ามไปยังขั้นตอนที่ 2 แต่ถ้าคุณไม่สามารถเข้าสู่ระบบ Windows ได้ให้เริ่มต้นด้วยขั้นตอนที่ 1
ขั้นตอนที่ 1: บูตเข้าสู่ Safe Mode
ในเซฟโหมดไดรเวอร์และบริการของคุณจะถูกปิดใช้งานซึ่งไม่จำเป็นต้องใช้ Windows เมื่อต้องการบูต Windows 8 / 8.1 และ 10 ในเซฟโหมดให้เปิดเครื่องและบังคับให้ปิดเครื่องโดยการกดปุ่มเปิด / ปิดเครื่องและทำซ้ำขั้นตอนจนกว่าระบบจะเริ่มทำงานในโหมดซ่อมแซม (คุณอาจต้องทำซ้ำครั้งนี้เป็นเวลา 4 ถึง 5 ครั้ง) เป้าหมายคือการเรียกใช้และผลักดันระบบของคุณให้เข้าสู่โหมดซ่อมแซม / ขั้นสูง
คลิกที่ Troubleshoot> Advanced options> Command Prompt หน้าต่าง พรอมต์ คำสั่ง สีดำ จะปรากฏขึ้น ตอนนี้พิมพ์คำสั่งต่อไปนี้และกด Enter
BCDEDIT / SET {DEFAULT} การลอกเลียนแบบการบู๊ต
ตอนนี้พิมพ์ Exit และกด Enter คลิก ดำเนินการต่อ
เริ่มต้นระบบของคุณใหม่และแตะ F8 ( Shift + F8 สำหรับบางส่วน) ก่อนที่จะมีโลโก้ Windows ปรากฏขึ้น เมนู ตัวเลือกการ บูต ขั้นสูง จะปรากฏขึ้น เน้นที่ Safe Mode with Networking และกด Enter เข้าสู่ระบบเดี๋ยวนี้คุณจะใช้ Windows ในเซฟโหมดเดี๋ยวนี้
ถ้ามีเหตุผลบางอย่างที่คุณไม่สามารถเรียกคืนตัวเลือกการกู้คืนได้ให้รับสื่อการติดตั้งระบบปฏิบัติการ Windows ของคุณซึ่งอาจเป็นดีวีดีหรือบูต USB ผ่านเครื่องมือสร้างสื่อ คุณจะต้องมี 8 GB USB และคอมพิวเตอร์ที่เชื่อมต่ออินเทอร์เน็ต
หากต้องการสร้างสื่อการติดตั้ง USB สำหรับติดตั้ง Windows 10 โปรดปฏิบัติตามคำแนะนำในลิงค์นี้
หากต้องการสร้างสื่อการติดตั้ง USB สำหรับติดตั้ง Windows Windows 8.1 ให้ไปที่ลิงค์นี้ เลื่อนลงและคลิกที่ ดาวน์โหลด เครื่องมือ เดี๋ยวนี้ เรียกใช้ เครื่องมือและทำตามคำแนะนำบนหน้าจอ
ใส่แผ่น DVD หรือใส่ USB ลงในเครื่องคอมพิวเตอร์เป้าหมาย เปิดเครื่อง และแตะ F2 เพื่อเข้าสู่ เมนู Boot ปุ่มเพื่อเข้าสู่เมนูบูตอาจแตกต่างกันไปตามรุ่นของระบบของคุณ โดยปกติแล้วสำหรับ Dell ก็คือ F12 เพราะ HP เป็น F9 คุณอาจต้องตรวจสอบเว็บไซต์ของผู้ผลิตระบบของคุณ
หลังจากเข้าถึงเมนูบูตแล้วให้ไฮไลต์และเลือกซีดี / ดีวีดีหากคุณใส่ดีวีดีหรือเลือก USB drive ถ้าคุณใส่ USB
ถ้าคุณถูกขอให้กดปุ่มใด ๆ เพื่อบูตจากสื่อทำเช่นนั้น คลิกถัดไปถ้าโซนเวลาการกำหนดรูปแบบแป้นพิมพ์และภาษาดีสำหรับคุณ
ตอนนี้ที่มุมล่างซ้ายให้คลิก ซ่อมแซม คอมพิวเตอร์ ของคุณ
ทำตามวิธีที่ระบุไว้ด้านบนเพื่อเปิดรับคำสั่งและเข้าสู่เซฟโหมด
ขั้นตอนที่ 2: ถอนการติดตั้งไดร์เวอร์จอแสดงผล
กด ปุ่ม Windows ค้างไว้ และกด R ในกล่องโต้ตอบเรียกใช้พิมพ์ devmgmt.msc และกด Enter
PRO TIP: หากปัญหาเกิดขึ้นกับคอมพิวเตอร์หรือแล็ปท็อป / โน้ตบุ๊คคุณควรลองใช้ซอฟต์แวร์ Reimage Plus ซึ่งสามารถสแกนที่เก็บข้อมูลและแทนที่ไฟล์ที่เสียหายได้ วิธีนี้ใช้ได้ผลในกรณีส่วนใหญ่เนื่องจากปัญหาเกิดจากความเสียหายของระบบ คุณสามารถดาวน์โหลด Reimage Plus โดยคลิกที่นี่หน้าต่างตัวจัดการอุปกรณ์จะปรากฏขึ้น ในนั้นให้ คลิก สองครั้งที่ อะแดปเตอร์ แสดง เพื่อขยาย ภายใต้จะติดตั้งการ์ดกราฟิกของคุณ (เขียนชื่อเต็มของไดรเวอร์แสดงผลก่อนถอนการติดตั้ง) เมื่อทำเสร็จให้คลิกขวาที่ไฟล์แล้วเลือก ถอนการติดตั้ง
จากนั้นคลิกลบซอฟต์แวร์ไดรเวอร์สำหรับอุปกรณ์นี้และคลิก OK รีสตาร์ท ระบบของคุณตามปกติ หลังจากรีสตาร์ทไดรเวอร์วิดีโอจะได้รับการติดตั้งโดยอัตโนมัติ ถ้าไม่หรือถ้าคุณมีปัญหาเดียวกันอีกครั้งคุณจะต้องติดตั้งไดรเวอร์เวอร์ชันที่อัปเดตด้วยตนเอง ทำตามขั้นตอนที่ 3 เพื่อดูว่าอย่างไร
ขั้นตอนที่ 3: ติดตั้ง / อัพเดตไดรเวอร์
หากต้องการรับไดรเวอร์เวอร์ชันที่อัปเดตสำหรับกราฟิกการ์ดโปรดไปที่เว็บไซต์ของผู้ผลิตการ์ดกราฟิกของคุณ ค้นหาตามรูปแบบของการ์ดและดาวน์โหลดไดรเวอร์ที่เหมาะสมกับระบบปฏิบัติการและระบบของคุณ (x64 หรือ x86) หากต้องการทราบทั้งคู่ให้กดปุ่ม Windows และกด R พิมพ์ msinfo32 และกด Enter
ในหน้าต่าง ข้อมูล ระบบ ให้จด OS ชนิด และ ประเภทของ ระบบ ไว้ในบานหน้าต่างด้านขวา ไฟล์ที่ดาวน์โหลดอาจจะเป็นไฟล์ปฏิบัติการ เพียงแค่เรียกใช้และปฏิบัติตามคำแนะนำบนหน้าจอ
หากคุณไม่ได้ติดตั้งการ์ดแสดงผลภายนอกคุณจะมีการ์ดแสดงผลแบบรวมที่ฝังอยู่ในเมนบอร์ดของคุณ เยี่ยมชมเว็บไซต์ของผู้ผลิตเมนบอร์ด (ผู้ที่โลโก้ของคุณกระเด็นออกมาเมื่อคุณเปิดเครื่อง) เพื่อขอรับไดรเวอร์ที่อัพเดตสำหรับอะแดปเตอร์กราฟิกบนเครื่องบินของคุณ นอกเหนือจากระบบปฏิบัติการและระบบแล้วคุณยังต้อง ใช้ โมเดล ระบบ ของคุณซึ่งจะกล่าวถึงในหน้าต่าง System Information ไฟล์ที่ดาวน์โหลดมาจะเป็นไฟล์ปฏิบัติการ เพียงแค่เรียกใช้และปฏิบัติตามคำแนะนำบนหน้าจอ
วิธีที่ 2: เปลี่ยนชื่อไดร์เวอร์ผิดพลาด
หากอยู่ติดกับ SYSTEM THREAD EXCEPTION NOT HANDLED คุณสามารถดูชื่อไฟล์เช่น atikmdag.sys, nvlddmkm.sys ฯลฯ ในวงเล็บได้จากนั้นเราสามารถเปลี่ยนชื่อไดรเวอร์ที่ผิดพลาดเป็นสิ่งที่ Windows ไม่สามารถหาได้ จะเรียกไฟล์ไดร์เวอร์ใหม่
เข้าสู่พรอมต์คำสั่งผ่านขั้นตอนที่แสดงในโซลูชันแรก
ในหน้าต่างสีดำ พิมพ์ คำสั่งต่อไปนี้และกด Enter หลังจากแต่ละไฟล์
C:
dir
หากผลลัพธ์ของคำสั่ง dir แสดงโฟลเดอร์ชื่อ Windows ให้เป็นไดรฟ์เป้าหมาย ถ้าไม่ใช่ให้พิมพ์ d: แล้วกด Enter
ตอนนี้ พิมพ์ คำสั่งต่อไปนี้และกด Enter หลังจากแต่ละบรรทัด
cd windows \ system32 \ drivers
ren drivername.sys drivername.old
ในคำสั่งข้างต้น drivername คือชื่อของโปรแกรมควบคุมข้อผิดพลาดเช่น atikmdag.sys
รีสตาร์ทระบบของคุณ ไดรเวอร์ที่เราลบจะถูกติดตั้งโดยอัตโนมัติ หากไม่เข้าสู่ระบบในโหมดปกติให้กดปุ่ม Windows ค้างไว้และกด R พิมพ์ devmgmt.msc และกด Enter
โปรแกรมควบคุมอุปกรณ์ที่ไม่ได้ติดตั้งไว้จะมี เครื่องหมายอัศเจรีย์ สีเหลือง คลิก ขวา ที่มันและคลิก Update Driver Software
คลิก ค้นหาโดยอัตโนมัติสำหรับโปรแกรมควบคุมไดร์เวอร์ที่อัปเดต Windows จะค้นหาไดรเวอร์ออนไลน์และติดตั้งเมื่อพบแล้ว
PRO TIP: หากปัญหาเกิดขึ้นกับคอมพิวเตอร์หรือแล็ปท็อป / โน้ตบุ๊คคุณควรลองใช้ซอฟต์แวร์ Reimage Plus ซึ่งสามารถสแกนที่เก็บข้อมูลและแทนที่ไฟล์ที่เสียหายได้ วิธีนี้ใช้ได้ผลในกรณีส่วนใหญ่เนื่องจากปัญหาเกิดจากความเสียหายของระบบ คุณสามารถดาวน์โหลด Reimage Plus โดยคลิกที่นี่