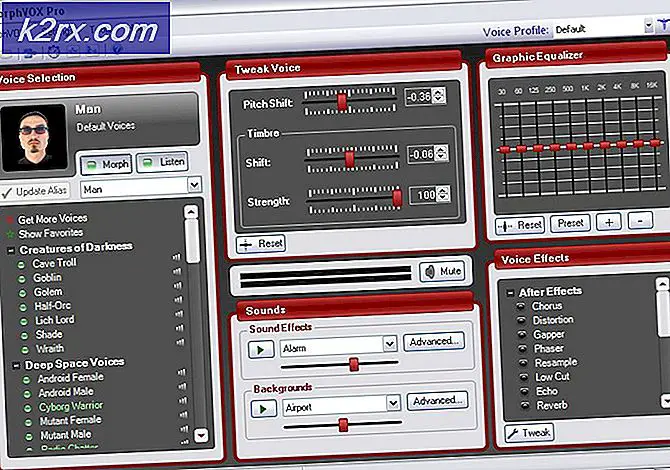วิธีแก้ไขข้อผิดพลาด ESENT 490 บน Windows 10
ผู้ใช้ Windows บางคนรายงานว่าพวกเขาค้นพบไฟล์ ข้อผิดพลาด ESENT 490 ข้างใน ผู้ชมเหตุการณ์. ในกรณีส่วนใหญ่ปัญหานี้รายงานว่าเกิดขึ้นหลังจาก Windows 10 ได้รับการอัปเดตเป็นเวอร์ชัน 18362.86.
หลังจากตรวจสอบปัญหานี้ปรากฎว่ามีสาเหตุหลายประการที่ทำให้เกิดรหัสข้อผิดพลาดนี้ รายการวิธีการที่ทราบกันดีว่าทำให้เกิดรหัสข้อผิดพลาดนี้ใน Windows 10 มีดังนี้
เมื่อคุณคุ้นเคยกับทุกวิธีที่อาจทำให้เกิดรหัสข้อผิดพลาดนี้แล้วต่อไปนี้เป็นรายการวิธีการที่ผู้ใช้รายอื่นที่ได้รับผลกระทบใช้เพื่อแก้ไขปัญหานี้ได้สำเร็จ:
วิธีที่ 1: การติดตั้งโปรแกรมแก้ไขด่วนของ Windows 10 (ถ้ามี)
หากคุณเริ่มประสบปัญหานี้ทันทีหลังจากที่คุณอัปเดตเวอร์ชัน Windows 10 เพื่อสร้าง 18362.86 (หรือคุณสงสัยว่านี่อาจเป็นสาเหตุหลักของปัญหา) คุณควรเริ่มคู่มือการแก้ไขปัญหานี้โดยการติดตั้งโปรแกรมแก้ไขด่วนที่ Microsoft ได้เผยแพร่สำหรับปัญหานี้โดยเฉพาะ
ผู้ใช้บางรายที่กำลังเผชิญกับปัญหาเดียวกันได้ยืนยันว่าไม่มีการสร้างอินสแตนซ์ใหม่ของข้อผิดพลาด ESENT ภายใน Event Viewer หลังจากที่พวกเขาติดตั้งการอัปเดต Windows 10 ที่รอดำเนินการทุกครั้งและรีสตาร์ทคอมพิวเตอร์
หากคุณกำลังมองหาคำแนะนำเฉพาะเกี่ยวกับวิธีการติดตั้งโปรแกรมแก้ไขด่วนบน Windows 10 ให้ทำตามขั้นตอนด้านล่างเพื่อใช้แท็บ Windows Update ในแอปการตั้งค่าเพื่อติดตั้งการอัปเดต Windows 10 ที่รอดำเนินการทั้งหมด:
- เริ่มต้นด้วยการกด คีย์ Windows + R เพื่อเปิดไฟล์ วิ่ง กล่องโต้ตอบ ถัดไปพิมพ์ "ms-settings: windowsupdate ’แล้วกด ป้อน เพื่อเปิดไฟล์ Windows Update แท็บของ การตั้งค่า แอป
- หลังจากที่คุณอยู่ในหน้าจอการอัปเดต Windows ให้คลิกที่ ตรวจสอบสำหรับการอัพเดต. จากนั้นทำตามคำแนะนำบนหน้าจอเพื่อติดตั้งการอัปเดต Windows ทุกรายการที่รอดำเนินการ
- โปรดทราบว่าหากคุณมีการอัปเดตที่รอดำเนินการจำนวนมากคุณจะได้รับแจ้งให้รีสตาร์ทก่อนติดตั้งการอัปเดตทุกครั้ง ในกรณีนี้ให้รีสตาร์ทตามคำแนะนำ แต่อย่าลืมกลับไปที่หน้าจอนี้เมื่อเริ่มต้นครั้งถัดไปและทำการติดตั้งโปรแกรมปรับปรุงที่เหลือให้เสร็จสิ้น
- เมื่อติดตั้งการอัปเดตที่รอดำเนินการทุกครั้งให้รีบูตเครื่องคอมพิวเตอร์อีกครั้งและดูตรวจสอบ Event Viewer เพื่อดูว่าอินสแตนซ์ใหม่ของ ข้อผิดพลาด ESENT 490หยุดเกิดขึ้นแล้ว
ในกรณีที่ปัญหาเดียวกันยังคงเกิดขึ้นให้เลื่อนลงไปที่การแก้ไขที่เป็นไปได้ถัดไปด้านล่าง
วิธีที่ 2: ทำตามเส้นทางที่ถูกต้อง
ตามที่ปรากฎในเอกสารส่วนใหญ่คุณจะพบปัญหานี้เนื่องจากเส้นทางที่ไม่ดีซึ่งไม่มีอยู่จริง หากคุณไม่ต้องการแก้ไขปัญหานี้โดยใช้เครื่องมือทำความสะอาดที่ครอบคลุมมากขึ้นการดำเนินการที่ไม่สร้างความเสียหายอย่างหนึ่งคือการสร้างเส้นทางที่ระบบปฏิบัติการของคุณคาดไว้ด้วยตนเองตามข้อผิดพลาดที่แสดงโดย ผู้ชมเหตุการณ์.
หากคุณต้องการลองแก้ไขที่เป็นไปได้นี้ให้ไปดูข้อผิดพลาดข้างใน ผู้ชมเหตุการณ์ และดูว่ามีการกล่าวถึงสถานที่ที่เสียหรือไม่ สิ่งที่ต้องการ:
C: \ WINDOWS \ system32 \ config \ systemprofile \ AppData \ Local \TileDataLayer \ Database \ EDB.log.
เมื่อคุณจัดการเพื่อค้นหาตำแหน่งที่ถูกส่งสัญญาณโดย Event Error ให้เปิด File Explorer และพยายามนำทางไปยังตำแหน่งนั้นอย่างเป็นธรรมชาติ หากโฟลเดอร์ใดหายไปจากรายการให้แก้ไขเส้นทางและสร้างไฟล์เปล่าเพื่อให้การสแกนสามารถเข้าถึงได้
หลังจากนั้นให้รีสตาร์ทคอมพิวเตอร์และดูว่ามีอินสแตนซ์ประเภทเดียวกันหรือไม่ ข้อผิดพลาด ESENT 490ยังคงปรากฏอยู่
นอกจากนี้คุณสามารถทำได้โดยตรงจากพรอมต์ CMD ที่ยกระดับ:
- กด คีย์ Windows + R เพื่อเปิดไฟล์ วิ่ง กล่องโต้ตอบ ถัดไปพิมพ์ "cmd" ข้างใน วิ่ง กล่องโต้ตอบและกด Ctrl + Shift + ป้อน เพื่อเปิดพรอมต์คำสั่งที่ยกระดับ หากคุณได้รับแจ้งจากไฟล์ UAC (การควบคุมบัญชีผู้ใช้)คลิก ใช่ เพื่อให้สิทธิ์ผู้ดูแลระบบ
- เมื่อคุณอยู่ในพรอมต์คำสั่งที่ยกระดับแล้วให้ป้อนคำสั่งด้านล่าง (ทีละคำสั่ง) แล้วกด Enter หลังจากแต่ละคำสั่งเพื่อเริ่มชุดคำสั่งเพื่อให้แน่ใจว่าเส้นทางไปยัง TileDataLayer เสร็จสมบูรณ์:
cd config \ systemprofile \ AppData \ Local mkdir TileDataLayer cd ฐานข้อมูล TileDataLayer mkdir
- เมื่อประมวลผลคำสั่งสำเร็จแล้วให้รีสตาร์ทคอมพิวเตอร์และดูว่าปัญหาได้รับการแก้ไขหรือไม่เมื่อการเริ่มต้นครั้งถัดไปเสร็จสมบูรณ์
หากปัญหายังคงไม่ได้รับการแก้ไขและคุณยังคงเห็นทางเข้า Event Viewer ใหม่ที่เกี่ยวข้องกับ ESENT 490เลื่อนลงไปที่การแก้ไขที่เป็นไปได้ถัดไปด้านล่าง
วิธีที่ 3: ทำการสแกน CHKDSK, SFC และ DISM
เนื่องจากปัญหานี้น่าจะเกี่ยวข้องกับความเสียหายของไฟล์ระบบบางประเภทความพยายามครั้งต่อไปของคุณในการแก้ไขไฟล์ ESENT 490 ควรใช้ยูทิลิตี้สองสามอย่างที่ออกแบบมาเพื่อจัดการกับไฟล์ Windows ที่เสียหาย
โชคดีที่ Windows ทุกรุ่นล่าสุดมาพร้อมกับไฟล์ CHKDSK (ยูทิลิตี้ตรวจสอบดิสก์) ( SFC (ตัวตรวจสอบไฟล์ระบบ) และ DISM (การปรับใช้การให้บริการและการจัดการอิมเมจ).
คำแนะนำของเราคือเรียกใช้ยูทิลิตี้ทั้งสามอย่างต่อเนื่องกันอย่างรวดเร็ว (ตามคำแนะนำด้านล่าง) ผ่านเมนูการกู้คืนเพื่อเพิ่มโอกาสในการแก้ไขไฟล์ที่เสียหายโดยไม่ต้องล้างการติดตั้ง Windows ของคุณ
ทำตามคำแนะนำทีละขั้นตอนด้านล่างสำหรับคำแนะนำเกี่ยวกับวิธีการ
- ใส่สื่อการติดตั้งที่เข้ากันได้เริ่มคอมพิวเตอร์ของคุณตามปกติแล้วกดปุ่มใด ๆ เมื่อคุณถูกถามว่าคุณต้องการบูตจากสื่อการติดตั้งหรือไม่
- หลังจากที่คุณไปที่หน้าจอการติดตั้ง Windows เริ่มต้นให้คลิกที่ ซ่อมคอมพิวเตอร์ของคุณ เพื่อเปิดไฟล์ เมนูการกู้คืน.
บันทึก: โปรดทราบว่าแม้ว่าคุณจะไม่สามารถเข้าถึงสื่อการติดตั้งที่เข้ากันได้คุณยังสามารถบังคับเมนูการกู้คืนได้โดยบังคับให้ปิดเครื่องโดยไม่คาดคิด 3 ครั้งในขณะที่พีซีของคุณกำลังบูตเครื่อง นอกจากนี้คุณสามารถ สร้างสื่อการติดตั้งของคุณเอง ที่เข้ากันได้กับการติดตั้ง Windows ของคุณ
- หลังจากที่คุณเข้ามาภายใน เมนูการกู้คืน, คลิกที่ แก้ไขปัญหา จากรายการตัวเลือกที่มีจากนั้นคลิกที่ พร้อมรับคำสั่ง จากรายการตัวเลือกที่มี
- ภายในพรอมต์คำสั่งที่ยกระดับให้พิมพ์คำสั่งต่อไปนี้และเริ่มต้นไฟล์ CHKDSK สแกน:
CHKDSK X:
บันทึก: X เป็นเพียงตัวยึดสำหรับไดรเวอร์ที่เก็บการติดตั้ง Windows ของคุณในปัจจุบัน อย่าลืมแทนที่ตัวอักษรด้วยไดรฟ์ที่มีการติดตั้ง Windows ของคุณ (C: ในกรณีส่วนใหญ่)
- หลังจากการดำเนินการเสร็จสิ้นให้รีสตาร์ทคอมพิวเตอร์ตามคำแนะนำจากนั้นทำตามขั้นตอนที่ 1 ถึง 3 ด้านบนอีกครั้งเพื่อเปิดพรอมต์ CMD ที่ยกระดับอีกครั้งผ่านทาง เมนูการกู้คืน
- ในกรณีที่ยังไม่สามารถแก้ไขปัญหาได้ให้พิมพ์คำสั่งต่อไปนี้แล้วกด ป้อน เพื่อเริ่มต้นไฟล์ การสแกน SFC:
sfc / scannow
บันทึก: โปรดทราบว่ายูทิลิตี้นี้อาจหยุดทำงานในช่วงเวลาสุ่ม ในกรณีนี้อย่าขัดจังหวะการดำเนินการเนื่องจากคุณเสี่ยงต่อการสร้างข้อผิดพลาดทางตรรกะเพิ่มเติม
- เมื่อการดำเนินการเสร็จสิ้นให้รีบูตเครื่องคอมพิวเตอร์และดูว่าคุณสามารถบูตได้ตามปกติหรือไม่ ในกรณีที่คุณยังคงพบปัญหาประเภทเดิมให้ทำตามขั้นตอนที่ 1 ถึง 3 อีกครั้งเพื่อเปิดพรอมต์คำสั่งที่ยกระดับอีกครั้ง
- สุดท้ายพิมพ์คำสั่งต่อไปนี้แล้วกด ป้อน เพื่อเรียกใช้การสแกน DISM:
DISM.exe / ออนไลน์ / Cleanup-Image / RestoreHealth / ที่มา: C: \ RepairSource \ Windows / LimitAccess
บันทึก: ก่อนที่คุณจะเริ่มการสแกน DISM ตรวจสอบให้แน่ใจว่าคุณมีการเชื่อมต่อกับอินเทอร์เน็ตที่เสถียร นี่เป็นสิ่งสำคัญเนื่องจาก DISM ใช้ส่วนประกอบย่อยของ Windows Update เพื่อดาวน์โหลดสำเนาที่สมบูรณ์เพื่อแทนที่ไฟล์ระบบที่เสียหาย
- เมื่อการสแกน DISM เสร็จสิ้นให้รีสตาร์ทคอมพิวเตอร์ครั้งสุดท้ายและดูว่าคุณสามารถบูตได้ตามปกติหรือไม่
ในกรณีที่คุณบูตสำรองและคุณเห็นข้อผิดพลาด ESENT ประเภทเดียวกันภายในไฟล์ ผู้ชมเหตุการณ์ ยูทิลิตี้เลื่อนลงไปที่การแก้ไขที่เป็นไปได้ถัดไปด้านล่าง
วิธีที่ 4: การรีเซ็ตทุก Windows Update & Windows Store
ตามผู้ใช้ที่ได้รับผลกระทบคุณสามารถคาดหวังว่าปัญหานี้เกิดขึ้นเนื่องจากความเสียหายของไฟล์ระบบบางประเภทที่ส่งผลกระทบต่อ Windows Update หรือ Windows Firewall และท้ายที่สุดการสร้างรายชื่อที่แตกต่างกันจำนวนมากภายใน Event Viewer
ปรากฎว่าเหตุการณ์เหล่านี้ส่วนใหญ่เกิดขึ้นเนื่องจากบริการอย่างใดอย่างหนึ่งที่กล่าวถึงข้างต้นติดอยู่ในสถานะรก (ไม่ได้เปิดหรือปิด)
หากสถานการณ์นี้ใช้ได้คุณควรจะสามารถแก้ไขปัญหาได้อย่างรวดเร็วโดยการรีเซ็ต Windows Update หรือ Windows Store ขึ้นอยู่กับโปรแกรมที่เป็นสาเหตุของปัญหานี้
เนื่องจากไม่มีวิธีตรวจสอบว่าส่วนประกอบใดเป็นสาเหตุของปัญหานี้คำแนะนำของเราคือการรีเซ็ตทั้งสองอย่างเพื่อกำจัดผู้กระทำผิด 2 รายที่อาจเกิดขึ้นในรายการ
ทำตามคำแนะนำย่อยแรกด้านล่างและถัดไปหลังจากนั้นเพื่อรีเซ็ตทั้ง Windows Update และ Windows Store บนระบบปฏิบัติการ Windows 10 ของคุณ:
A. การรีเซ็ต Windows Store
- เริ่มต้นด้วยการเปิดไฟล์ วิ่ง กล่องโต้ตอบโดยการกด คีย์ Windows + R. ถัดไปพิมพ์ "cmd" ภายในกล่องข้อความแล้วกด Ctrl + Shift + Enter เพื่อเปิดทางยกระดับ พร้อมรับคำสั่ง หน้าต่าง. เมื่อคุณเห็นไฟล์ การควบคุมบัญชีผู้ใช้ (UAC) ให้คลิก ใช่ เพื่อให้สิทธิ์ผู้ดูแลระบบ
- เมื่อคุณอยู่ใน Command Prompt ที่ยกระดับแล้วให้พิมพ์คำสั่งต่อไปนี้แล้วกด ป้อน เพื่อเริ่มต้นไฟล์ รีเซ็ต Windows Store (และล้างการอ้างอิงที่เกี่ยวข้องด้วย):
wsreset.exe
- หลังจากการดำเนินการเสร็จสิ้นให้ลองติดตั้งการอัปเดตแอปอีกครั้งและดูว่าปัญหาได้รับการแก้ไขแล้วหรือไม่
B. การรีเซ็ต Windows Update
- เริ่มต้นด้วยการกด คีย์ Windows + R เพื่อเปิดไฟล์ วิ่ง กล่องโต้ตอบ ถัดไปพิมพ์ "cmd" แล้วกด Ctrl + Shift + Enter เพื่อเปิดหน้าต่างพรอมต์คำสั่งที่ยกระดับ
บันทึก: เมื่อคุณได้รับแจ้งจากไฟล์ UAC (การควบคุมบัญชีผู้ใช้)คลิก ใช่ เพื่อให้สิทธิ์ผู้ดูแลระบบ
- เมื่อคุณอยู่ในหน้าต่าง CMD ที่ยกระดับแล้วให้พิมพ์คำสั่งต่อไปนี้ตามลำดับและกด ป้อน หลังจากแต่ละคน:
net stop wuauserv net stop cryptSvc net stop bits net stop msiserver
บันทึก: เพียงเพื่อให้คุณเข้าใจว่าคำสั่งเหล่านี้จะทำอะไรกับระบบของคุณ - คำสั่งเหล่านี้จะหยุดการทำงานของบริการ Windows Update ที่เกี่ยวข้องทั้งหมด: บริการ BITS, บริการเข้ารหัส, บริการ MSI Installer, บริการอัปเดต Windows (หลัก)
- จากนั้นหลังจากที่คุณจัดการเพื่อหยุดบริการที่เกี่ยวข้องทั้งหมดแล้วให้เรียกใช้คำสั่งต่อไปนี้เพื่อล้างและเปลี่ยนชื่อโฟลเดอร์ WU ที่สำคัญสองโฟลเดอร์ (SoftwareDistribution และ Catroot2):
Ren C: \ Windows \ SoftwareDistribution SoftwareDistribution.old ren C: \ Windows \ System32 \ catroot2 Catroot2.old
หมายเหตุ: SoftwareDistribution และ แคทรูท เป็นโฟลเดอร์หลักสองโฟลเดอร์ที่รับผิดชอบในการเก็บและดูแลไฟล์ Windows Update คุณจะไม่สามารถลบได้ตามอัตภาพดังนั้นวิธีที่ดีที่สุดในการตรวจสอบให้แน่ใจว่าไฟล์เหล่านั้นไม่มีไฟล์เสียหายที่อาจทำให้เกิดข้อผิดพลาดนี้คือการเปลี่ยนชื่อไฟล์เพื่อบังคับให้ระบบปฏิบัติการของคุณสร้างสิ่งใหม่ที่เทียบเท่าและมีประสิทธิภาพ
- หลังจากเปลี่ยนชื่อโฟลเดอร์ทั้งสองแล้วให้รันคำสั่งต่อไปนี้เพื่อเปิดใช้งานบริการที่คุณปิดใช้งานก่อนหน้านี้อีกครั้ง (ในขั้นตอนที่ 2):
net start wuauserv net start cryptSvc net start bits net start msiserver
เมื่อเริ่มต้นบริการที่เกี่ยวข้องทั้งหมดแล้วให้ทำซ้ำการดำเนินการ WU ที่เคยทริกเกอร์ข้อผิดพลาดเหตุการณ์ก่อนหน้านี้และดูว่าเหตุการณ์ใหม่หยุดเกิดขึ้นหรือไม่
วิธีที่ 5: รีเซ็ตทุกคอมโพเนนต์ของ Windows
ในกรณีที่วิธีการข้างต้นไม่อนุญาตให้คุณหยุดการปรากฏตัวของอินสแตนซ์ใหม่ของไฟล์ ข้อผิดพลาดเหตุการณ์ ESENT 490คุณควรพิจารณาอย่างจริงจังว่าคุณอาจกำลังจัดการกับกรณีที่ไฟล์ระบบเสียหาย
หากคุณพบว่าตัวเองอยู่ในสถานการณ์เช่นนี้สิ่งเดียวที่คุณสามารถทำได้ ณ จุดนี้คือการรีเซ็ตส่วนประกอบ Windows ที่เกี่ยวข้องทั้งหมดและกำจัดองค์ประกอบที่อาจเสียหายทั้งหมด - เมื่อต้องทำสิ่งนี้คุณมีสองวิธีในการดำเนินการต่อ:
- ทำความสะอาดติดตั้ง - ใช้วิธีนี้หากคุณกำลังมองหาวิธีแก้ไขด่วนที่สามารถทำให้ใช้งานได้โดยไม่จำเป็นต้องใช้สื่อการติดตั้ง Windows ที่เข้ากันได้ คุณสามารถปรับใช้ขั้นตอนการติดตั้งใหม่ทั้งหมดได้โดยตรงจากเมนู GUI ของการติดตั้ง Windows ของคุณ อย่างไรก็ตามหากคุณไม่สำรองข้อมูลไว้ล่วงหน้าคุณจะสูญเสียข้อมูลส่วนบุคคลใด ๆ ที่จัดเก็บไว้ในไดรฟ์ระบบปฏิบัติการในปัจจุบัน
- ซ่อมติดตั้ง - หากคุณมีข้อมูลสำคัญใด ๆ เกี่ยวกับไดรฟ์ระบบปฏิบัติการที่คุณวางแผนจะเก็บไว้การติดตั้งซ่อมแซมควรเป็นวิธีที่เหมาะสำหรับคุณแม้ว่าขั้นตอนจะน่าเบื่อเล็กน้อยก็ตาม คุณถูกบังคับให้ใช้สื่อการติดตั้งที่เข้ากันได้ แต่คุณจะสามารถเก็บไฟล์ส่วนตัวแอพพลิเคชั่นที่ติดตั้งเกมและแม้แต่ค่ากำหนดของผู้ใช้บางอย่างที่รูทบนไดรฟ์ OS