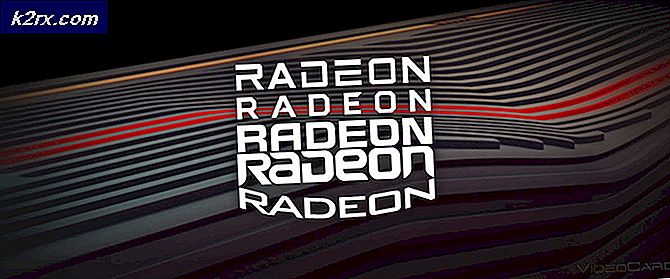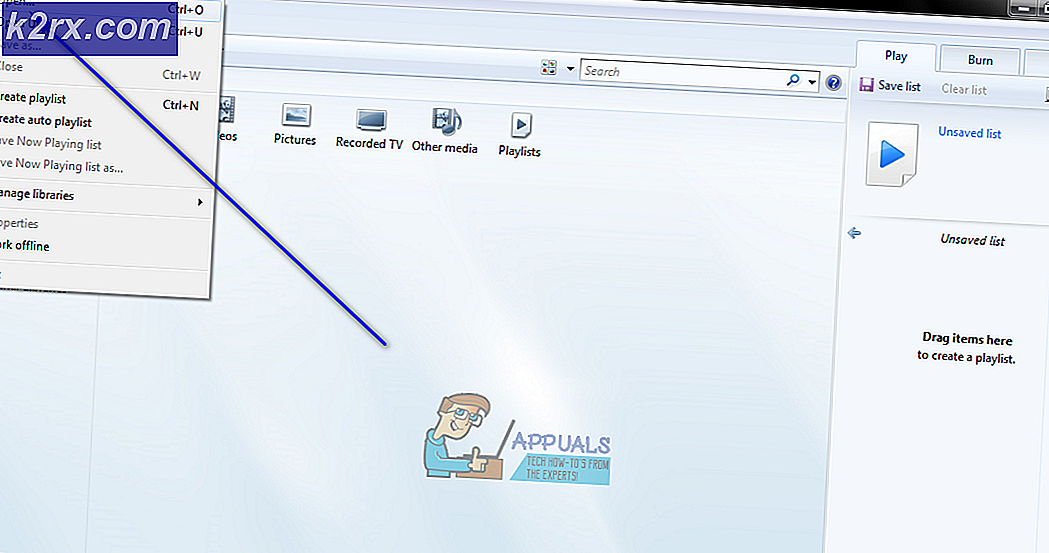วิธีการตรวจสอบ CPU Temp บน Windows 10
ทุกคนใช้คอมพิวเตอร์ในชีวิตประจำวัน - มีผู้ที่ไม่มีโปรเซสเซอร์ความคิดที่จะสามารถแม้กระทั่งความร้อนสูงเกินไปที่มีโปรเซสเซอร์โอเวอร์คล็อกที่กังวลอย่างต่อเนื่องเกี่ยวกับอุณหภูมิของซีพียูของพวกเขาที่มีแล็ปท็อปที่ต้องจับตามอง อุณหภูมิของตัวประมวลผลเพื่อให้แน่ใจว่าจะไม่เผาผลาญตัวเองหากพวกเขาตัดสินใจที่จะนั่งคอมพิวเตอร์ของตนลงบนรอบของพวกเขาและผู้ใช้คอมพิวเตอร์เฉลี่ยที่รู้ว่าซีพียูสามารถในบางกรณีร้อนมากเกินไปและที่สำคัญจึงคือการจับตาดู อุณหภูมิของ CPU
แต่สำหรับผู้ใช้ Windows Windows ไม่มีคุณลักษณะหรืออรรถประโยชน์ที่สามารถตรวจสอบและแสดงอุณหภูมิของ CPU ได้ คุณลักษณะหรืออรรถประโยชน์ชนิดนี้จะไม่ปรากฏแม้แต่จาก Windows 10 ซึ่งเป็นระบบปฏิบัติการ Windows รุ่นล่าสุดและยิ่งใหญ่ที่สุด โชคดีที่นักพัฒนาแอพพลิเคชันได้ช่วยเหลือโปรแกรมมากมายหลายโปรแกรมสำหรับ Windows 10 ซึ่งไม่เพียง แต่สามารถตรวจสอบและแสดงอุณหภูมิของแกนประมวลผลของคุณได้ แต่ในกรณีส่วนใหญ่จะมีมากขึ้น
คุณสามารถตรวจสอบอุณหภูมิของ CPU ได้เฉพาะใน Windows 10 โดยใช้โปรแกรมของ บริษัท อื่น แต่มีโปรแกรมที่สามารถใช้งานโปรแกรมนี้ได้ ต่อไปนี้คือสองตัวเลือกที่ดีที่สุดที่คุณต้องมีเมื่อตรวจสอบอุณหภูมิของ CPU บน Windows 10:
ตัวเลือกที่ 1: ตรวจสอบอุณหภูมิ CPU โดยใช้ Core Temp
Core Temp เป็นแอ็พพลิเคชันที่มีน้ำหนักเบามากที่เข้ากันได้กับ Windows 10 และสามารถตรวจสอบอุณหภูมิของ CPU ได้ Core Temp เป็นโปรแกรมที่ไม่รบกวนการทำงานโดยสิ้นเชิงเนื่องจากทำงานอยู่ในพื้นหลังในถาดระบบของคอมพิวเตอร์โดยให้การตรวจสอบอุณหภูมิของแกน CPU ของคอมพิวเตอร์แต่ละเครื่อง Core Temp ใช้งานง่ายมีน้ำหนักเบาและดีที่สุดสำหรับการใช้งานเพียงอย่างเดียว Core Temp ยังสามารถทำงานร่วมกับแอพพลิเคชันอื่น ๆ ที่เป็นที่นิยมอย่างเช่น Rainmeter หากคุณต้องการใช้ Core Temp เพื่อตรวจสอบอุณหภูมิ CPU ของ Windows 10 ของคอมพิวเตอร์คุณจะต้อง:
- ไป ที่นี่ และคลิกที่ ดาวน์โหลด เพื่อเริ่มดาวน์โหลดโปรแกรมติดตั้งสำหรับ Core Temp เวอร์ชันล่าสุด
- รอให้ดาวน์โหลดโปรแกรมติดตั้ง
- เรียกใช้ตัวติดตั้งหลังจากที่ดาวน์โหลดแล้วทำตามคำแนะนำบนหน้าจอและคำแนะนำในการติดตั้ง Core Temp ในคอมพิวเตอร์ของคุณ
- ในหน้าที่สามของวิซาร์ดการติดตั้งให้แน่ใจว่าได้ ยกเลิกการเลือกตัวเลือก ใดและทั้งหมดเพื่อติดตั้งซอฟต์แวร์เพิ่มเติมใด ๆ
- เมื่อติดตั้ง Core Temp แล้วให้เรียกใช้งาน Core Temp จะปรากฏเป็นไอคอนต่างๆในไอคอน System Tray ของคอมพิวเตอร์ - หนึ่งไอคอนสำหรับแกนประมวลผลหลักของคุณดังนั้นจะมีไอคอนมากมายที่โปรเซสเซอร์ของคุณมีแกน ไอคอน อุณหภูมิหลัก จะแสดงอุณหภูมิหนึ่งแกนของ CPU ของคุณคุณสามารถเลื่อนเมาส์ไปวางเหนือไอคอนเพื่อดูว่าอุณหภูมิแกนของ CPU ของคุณแสดงอยู่หรือคลิกขวาที่ไอคอน Core Temp เพื่อดึงหน้าต่างหลักขึ้น .
หน้าต่างหลักของ Core Temp จะแสดงทุกอย่างตั้งแต่รูปแบบของ CPU ไปจนถึงความเร็วและอุณหภูมิของแต่ละแกนรวมทั้ง Tj ค่า สูงสุด สำหรับโปรเซสเซอร์ของคุณ ตัวประมวลผล Tj ค่า สูงสุด คืออุณหภูมิสูงสุด (ในเซลเซียส) ที่ผู้ผลิตได้ให้คะแนนเพื่อให้สามารถทำงานได้ โปรเซสเซอร์ถือว่าร้อนเกินไปหากอุณหภูมิอยู่ใกล้กับ Tj ค่า สูงสุด และอุณหภูมิที่เหมาะสมสำหรับ CPU โดยทั่วไปถือว่าต่ำกว่า Tj อย่างน้อย 10-20 ° มูลค่า สูงสุด
PRO TIP: หากปัญหาเกิดขึ้นกับคอมพิวเตอร์หรือแล็ปท็อป / โน้ตบุ๊คคุณควรลองใช้ซอฟต์แวร์ Reimage Plus ซึ่งสามารถสแกนที่เก็บข้อมูลและแทนที่ไฟล์ที่เสียหายได้ วิธีนี้ใช้ได้ผลในกรณีส่วนใหญ่เนื่องจากปัญหาเกิดจากความเสียหายของระบบ คุณสามารถดาวน์โหลด Reimage Plus โดยคลิกที่นี่ในหน้าต่างหลักของ อุณหภูมิหลัก คุณสามารถคลิก ตัวเลือก > การตั้งค่า เพื่อเล่นโดยใช้คุณสมบัติเพิ่มเติมบางโปรแกรมที่จะนำเสนอ คุณลักษณะเพิ่มเติมเหล่านี้รวมถึงความสามารถในการเรียกใช้ Core Temp ทันทีที่คุณลงชื่อเข้าใช้ Windows และความสามารถในการปรับแต่งวิธีแสดงไอคอน Core Temp ในพื้นที่แจ้งเตือนหรือถาดระบบของคอมพิวเตอร์ของคุณ
ทางเลือกที่ 2: ตรวจสอบอุณหภูมิ CPU โดยใช้ HWMonitor
หากคุณต้องการข้อมูลเพิ่มเติมเกี่ยวกับฮาร์ดแวร์ของคอมพิวเตอร์มากกว่าอุณหภูมิของแกนตัวประมวลผลของคุณคุณสามารถเลือกใช้ HWMonitor ได้ ในการใช้ HWMonitor เพื่อเฝ้าดูอุณหภูมิของแกน CPU ทั้งหมดของคุณคุณต้อง:
- ไป ที่นี่ และดาวน์โหลดไฟล์ ZIP ที่มี HWMonitor แบบพกพาซึ่งสามารถเปิดตัวได้โดยไม่ต้องติดตั้งหรือติดตั้ง HWMonitor
- เพียงเปิดใช้ HWMonitor ถ้าคุณดาวน์โหลดไฟล์ ZIP ที่มีโปรแกรมแบบพกพาหรือถ้าคุณดาวน์โหลดโปรแกรมติดตั้ง HWMonitor ให้ติดตั้งโปรแกรมโดยเรียกใช้โปรแกรมติดตั้งและทำตามคำแนะนำและคำแนะนำบนหน้าจอแล้วเปิดใช้งาน
- เมื่อเปิดตัว HWMonitor คุณจะเห็นรายชื่อสำหรับทุกอย่างตั้งแต่แรงดันไฟฟ้าและความเร็วไปจนถึงอุณหภูมิส่วนใหญ่ของฮาร์ดแวร์ของคอมพิวเตอร์ของคุณ เลื่อนลงไปที่ส่วนที่มีชื่อว่าชื่อ CPU ของคุณเช่น Intel Core i7 4930K ตัวอย่างเช่นอุณหภูมิของแต่ละแกน CPU ของคุณจะแสดงเป็นรายการแยกต่างหากภายใต้ อุณหภูมิ
HWMonitor แสดงข้อมูลจำนวนมากเกี่ยวกับฮาร์ดแวร์ของคอมพิวเตอร์ของคุณมากกว่าอุณหภูมิของ CPU เพียงอย่างเดียวซึ่งเป็นสิ่งที่ทำให้โปรแกรมที่ดีมีรอบ ดำเนินการต่อไปและทำความเข้าใจกับค่าสำหรับคุณลักษณะอื่น ๆ ของคอมพิวเตอร์ของคุณซึ่งทั้งหมดสามารถตรวจสอบได้โดยใช้ HWMonitor
PRO TIP: หากปัญหาเกิดขึ้นกับคอมพิวเตอร์หรือแล็ปท็อป / โน้ตบุ๊คคุณควรลองใช้ซอฟต์แวร์ Reimage Plus ซึ่งสามารถสแกนที่เก็บข้อมูลและแทนที่ไฟล์ที่เสียหายได้ วิธีนี้ใช้ได้ผลในกรณีส่วนใหญ่เนื่องจากปัญหาเกิดจากความเสียหายของระบบ คุณสามารถดาวน์โหลด Reimage Plus โดยคลิกที่นี่