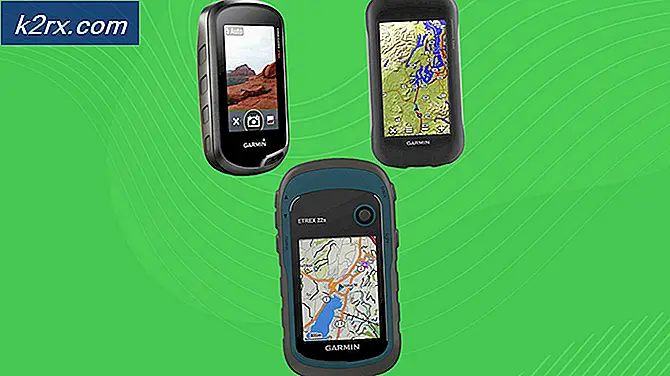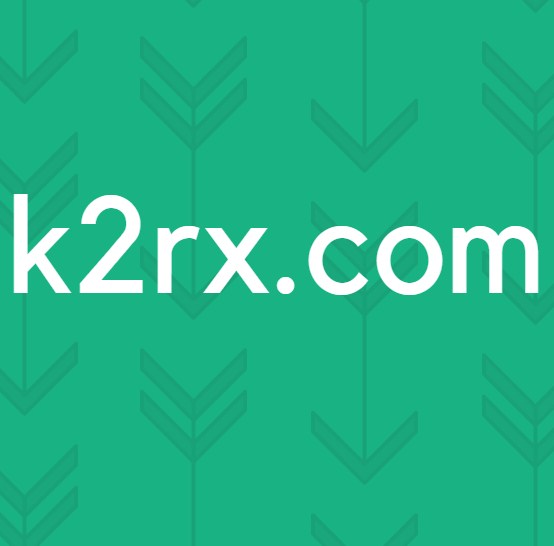แก้ไข: รหัสข้อผิดพลาดของลีก Rocket 68
การเปิดตัวเกมออนไลน์สำหรับผู้เล่นหลาย ๆ เกมจะถูกติดตามโดยเซิร์ฟเวอร์ผิดพลาดและรหัสข้อผิดพลาดส่วนเกิน Rocket League ไม่มีข้อยกเว้นและปรากฏว่าผู้คนได้รับรหัสข้อผิดพลาดทุกประเภทจากเกมซึ่งรวมถึงรหัสข้อผิดพลาด 68
ข้อผิดพลาดนี้อาจเป็นเรื่องยากที่จะแก้ปัญหาได้อย่างถูกต้องเนื่องจากมักปรากฏขึ้นโดยไม่มีเหตุผลชัดเจนและมีสาเหตุที่แตกต่างกันเล็กน้อยสำหรับปัญหาซึ่งอาจเกิดขึ้นกับคุณในคอนโซลใดก็ได้ นั่นคือเหตุผลที่คุณต้องปฏิบัติตามคำแนะนำทั้งหมดก่อนที่จะยอมแพ้
โซลูชันที่ 1: คุณถูกแบน
สาเหตุที่ชัดเจนที่สุดสำหรับรหัสข้อผิดพลาด 68 คือคุณอาจได้รับอนุญาตห้ามเล่นเกมชั่วคราวโดยการออกจากการแข่งขันมากเกินไป ตัวอย่างเช่นถ้าคุณอยู่ตรงกลางของการจับคู่และคุณออกจากการปิดคอมพิวเตอร์ของคุณหรือโดยการบังคับปิดเกมเกมบางครั้งสับสนและไม่ทราบว่าจะรายงาน
ที่จริงแล้วสิ่งที่เกิดขึ้นคือคุณอาจได้รับคำเตือนห้ามใช้เวลา 15 นาทีเพื่อป้องกันไม่ให้คุณเข้าร่วมเกมใหม่ ๆ แต่เกมไม่สามารถนำเสนอข้อมูลนั้นและจะส่งรหัสข้อผิดพลาด 68 ต่อไป อย่างไรก็ตามคนส่วนใหญ่รายงานว่ารหัสข้อผิดพลาดหายไปหลังจาก 15 นาทีดังนั้นจึงเป็นการดีที่สุดที่คุณจะรอ อย่างไรก็ตามหากคุณละเมิดกฎของเกมในระหว่างนี้คุณสามารถคาดหวังว่าระยะเวลาห้ามใช้งานจะยาวนานกว่านี้
วิธีที่ 2: ตรวจสอบเพื่อดูว่า Servers Down Down หรือไม่
บางครั้งเซิร์ฟเวอร์มีการตำหนิโดยเฉพาะอย่างยิ่งหากพวกเขากลายเป็นแออัดเกินไปส่งผลให้เกิดรหัสข้อผิดพลาดต่างๆแปลก นักพัฒนาซอฟต์แวร์ทุกคนได้แนะนำให้ผู้ใช้ทราบว่าควรลองเชื่อมต่ออีกครั้งสองสามนาทีก่อนที่จะพยายามแก้ไขรหัสข้อผิดพลาดในรูปแบบอื่น ๆ
นอกจากนี้ยังมีผู้ใช้จำนวนมากที่ยืนยันว่าผู้ป่วยจ่ายเงินออกและพวกเขาก็สามารถเล่นเกมได้ตามปกติ
บางครั้งเซิร์ฟเวอร์ของคุณจะอยู่ภายใต้การบำรุงรักษาและบางครั้งอาจมีปัญหากับผู้ใช้บัญชีที่ใช้ในการเล่นเกม คุณสามารถตรวจสอบสถานะของเซิร์ฟเวอร์ต่างๆของแพลตฟอร์มต่างๆได้โดยคลิกที่ลิงก์ด้านล่าง:
- สถานะเครือข่าย PlayStation: https://status.playstation.com
- สถานะ Xbox Live: http://support.xbox.com/xbox-live-status
- Rocket League Twitter: https://twitter.com/rocketleague
- DownDetector for Rocket League: http://downdetector.com/status/rocket-league
โซลูชันที่ 3: รีสตาร์ทคอมโพเนนต์หลายรายการ
สนุกกับเกมได้อย่างถูกต้องโดยไม่เกิดปัญหาใด ๆ สามารถแก้ไขได้ด้วยการรีเซ็ตคอมโพเนนต์บางอย่างจนกว่าเกมจะเริ่มทำงานจริง อย่างไรก็ตามคุณควรตระหนักถึงความจริงว่ามีบางสิ่งที่ควรรีเซ็ตหากคุณต้องการให้แน่ใจว่าทุกอย่างทำงานได้อย่างราบรื่นเนื่องจากสาเหตุของปัญหาอาจเป็นการเชื่อมต่ออินเทอร์เน็ตคอนโซลไคลเอ็นต์ Steam ของคุณ ฯลฯ ทำตามคำแนะนำด้านล่างเพื่อรีสตาร์ทคอมโพเนนต์ทั้งหมดเหล่านี้ได้สำเร็จ
รีสตาร์ทไอน้ำ:
- เปิด UI ไคลเอ็นต์ Steam โดยคลิกสองครั้งที่ไอคอนที่อยู่ในถาดระบบซึ่งจะแสดงหน้าต่าง Steam ล่าสุดที่คุณเปิดมา
- ค้นหาเมนูที่ด้านล่างซ้ายของหน้าต่างและคลิกที่ Steam >> Exit
- รอให้ไคลเอ็นต์ปิดลงโดยสมบูรณ์ก่อนจะเปิดไอน้ำอีกครั้งโดยระบุไอคอนบนเดสก์ท็อปหรือในโฟลเดอร์ที่คุณติดตั้งไว้
รีสตาร์ทอุปกรณ์และการเชื่อมต่ออินเทอร์เน็ตของคุณ:
เนื่องจากเกมสามารถเล่นได้บนอุปกรณ์ต่างๆเช่น Xbox One, PlayStation 4 หรือ PC ด้านล่างเป็นขั้นตอนที่ถูกต้องในการรีเซ็ตคอนโซลทั้งหมดอย่างถูกต้องซึ่งจะลบแคชสำหรับ PS4 และ Xbox One สิ่งสำคัญคือต้องรีเซ็ตการเชื่อมต่ออินเทอร์เน็ตของคุณก่อนที่จะเปิดคอนโซลอีกครั้งเนื่องจากขอแนะนำให้เสียบการเชื่อมต่ออินเทอร์เน็ตของคุณทุกครั้งในขณะเพียงเพื่อตั้งค่าใหม่
ผู้ใช้ Xbox:
- กดปุ่มเปิด / ปิดที่ด้านหน้าของคอนโซล Xbox จนกว่าจะปิดลงโดยสิ้นเชิง
- ถอดปลั๊กไฟออกจากด้านหลังของ Xbox กดปุ่มเปิด / ปิดบน Xbox หลายครั้งเพื่อให้แน่ใจว่าไม่มีพลังงานเหลืออยู่และนี่จะทำความสะอาดแคชจริง
- ถอดปลั๊กสายอีเธอร์เน็ตจาก Xbox One ถ้าคุณใช้มันเพื่อเชื่อมต่อกับอินเทอร์เน็ตและปล่อยให้สายเคเบิลอยู่ต่อปลั๊กอย่างน้อยสองถึงสามนาทีก่อนเสียบปลั๊กอีกครั้งในขณะเดียวกันให้เริ่มต้นเราเตอร์และโมเด็มใหม่โดยคลิกที่ปุ่มเปิด / ปิด ตั้งอยู่บนอุปกรณ์เหล่านี้ก่อนที่คุณจะเสียบสายเคเบิลกลับเข้ากับอุปกรณ์ของคุณ
- เสียบปลั๊กไฟและรอไฟที่อยู่บนอิฐเพื่อเปลี่ยนสีจากสีขาวเป็นสีส้ม
- เปิด Xbox ย้อนกลับไปในขณะที่คุณทำตามปกติ
ผู้ใช้ PlayStation:
PRO TIP: หากปัญหาเกิดขึ้นกับคอมพิวเตอร์หรือแล็ปท็อป / โน้ตบุ๊คคุณควรลองใช้ซอฟต์แวร์ Reimage Plus ซึ่งสามารถสแกนที่เก็บข้อมูลและแทนที่ไฟล์ที่เสียหายได้ วิธีนี้ใช้ได้ผลในกรณีส่วนใหญ่เนื่องจากปัญหาเกิดจากความเสียหายของระบบ คุณสามารถดาวน์โหลด Reimage Plus โดยคลิกที่นี่- ปิดเครื่อง PlayStation 4 โดยสิ้นเชิง
- เมื่อคอนโซลถูกปิดสนิทให้ถอดปลั๊กไฟออกจากด้านหลังของคอนโซล
- ปล่อยให้คอนโซลอยู่ไม่ได้เสียบปลั๊กเป็นเวลาอย่างน้อยสองถึงสามนาที ถอดปลั๊กสายอีเธอร์เน็ตจาก Xbox One ถ้าคุณใช้มันเพื่อเชื่อมต่อกับอินเทอร์เน็ตและปล่อยให้สายเคเบิลอยู่ต่อปลั๊กอย่างน้อยสองถึงสามนาทีก่อนเสียบปลั๊กอีกครั้งในขณะเดียวกันให้เริ่มต้นเราเตอร์และโมเด็มใหม่โดยคลิกที่ปุ่มเปิด / ปิด ตั้งอยู่บนอุปกรณ์เหล่านี้ก่อนที่คุณจะเสียบสายเคเบิลกลับเข้ากับอุปกรณ์ของคุณ
- เสียบสายไฟกลับเข้ากับ PS4 และเปิดเครื่องตามปกติ
ผู้ใช้พีซี:
- ในเครื่องคอมพิวเตอร์ที่ใช้งานของคุณให้คลิกที่ Start >> Power ที่ด้านล่างของเมนูและเลือกตัวเลือก Shut down
- เมื่อคอมพิวเตอร์ของคุณปิดลงอย่างสมบูรณ์แล้วให้ถอดปลั๊กสายอีเธอร์เน็ตจากคอมพิวเตอร์ของคุณถ้าคุณใช้มันเพื่อเชื่อมต่ออินเทอร์เน็ตและปล่อยให้สายต่อเสียบปลั๊กเป็นเวลาอย่างน้อยสองถึงสามนาทีก่อนเสียบปลั๊กอีกครั้งในขณะที่เริ่มต้นเราเตอร์และ โมเด็มของคุณโดยการคลิกที่ปุ่มเปิด / ปิดเครื่องที่อยู่บนอุปกรณ์เหล่านี้ก่อนที่คุณจะเสียบสายเคเบิลกลับเข้าเครื่องคอมพิวเตอร์
- เปิดเครื่องคอมพิวเตอร์ตามปกติโดยกดปุ่มเพาเวอร์
โซลูชันที่ 4: เปลี่ยนที่อยู่ MAC ของพีซีของคุณ (เฉพาะผู้ใช้พีซี)
การเปลี่ยนที่อยู่ MAC เป็นขั้นตอนที่ค่อนข้างทันสมัยซึ่งควรดำเนินการด้วยความระมัดระวัง แต่ไม่ควรใช้เวลานานและผู้ใช้รายงานว่าได้ทำงานให้กับพวกเขาในบางโอกาส
ผู้ใช้ที่มีแนวโน้มได้รับประโยชน์จากโซลูชันนี้คือผู้ใช้ที่ใช้การเชื่อมต่ออินเทอร์เน็ตที่ จำกัด ไม่ได้ดูแลตนเองเช่นนักเรียนที่อาศัยอยู่ในหอพักและนักเรียนที่ใช้เซิร์ฟเวอร์ของมหาวิทยาลัย การเปลี่ยนที่อยู่ MAC อาจช่วยให้การจราจรทางอินเทอร์เน็ตและปรับปรุงการเชื่อมต่อกับเซิร์ฟเวอร์ของ Rocket League
- ค้นหาข้อมูลอะแดปเตอร์เครือข่ายของคุณโดยคลิกที่เมนู Start (เริ่ม) หรือปุ่มค้นหาถัดจากนั้นและพิมพ์ cmd คลิกขวาที่ผลลัพธ์แรกแล้วเลือกตัวเลือก Run as administrator นอกจากนี้คุณยังสามารถค้นหาการเรียกใช้เพื่อเปิดกล่องโต้ตอบเรียกใช้และพิมพ์ cmd
- พิมพ์คำสั่งด้านล่างและตรวจสอบให้แน่ใจว่าคุณกด Enter หลังจากนั้น เขียนคำอธิบายและที่อยู่ทางกายภาพสำหรับอุปกรณ์เครือข่ายที่คุณกำลังใช้อยู่ซึ่งชื่อจะตรงกับประเภทของการเชื่อมต่อ (wireless, LAN ฯลฯ )
- ipconfig / ทั้งหมด
- พิมพ์คำสั่งต่อไปนี้ที่แสดงด้านล่างและคลิก Enter เขียน GUID ซึ่งจะปรากฏระหว่าง {} วงเล็บถัดจาก Physical Address ที่คุณระบุไว้ก่อนหน้านี้
- config สุทธิ rdr
- เปิดตัวแก้ไขรีจิสทรี คุณสามารถเปิดโดยการเปิดกล่องโต้ตอบเรียกใช้ (Windows + R) และพิมพ์ regedit
- ไปที่คีย์รีจิสทรีที่แสดงด้านล่างและขยายโดยคลิกที่ลูกศรถัดจากนั้น
- .
- ค้นหาอะแดปเตอร์ของคุณโดยการเปิดโฟลเดอร์ชื่อ 0000, 0001 ฯลฯ และเปรียบเทียบคีย์ DriverDesc กับคำอธิบายที่คุณเขียนไว้ด้านบน
- คลิกขวาที่โฟลเดอร์ที่ตรงกับอุปกรณ์เครือข่ายของคุณและเลือก New >> String Value คุณควรตั้งชื่อว่า NetworkAddress
- ดับเบิลคลิกที่รายการ NetworkAddress ใหม่และป้อนที่อยู่ MAC ใหม่ของคุณในช่อง Value data ที่อยู่ MAC ประกอบด้วยตัวเลข 12 หลักและจะไม่มีการแบ่งแยกตัวอักษรและตัวเลข
- รีสตาร์ทคอมพิวเตอร์เพื่อเปิดใช้งานการเปลี่ยนแปลงและคุณสามารถตรวจสอบได้ว่าการเปลี่ยนแปลงถูกใช้อย่างเหมาะสมหรือไม่ เปิดหน้าต่าง Command Prompt อีกครั้งและเรียกใช้คำสั่ง ipconfig / all และตรวจสอบ Physical Address ที่อยู่ถัดจากอุปกรณ์เครือข่ายที่ใช้งานอยู่ของคุณ ชุดตัวเลขใหม่ควรอยู่ในสถานที่
PRO TIP: หากปัญหาเกิดขึ้นกับคอมพิวเตอร์หรือแล็ปท็อป / โน้ตบุ๊คคุณควรลองใช้ซอฟต์แวร์ Reimage Plus ซึ่งสามารถสแกนที่เก็บข้อมูลและแทนที่ไฟล์ที่เสียหายได้ วิธีนี้ใช้ได้ผลในกรณีส่วนใหญ่เนื่องจากปัญหาเกิดจากความเสียหายของระบบ คุณสามารถดาวน์โหลด Reimage Plus โดยคลิกที่นี่