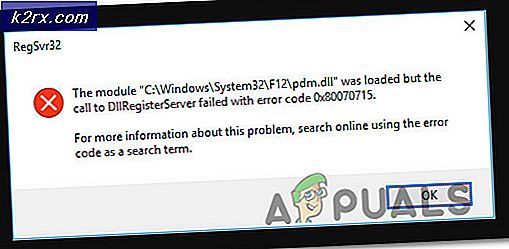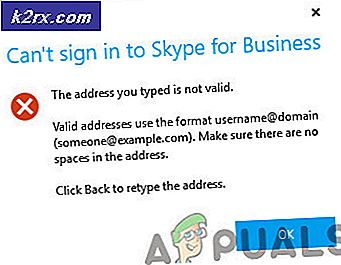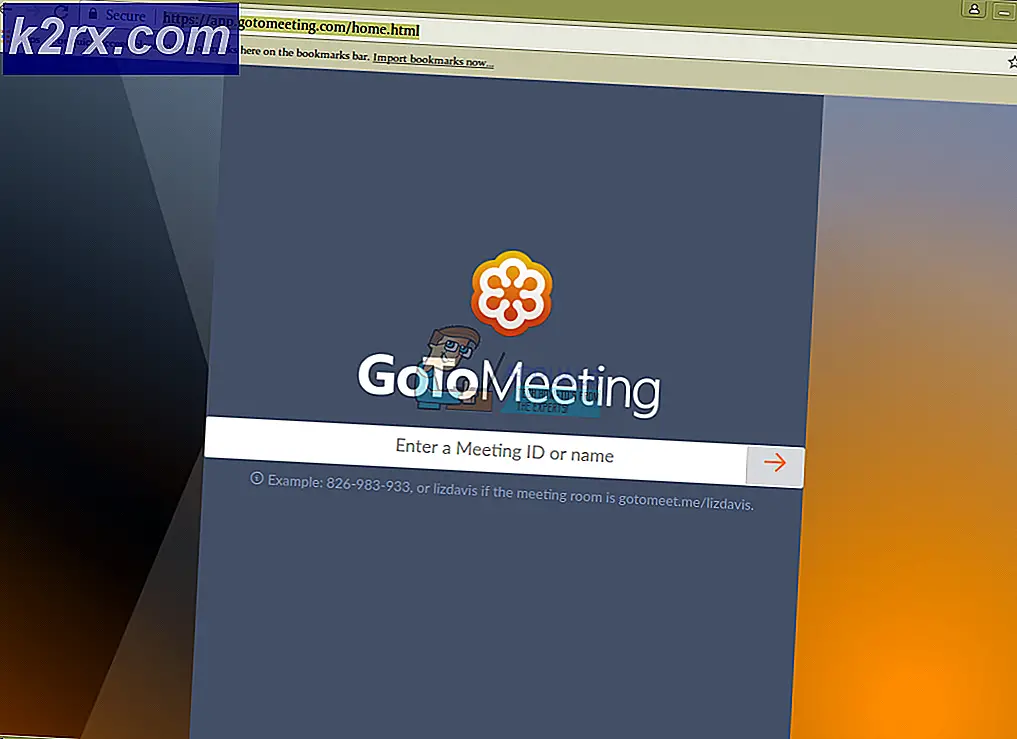การแก้ไข: ไมโครโฟนไม่ทำงานหลังจากอัปเกรด Windows 10
ปัญหาและปัญหาเกี่ยวกับเสียงมีมากมายบน Windows 10 โดยเฉพาะอย่างยิ่งในการสร้างก่อนหน้านี้ หนึ่งในปัญหาเสียงที่น่าผิดหวังและเป็นที่พบบ่อยที่สุดที่ผู้ใช้ Windows 10 ประสบและเผชิญหน้าคือปัญหาที่ทำให้ไมโครโฟนของคอมพิวเตอร์หยุดทำงานหลังจากอัปเกรด Windows 10 ในกรณีส่วนใหญ่สาเหตุของปัญหานี้มีบางอย่างเกี่ยวข้องกับไดรเวอร์เสียงในคอมพิวเตอร์ ปัญหานี้ยังเกิดขึ้นได้แน่นอน ในความเป็นจริงมีปัญหาในการแก้ไขปัญหานี้เป็นจำนวนมาก ต่อไปนี้คือสี่โซลูชันที่มีประสิทธิภาพสูงสุดที่คุณสามารถใช้แก้ไขปัญหานี้ได้และทำให้ไมโครโฟนของคอมพิวเตอร์ของคุณเริ่มทำงานอีกครั้ง:
โซลูชันที่ 1: ถอนการติดตั้งไดรเวอร์เสียงของคุณ
การถอนการติดตั้งไดรเวอร์เสียงของคุณมีโอกาสที่ดีในการทำให้ไมโครโฟนเริ่มทำงานอีกครั้ง ไม่ต้องกังวลกับการถอนการติดตั้งไดรเวอร์เสียงของคุณเนื่องจากคอมพิวเตอร์ของคุณจะติดตั้งใหม่โดยอัตโนมัติเมื่อคุณเริ่มต้นใหม่
คลิกขวาที่ปุ่ม Start Menu เพื่อเปิด เมนู WinX คลิกที่ Device Manager ใน เมนู WinX
ดับเบิลคลิกที่ ตัวควบคุมเสียงวิดีโอและเกม เพื่อขยายส่วนนั้น ค้นหาไดร์เวอร์เสียง ( Realtek High Definition Audio - ตัวอย่าง) และคลิกขวาที่ไฟล์ คลิก ถอนการติดตั้ง รีสตาร์ท เครื่องคอมพิวเตอร์ของคุณ
เมื่อคอมพิวเตอร์ของคุณเริ่มทำงานโปรแกรมควบคุมเสียงของคุณจะถูกตรวจพบและติดตั้งใหม่โดยอัตโนมัติและไมโครโฟนควรเริ่มทำงานอีกครั้งหลังจากที่เหตุการณ์นี้เกิดขึ้น
วิธีที่ 2: ตรวจสอบว่าได้เปิดใช้ไมโครโฟนแล้ว
คลิกขวาที่ไอคอน Volume ในซิสเต็มเทรย์และคลิกที่ Recording devices
PRO TIP: หากปัญหาเกิดขึ้นกับคอมพิวเตอร์หรือแล็ปท็อป / โน้ตบุ๊คคุณควรลองใช้ซอฟต์แวร์ Reimage Plus ซึ่งสามารถสแกนที่เก็บข้อมูลและแทนที่ไฟล์ที่เสียหายได้ วิธีนี้ใช้ได้ผลในกรณีส่วนใหญ่เนื่องจากปัญหาเกิดจากความเสียหายของระบบ คุณสามารถดาวน์โหลด Reimage Plus โดยคลิกที่นี่คลิกขวาที่พื้นที่ว่างในหน้าต่างและตรวจสอบให้แน่ใจว่าทั้งตัวเลือก Show disconnected devices และ Show disabled devices มีเครื่องหมายถูกอยู่ข้างๆ หากเครื่องหมายหนึ่งหรือทั้งสองไม่มีเครื่องหมายถูกให้คลิกที่เครื่องหมายเหล่านี้และจะมีการเปิดใช้งานและจะทำเครื่องหมายถูกที่ด้านข้าง
คลิกขวาที่ ไมโครโฟน และคลิกที่ Properties (คุณสมบัติ )
ตรวจสอบให้แน่ใจว่าเมนูแบบเลื่อนลงที่ด้านหน้าของ การใช้งานอุปกรณ์ ถูกตั้งค่าเป็น ใช้อุปกรณ์นี้ (เปิดใช้งาน) หาก ไม่ได้ใช้อุปกรณ์นี้ (ปิดการใช้งาน) ให้คลิกที่เมนูแบบเลื่อนลงเพื่อเปิดและคลิกที่ ใช้อุปกรณ์นี้ (เปิดใช้งาน) คลิกที่ Apply จากนั้น คลิก OK ในแบบที่คุณต้องการ ตรวจสอบดูว่าไมโครโฟนของคุณเริ่มทำงานแล้วหรือไม่
โซลูชันที่ 3: ปิดการใช้งานการเพิ่มประสิทธิภาพเสียงใด ๆ
หากคุณเปิดใช้งานการเพิ่มประสิทธิภาพเสียงใด ๆ บนคอมพิวเตอร์อาจทำให้ไมโครโฟนของคุณยุ่งเหยิงและทำให้ไม่สามารถใช้งานได้ หากเป็นกรณีนี้คุณสามารถไป ที่นี่ และดำเนินการ Solution 4 เพื่อปิดใช้งานการเพิ่มประสิทธิภาพเสียงใด ๆ และได้รับการเปิดใช้งานได้อย่างมีประสิทธิภาพในการแก้ไขปัญหา
โซลูชันที่ 4: เปลี่ยนไปใช้โปรแกรมควบคุมเสียงทั่วไปของ Windows
หากไม่มีโซลูชันใดที่แสดงและอธิบายไว้ด้านบนทำงานให้คุณมีโอกาสดีที่คุณจะเปลี่ยนไปใช้ไดรเวอร์เสียงทั่วไปของ Windows ซึ่งเป็นไดรเวอร์เสียงที่คอมพิวเตอร์ทุกเครื่องที่ใช้ Windows OS มีมาให้โดยค่าเริ่มต้นจะทำให้ไมโครโฟนของคุณเริ่มทำงาน ทำงานอีกครั้ง เมื่อต้องการหยุดใช้โปรแกรมควบคุมเสียงของคอมพิวเตอร์ของคุณและเริ่มใช้ไดรเวอร์เสียง Windows ทั่วไปไป ที่นี่ และดำเนินการ Solution 3
PRO TIP: หากปัญหาเกิดขึ้นกับคอมพิวเตอร์หรือแล็ปท็อป / โน้ตบุ๊คคุณควรลองใช้ซอฟต์แวร์ Reimage Plus ซึ่งสามารถสแกนที่เก็บข้อมูลและแทนที่ไฟล์ที่เสียหายได้ วิธีนี้ใช้ได้ผลในกรณีส่วนใหญ่เนื่องจากปัญหาเกิดจากความเสียหายของระบบ คุณสามารถดาวน์โหลด Reimage Plus โดยคลิกที่นี่