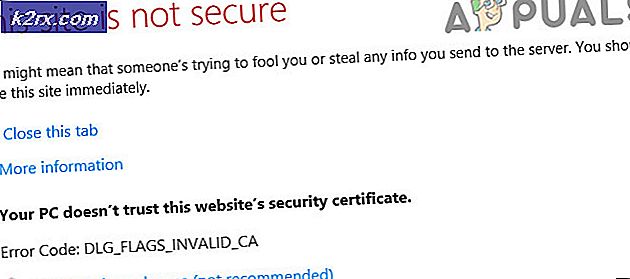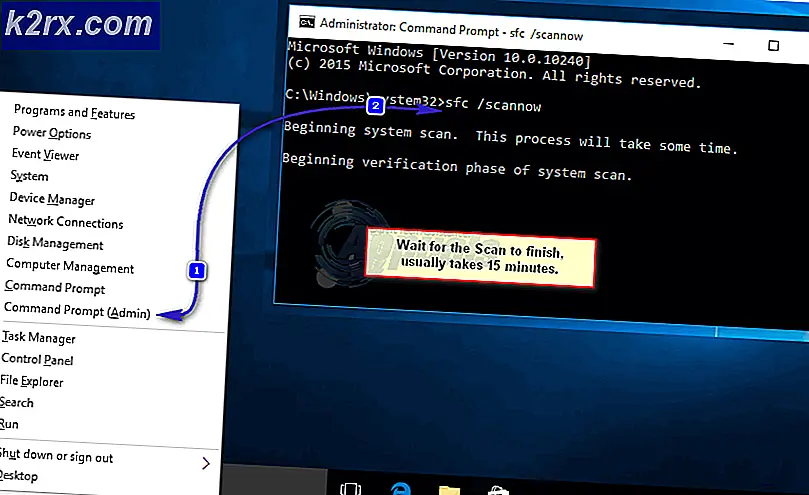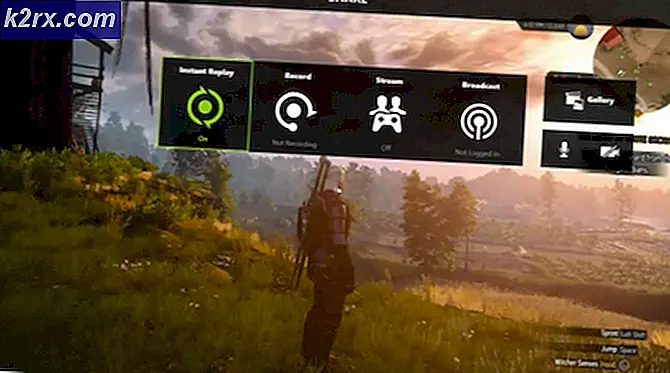วิธีเก็บอีเมลใน Outlook 2007, 2010, 2013, 2016
ยิ่งคุณใช้กล่องจดหมาย Microsoft Outlook มากเท่าใดกล่องจดหมายของคุณจะเติบโตมากขึ้นเท่านั้น ถ้าคุณคิดเรื่องนี้ค่อนข้างคล้ายกับว่าเอกสารมีแนวโน้มที่จะพูนขึ้นมาบนโต๊ะทำงานของคุณอย่างไร แต่สิ่งที่คุณสามารถทำเมื่อกองได้ใหญ่เพื่อที่จะต้องจัดการกับ? ดีในชีวิตจริงคุณสามารถใช้เวลาในการจัดเรียงเอกสารแต่ละเอกสารและจัดเก็บเอกสารเหล่านั้นที่มีความสำคัญในขณะทิ้งข้อมูลสำคัญที่ไม่สำคัญ โชคดีที่คุณสามารถสร้างกระบวนการเดียวกันนี้ใน Outlook
โดยไม่มีข้อยกเว้น Outlook ทุกรุ่นสนับสนุน Archiving ยิ่งไปกว่านั้นคุณมีตัวเลือกมากมายในการเก็บรายการใน Outlook วิธีที่สะดวกที่สุดคือการใช้ AutoArchive เพื่อจัดการกับข้อความการนัดหมายและงานที่เก่ากว่า อีกวิธีหนึ่งก็คือการใช้การจัดเก็บด้วยตนเองเพื่อย้ายข้อความไปยังโฟลเดอร์เฉพาะ แต่วิธีที่เร็วที่สุดคือการใช้ปุ่ม เก็บถาวรที่ อยู่ในเมนู แฟ้ม
โปรดจำไว้ว่า Outlook จะเก็บโฟลเดอร์ดีฟอลต์ไว้เพื่อเก็บข้อมูลที่ไม่สามารถลบได้ การจัดเก็บอีเมลของคุณจะช่วยให้คุณเก็บของที่สะอาดขึ้นทำให้สามารถค้นหาอีเมลที่เก่ากว่าได้โดยง่ายและยังคงรักษากล่องจดหมายของคุณให้คล่องอยู่
ด้านล่างนี้คุณมีชุดคำแนะนำที่จะนำคุณไปสู่การเก็บรายการใน Outlook ในทุกวิถีทาง เอาล่ะ!
วิธีที่ 1: จัดเก็บข้อความด้วยตนเองด้วยการดำเนินการเพียงครั้งเดียว
วิธีนี้เป็นวิธีที่เร็วที่สุดในการย้ายข้อความอย่างน้อยหนึ่งข้อความไปยังโฟลเดอร์เก็บถาวร ไฟล์ที่เก็บถาวรเหล่านี้จะสามารถเข้าถึงได้ผ่านช่องค้นหาหรือด้วยตนเองไปยังโฟลเดอร์ เก็บถาวร รายการที่จัดเก็บสามารถดูได้จากอุปกรณ์เคลื่อนที่ด้วยการไปที่โฟลเดอร์ Archive ต่อไปนี้เป็นคำแนะนำโดยย่อเกี่ยวกับการจัดเก็บรายการด้วยตนเองใน Outlook 2016:
- เปิด Outlook และเลือกข้อความอย่างน้อยหนึ่งข้อความใน กล่องจดหมาย หรือโฟลเดอร์อื่น ๆ
- คลิกไอคอน เก็บถาวร ภายในกลุ่ม ลบ ไอคอนเก็บถาวรจะปรากฏเฉพาะภายในริบบิ้นใน Outlook 2016
หมายเหตุ: คุณยังสามารถกดปุ่ม Backspace เพื่อให้ได้ผลลัพธ์เช่นเดียวกัน - คุณควรจะสามารถค้นหาข้อความภายในโฟลเดอร์ เก็บถาวร ได้
หมายเหตุ: โฟลเดอร์เก็บถาวรจะถูกสร้างขึ้นโดยอัตโนมัติแม้ว่าคุณจะไม่เคยใช้งานมาก่อนก็ตาม หากไม่เห็นโฟลเดอร์ Archive ให้ไปที่ File> Office Account> Update Options แล้วคลิกที่ Update Now
วิธีที่ 2: การใช้คุณลักษณะการเก็บถาวรอัตโนมัติ
Outlook มีคุณลักษณะอัตโนมัติที่สามารถเก็บรายการที่เรียกว่า AutoArchive คุณลักษณะนี้สามารถตั้งโปรแกรมเพื่อเก็บรายการในช่วงเวลาปกติ Outlook ทุกรุ่นมีการสนับสนุนสำหรับการจัดเก็บ ความแตกต่างคือการเก็บถาวรอัตโนมัติจะปิดโดยค่าเริ่มต้นใน Outlook 2010 และใหม่กว่า
หลังจากเปิดใช้งานการ เก็บถาวรอัตโนมัติ ผู้ใช้สามารถตั้งค่าคุณสมบัติสำหรับแต่ละโฟลเดอร์ที่ต้องการเก็บถาวรได้ โปรดจำไว้ว่าเมื่อคุณเก็บอีเมลไว้ระบบจะย้ายไปที่ไฟล์ PST อื่นและจะไม่สามารถใช้งานได้ในไฟล์ PST หลักอีกต่อไป ต่อไปนี้เป็นคำแนะนำโดยย่อเกี่ยวกับการเปิดใช้งานและใช้งาน AutoArchive:
วิธีเปิดใช้งานและกำหนดค่าการเก็บถาวรอัตโนมัติ
- หากต้องการเปิดใช้งาน AutoArchive ไปที่ File> Options เมื่อคุณอยู่ใน การตั้งค่า Outlook แล้วคลิกแท็บ ขั้นสูง เพื่อนำมาไว้ด้านหน้าจากนั้นคลิกที่ การตั้งค่าการเก็บถาวรอัตโนมัติ
หมายเหตุ: ใน Outlook 2007 และเก่ากว่าคุณสามารถค้นหาการตั้งค่าการ เก็บถาวรอัตโนมัติ ใน เครื่องมือ> ตัวเลือก> อื่น ๆ - หากทุกสิ่งทุกอย่างเป็นสีเทาคุณจะต้องทำเครื่องหมายที่ช่องถัดจาก เรียกใช้การเก็บถาวรอัตโนมัติ เพื่อเปิดใช้งานการ เก็บถาวรอัตโนมัติ
- ตอนนี้ก็ถึงเวลากำหนดค่าวิธีการเก็บข้อมูลอัตโนมัติแล้ว เริ่มต้นด้วยการเลือกความถี่ที่ต้องการให้ Auto Archive ทำงาน ค่าเริ่มต้นคือ 14 วัน แต่ถ้าคุณต้องการทำความสะอาดให้ตั้งค่าไว้ระหว่าง 2 ถึง 6
- หากต้องการรับการแจ้งเตือนก่อนที่จะเริ่มต้นใช้งาน AutoArchive ให้ทำเครื่องหมายที่ช่องถัดจาก พร้อมท์ก่อนที่จะรันการเก็บถาวรอัตโนมัติ คุณควรใช้ตัวเลือกนี้เนื่องจากมีการเก็บถาวรอัตโนมัติมีศักยภาพในการรบกวนการทำงานของคุณ
- เพื่อหลีกเลี่ยงการกรอกที่เก็บของคุณด้วยอีเมลที่ไม่จำเป็นคุณควรปล่อยให้ อีเมลที่หมดอายุถูกลบ ออก หมดแล้ว ถ้าคุณปิดใช้งาน เก็บถาวรหรือลบรายการเก่า จะมีการลบข้อความที่หมดอายุเท่านั้น
- ถ้าคุณต้องการให้โฟลเดอร์ที่เก็บถาวรของคุณสามารถมองเห็นได้ภายใน Outlook คุณต้องเปิดใช้งาน แสดงโฟลเดอร์เก็บข้อมูลในรายการโฟลเดอร์
- ตอนนี้ตั้งค่าโฟลเดอร์เริ่มต้นสำหรับการเก็บถาวร
- จากนั้นเปิดใช้งานการสลับไปข้างหน้าเพื่อ ย้ายรายการเก่าไปที่ และคลิก เรียกดู เพื่อกำหนดเส้นทางไปยังตำแหน่งที่คุณต้องการให้เก็บรายการของคุณไว้ กด ตกลง เพื่อยืนยันการตั้งค่าของคุณ
หลังจากที่คุณเปิดใช้งานและตั้งค่า AutoArchive แล้วระบบจะทำงานโดยอัตโนมัติในเวลาที่กำหนด คุณสามารถยืนยันได้ว่ากำลังทำงานโดยการตรวจสอบว่ามีการบรรจุโฟลเดอร์ เก็บถาวร หรือไม่
PRO TIP: หากปัญหาเกิดขึ้นกับคอมพิวเตอร์หรือแล็ปท็อป / โน้ตบุ๊คคุณควรลองใช้ซอฟต์แวร์ Reimage Plus ซึ่งสามารถสแกนที่เก็บข้อมูลและแทนที่ไฟล์ที่เสียหายได้ วิธีนี้ใช้ได้ผลในกรณีส่วนใหญ่เนื่องจากปัญหาเกิดจากความเสียหายของระบบ คุณสามารถดาวน์โหลด Reimage Plus โดยคลิกที่นี่การกำหนดค่าคุณสมบัติการเก็บถาวรอัตโนมัติสำหรับแต่ละโฟลเดอร์
หลังจากที่คุณกำหนดค่าคุณลักษณะการเก็บถาวรอัตโนมัติแล้วคุณสามารถเพิ่มการควบคุมชั้นพิเศษโดยการตั้งค่าคุณสมบัติเฉพาะสำหรับแต่ละโฟลเดอร์ของคุณ เป็นเรื่องปกติสำหรับโฟลเดอร์เช่น รายการที่ถูกลบ หรือ สแปม เพื่อใช้คุณสมบัติการเก็บถาวรอัตโนมัติที่ต่างจากโฟลเดอร์อีเมลหลักของคุณ
หมายเหตุ: ถ้าคุณไม่ได้กำหนดการตั้งค่าการเก็บถาวรอัตโนมัติแต่ละโฟลเดอร์จะใช้การตั้งค่าการเก็บถาวรอัตโนมัติส่วนกลางที่กำหนดค่าไว้ด้านบนโดยอัตโนมัติ
ต่อไปนี้คือคำแนะนำโดยย่อเกี่ยวกับการตั้งค่าคุณสมบัติการเก็บถาวรอัตโนมัติแต่ละรายการในโฟลเดอร์:
- คลิกขวาที่โฟลเดอร์ที่คุณต้องการรักษาพิเศษและคลิกที่ Properties
- คลิกแท็บการ เก็บถาวรอัตโนมัติ เพื่อนำมาไว้ข้างหน้า ที่นี่คุณสามารถเลือกการตั้งค่าที่จะใช้กับโฟลเดอร์นี้เท่านั้น
- คุณสามารถปิดการเก็บถาวรอัตโนมัติสำหรับโฟลเดอร์นี้โดยคลิกที่ ไม่เก็บรายการในโฟลเดอร์ นี้
- เพื่อแทนที่การตั้งค่าการเก็บถาวรอัตโนมัติทั่วโลกให้คลิกที่ เก็บโฟลเดอร์นี้โดยใช้การตั้งค่าเหล่านี้ และทำการแก้ไขด้านล่างนี้ คลิก Apply เพื่อยืนยันการตั้งค่าของคุณ
หมายเหตุ: โปรดจำไว้ว่าการตั้งค่าเหล่านี้จะไม่มีผลกับโฟลเดอร์ย่อยใด ๆ ของโฟลเดอร์นี้ คุณจะต้องแก้ไขแต่ละอัน
วิธีที่ 3: เก็บอีเมลโดยใช้เครื่องมือล้างข้อมูลด้วยตนเอง
หากคุณไม่ใช่แฟนตัวยงของระบบอัตโนมัติระบบจะช่วยให้คุณสามารถเก็บถาวรข้อมูลจำนวนมากพร้อมการควบคุมได้มากขึ้น ด้วยวิธีนี้คุณสามารถเก็บโฟลเดอร์ทั้งหมดพร้อมกับโฟลเดอร์ย่อยได้ หากคุณไม่ต้องการรอให้ AutoArchive เริ่มการทำงานคุณสามารถทำได้เองและเลือกตำแหน่งที่ต้องการบันทึก นี่คือสิ่งที่คุณต้องทำ:
- คลิกแท็บ ไฟล์ แล้วไปที่ ข้อมูล และขยายเมนูแบบเลื่อนลงจาก เครื่องมือล้างข้อมูล เลือก คลัง จากเมนูแบบเลื่อนลง
- เลือก เก็บโฟลเดอร์นี้และโฟลเดอร์ย่อยทั้งหมด และคลิกที่โฟลเดอร์ที่คุณต้องการเก็บถาวร
- ถ้าคุณต้องการเก็บข้อมูล Outlook ทั้งหมดไว้ให้คลิกที่ที่อยู่อีเมลของคุณที่ด้านบนของรายการ
- ใช้เมนูแบบเลื่อนลงถัดจาก รายการที่เก็บถาวรที่เก่ากว่า เพื่อเลือกวันที่ล่าสุดสำหรับรายการที่จะเก็บถาวร รายการทั้งหมดที่เก่ากว่าวันที่คุณตั้งค่าในเมนูนี้จะถูกเก็บถาวร
- คุณสามารถเก็บถาวรรายการที่ถูกยกเว้นก่อนหน้านี้จากการเก็บถาวรอัตโนมัติโดยทำเครื่องหมายที่ช่องถัดจาก รวมรายการที่มีการเก็บถาวรอัตโนมัติ
- ใช้ปุ่ม เรียกดู เพื่อกำหนดเส้นทางไปยังตำแหน่งที่คุณต้องการเก็บถาวรใน PST เพื่อบันทึก คลิก ตกลง เพื่อเริ่มดำเนินการ
คุณจะสังเกตเห็นว่าอีเมลบางส่วนจะถูกย้ายจากโฟลเดอร์เริ่มต้นของคุณไปยังไฟล์ pst ที่เก็บถาวร
หมายเหตุ: ไฟล์ที่เก็บถาวรจะสามารถเข้าถึงได้ใน Outlook ในรูปแบบโฟลเดอร์ ถ้าด้วยเหตุผลบางอย่างไม่ได้ไปที่ ไฟล์ และคลิก เปิดและส่งออก จากนั้นคลิกที่ เปิดไฟล์ข้อมูล Outlook Data ไปที่ตำแหน่งของที่เก็บถาวรและกด OK
PRO TIP: หากปัญหาเกิดขึ้นกับคอมพิวเตอร์หรือแล็ปท็อป / โน้ตบุ๊คคุณควรลองใช้ซอฟต์แวร์ Reimage Plus ซึ่งสามารถสแกนที่เก็บข้อมูลและแทนที่ไฟล์ที่เสียหายได้ วิธีนี้ใช้ได้ผลในกรณีส่วนใหญ่เนื่องจากปัญหาเกิดจากความเสียหายของระบบ คุณสามารถดาวน์โหลด Reimage Plus โดยคลิกที่นี่