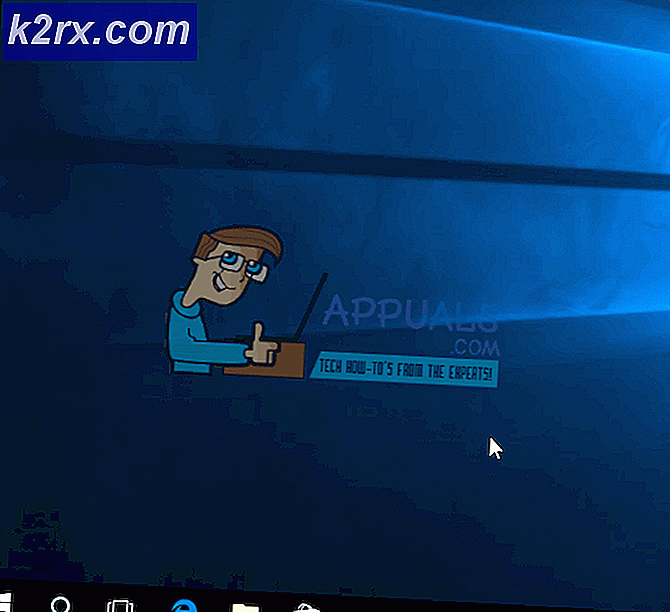ข้อผิดพลาด Fallout: ไม่พบลำดับ 43 หรือไม่พบ (แก้ไข)
ปัญหา 'The Ordinal 43 Can not be Located' มักปรากฏขึ้นหลังจากอัปเดต Windows หรือหลังจากติดตั้งระบบปฏิบัติการเวอร์ชันอื่น สาเหตุที่พบบ่อยที่สุดประการหนึ่งคือไม่ได้ติดตั้งโปรแกรม Games for Windows Live แม้ว่าโปรแกรมจะล้าสมัย แต่ก็ยังเป็นสิ่งสำคัญที่เกมจะทำงานได้อย่างถูกต้อง นอกจากนี้ ข้อความแสดงข้อผิดพลาดยังแนะนำว่าไฟล์ DLL หายไป ดังนั้นให้พิจารณาเรียกข้อมูลในคอมพิวเตอร์ของคุณ
ข้อความแสดงข้อผิดพลาด: Fallout3.exe- ไม่พบลำดับ ไม่พบลำดับ 43 ในไลบรารีลิงก์แบบไดนามิก C:\WINDOWS\SYSTEM32\xlive.dll
สาเหตุ 'ลำดับ 43 ไม่สามารถระบุได้' คืออะไร?
วิธีการแก้ไขลำดับ 43 ไม่ได้อยู่?
1. ติดตั้งเกมสำหรับ Windows Live
สาเหตุหลักของปัญหานี้คือการไม่ได้ติดตั้ง Games for Windows Live เนื่องจากเกมเก่ากว่าเล็กน้อย ผู้ใช้จำนวนมากจึงไม่ได้ติดตั้งซอฟต์แวร์นี้อีกต่อไปและยังไม่ได้รับการอัปเดตมาระยะหนึ่งแล้ว ซอฟต์แวร์ไม่ได้รับการสนับสนุนอย่างเป็นทางการจาก Windows 10 แต่คุณต้องการโปรแกรมสำหรับไฟล์ .dll ที่มีปัญหาเท่านั้น ดาวน์โหลดและติดตั้งโดยทำตามขั้นตอนด้านล่าง!
- คลิกเพื่อเปิดลิงค์นี้เพื่อเริ่มการดาวน์โหลด เกมสำหรับ Windows Live. โปรดทราบว่าการดาวน์โหลดจะเริ่มขึ้นทันทีที่คุณคลิกลิงก์ ดับเบิลคลิกไฟล์ที่คุณเพิ่งดาวน์โหลดหลังจากค้นหาตำแหน่งใน ดาวน์โหลด
- จะดำเนินการดาวน์โหลดไฟล์ที่จำเป็น (ประมาณ 30 MB) ก่อนที่คุณจะสามารถเริ่มการติดตั้งได้จริง อดทนรอสำหรับการดาวน์โหลดและติดตั้งให้เสร็จสมบูรณ์
- คุณไม่จำเป็นต้องเรียกใช้เครื่องมือแต่ xlivedll ไฟล์ควรจะพร้อมใช้งานในคอมพิวเตอร์ของคุณและข้อผิดพลาด "The ordinal 43 can not be located" ควรหยุดปรากฏขึ้นหลังจากเรียกใช้เกม
2. ดาวน์โหลดไฟล์ DLL ที่หายไป
หากวิธีการข้างต้นไม่สามารถให้ผลลัพธ์ที่ต้องการได้ คุณควรตรวจสอบวิธีนี้ แนวคิดนี้ค่อนข้างง่าย เนื่องจากข้อความแสดงข้อผิดพลาดแจ้งว่าไฟล์ .dll บางไฟล์หายไปในคอมพิวเตอร์ของคุณ คุณก็สามารถดาวน์โหลดจากอินเทอร์เน็ตและใส่ลงในโฟลเดอร์การติดตั้งเกมของคุณ ทำตามขั้นตอนที่เราเตรียมไว้ด้านล่างเพื่อลองใช้วิธีนี้!
- ไปที่ลิงค์นี้เพื่อเปิดเว็บไซต์ที่คุณสามารถดาวน์โหลด dll ไฟล์. เลื่อนลงเพื่อดูเวอร์ชันที่มีทั้งหมด เราขอแนะนำให้คุณเลือกเวอร์ชัน 3.5.92.0 ด้วย เกมสำหรับ Windows – DLL สด คำอธิบาย
- คลิก ดาวน์โหลด ในแถวเดียวกันและรอห้าวินาทีเพื่อให้การดาวน์โหลดเริ่มต้นขึ้น ค้นหา zip ในโฟลเดอร์ดาวน์โหลดของคุณคลิกขวาและ สารสกัด มันอยู่ที่นั่นในโฟลเดอร์ดาวน์โหลดของคุณ
- คุณควรจะสามารถเห็นไฟล์ xlive.dll ได้แล้ว คลิกขวาและเลือก สำเนา ตัวเลือกจากเมนูบริบทที่จะปรากฏขึ้น
- อย่างไรก็ตาม ตอนนี้ได้เวลาค้นหาโฟลเดอร์การติดตั้งเกมของคุณแล้ว หากเกมได้รับการติดตั้งผ่านไคลเอนต์ Steam ตรวจสอบให้แน่ใจว่าคุณเปิดเกมและไปที่ ห้องสมุด ที่ด้านบนของ อบไอน้ำ หน้าต่างและค้นหา Fallout 3 ในรายชื่อเกมที่คุณเป็นเจ้าของบนบัญชี Steam ของคุณ
- คลิกขวาที่รายการ Fallout 3 ในรายการและเลือก คุณสมบัติ ตัวเลือกที่จะปรากฏในเมนูบริบท นำทางไปยัง ไฟล์ในเครื่อง ในหน้าต่าง Properties แล้วคลิก the เรียกดูไฟล์ในเครื่อง นอกจากนี้ ตำแหน่งเริ่มต้นสำหรับเกม Steam ทั้งหมดคือ C >> Program Files (x86) >> Steam >> steamapps >> common.
- หากติดตั้งเกมผ่าน DVD คุณจะต้องค้นหาทางลัดของเกมบน เดสก์ทอป, คลิกขวาที่มันแล้วเลือก เปิดตำแหน่งไฟล์ จากเมนูบริบทที่จะปรากฏขึ้น หากคุณไม่มีทางลัดของเกมบนเดสก์ท็อป คุณต้องเรียกดูโฟลเดอร์การติดตั้งของเกมด้วยตนเอง (C >> ไฟล์โปรแกรม >> Fallout 3) ถ้าคุณไม่เปลี่ยน
- คุณยังสามารถค้นหามันในเมนู Start โดยพิมพ์ “Fallout 3” โดยที่เมนู Start เปิดอยู่ คลิกขวาที่รายการของเกมแล้วเลือก เปิดตำแหน่งไฟล์ ตัวเลือกจากเมนู
- อย่างไรก็ตาม เมื่ออยู่ในโฟลเดอร์การติดตั้งแล้ว ให้คลิกขวาที่ใดก็ได้ภายในและเลือก แปะ จากเมนูบริบทที่จะปรากฏขึ้น คุณยังสามารถใช้ Ctrl + V คีย์ผสม. ตรวจสอบให้แน่ใจว่าคุณได้ตรวจดูว่า Fallout 3 ทำงานอย่างถูกต้องหรือไม่!
3. เรียกใช้เกมในโหมดความเข้ากันได้สำหรับ Windows XP SP3 ด้วยสิทธิ์ของผู้ดูแลระบบ
ผู้ใช้หลายคนพบว่าการรันเกมในโหมดความเข้ากันได้สำหรับ Windows XP SP3 สามารถแก้ไขข้อผิดพลาด "The ordinal 43 can not be located" ได้ กรณีนี้เนื่องจาก Fallout 3 ค่อนข้างเก่าและใช้งานไม่ได้กับ Windows เวอร์ชันใหม่กว่าเช่น Windows 10 ด้วยเช่นกัน นอกจากนี้ การรันเกมด้วยสิทธิ์ของผู้ดูแลระบบเป็นขั้นตอนต่อไปเพื่อให้แน่ใจว่าเกมจะทำงานอย่างถูกต้องนับจากนี้เป็นต้นไป
- นำทางไปยังตำแหน่งที่ ผลกระทบ3exe ไฟล์ตั้งอยู่ นี่คือตำแหน่งเดียวกับที่คุณได้นำทางไปด้านบนเมื่อคัดลอกไฟล์ .dll เพื่อให้คุณสามารถทำตามขั้นตอนที่ 1-4 เพื่อไปยังโฟลเดอร์นั้นได้
- หากคุณมีทางลัดบนเดสก์ท็อป เพียงคลิกขวาแล้วเลือก คุณสมบัติ จากเมนูบริบทที่จะปรากฏขึ้น ทำแบบเดียวกันกับต้นฉบับ ผลกระทบ3exe ไฟล์หากคุณไม่มีทางลัด
- นำทางไปยัง ความเข้ากันได้ ในหน้าต่าง Properties และทำเครื่องหมายที่ช่องถัดจาก เรียกใช้โปรแกรมนี้ในฐานะผู้ดูแลระบบ.
- ภายใต้ โหมดความเข้ากันได้ ให้ทำเครื่องหมายที่ช่องถัดจาก เรียกใช้โปรแกรมนี้ในโหมดความเข้ากันได้สำหรับ และเลือก Windows XP SP3 จากเมนู ออกในขณะที่ยอมรับการเปลี่ยนแปลง
- ตรวจสอบให้แน่ใจว่าคุณได้ยืนยันตัวเลือกการโต้ตอบใดๆ ที่อาจปรากฏขึ้นเพื่อยืนยันด้วยสิทธิ์ของผู้ดูแลระบบ และเกมควรเปิดตัวด้วยสิทธิ์ของผู้ดูแลระบบตั้งแต่บัดนี้เป็นต้นไป เปิดโดยดับเบิลคลิกที่ไอคอนแล้วลองดูว่าทำงานสำเร็จหรือไม่
4. ติดตั้งไดรเวอร์การ์ดจอรุ่นเก่า
ไดรเวอร์การ์ดแสดงผลเวอร์ชันใหม่กว่าบางรุ่นใช้งานกับ Fallout 3 ได้ไม่ดีเกมนี้ค่อนข้างเก่าและรองรับเฉพาะไดรเวอร์เวอร์ชันเก่า กฎทั่วไปคือการติดตั้งไดรเวอร์ที่ออกก่อนปี 2018 ซึ่งถือว่าเป็นวิธีแก้ปัญหามากกว่า เนื่องจากอาจส่งผลต่อเกมอื่นๆ ที่คุณติดตั้ง แต่อาจเป็นความหวังเดียวของคุณ!
- คลิกปุ่มเมนู Start ที่ด้านล่างซ้ายของหน้าจอ พิมพ์ “ตัวจัดการอุปกรณ์และเลือกจากรายการผลลัพธ์โดยคลิกที่รายการแรก คุณยังสามารถใช้ คีย์ Windows + R รวมกันเพื่อเปิดกล่องโต้ตอบเรียกใช้ พิมพ์ “devmgmtmsc” ในกล่องโต้ตอบและคลิกตกลงเพื่อเรียกใช้ตัวจัดการอุปกรณ์
- เนื่องจากเป็นการ์ดแสดงผลที่คุณต้องการอัปเดตบนคอมพิวเตอร์ของคุณ ให้ขยาย อะแดปเตอร์แสดงผล ให้คลิกขวาที่การ์ดแสดงผลของคุณแล้วเลือก ถอนการติดตั้งอุปกรณ์
- ยืนยันข้อความโต้ตอบที่ปรากฏหรือข้อความแจ้งเพื่อยืนยันการถอนการติดตั้งไดรเวอร์อุปกรณ์กราฟิกปัจจุบัน และรอให้การถอนการติดตั้งเสร็จสิ้น
- ค้นหาไดรเวอร์การ์ดแสดงผลของคุณบนอินพุตของ NVIDIA หรือ AMD ข้อมูลที่จำเป็นเกี่ยวกับการ์ดและระบบปฏิบัติการของคุณแล้วคลิก ค้นหา.
- รายการไดรเวอร์ที่มีอยู่ทั้งหมดควรปรากฏขึ้น ตรวจสอบให้แน่ใจว่าคุณได้เลือกรายการเก่า คลิกที่ชื่อและ its ดาวน์โหลด ปุ่มหลังจากนั้น บันทึกลงในคอมพิวเตอร์ เปิด และ it ทำตามคำแนะนำบนหน้าจอ เพื่อที่จะติดตั้ง ตรวจสอบเพื่อดูว่า Fallout 3 ทำงานอย่างถูกต้องหรือไม่!