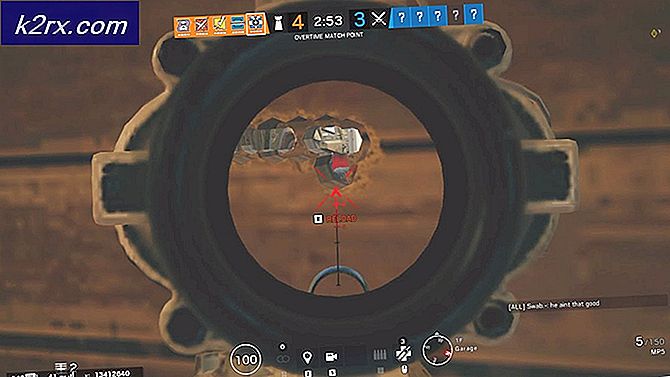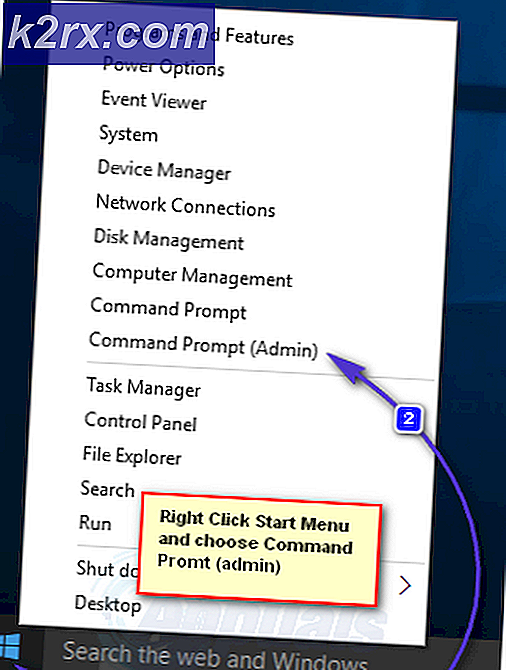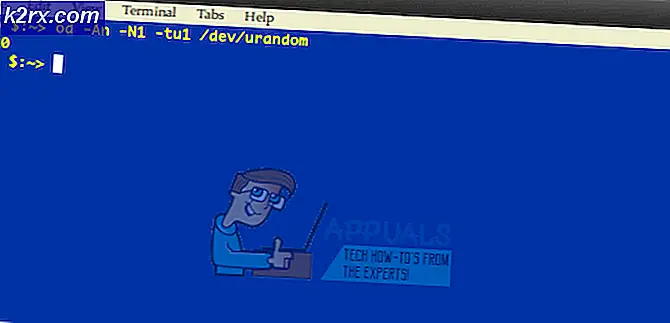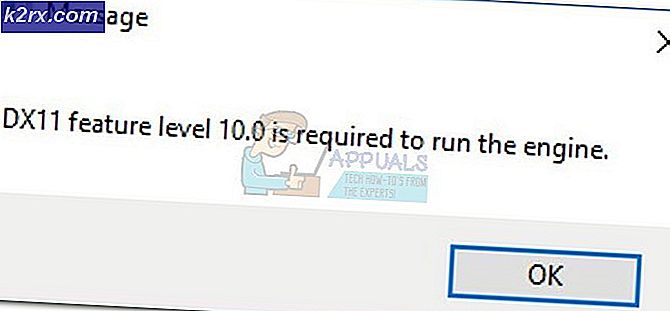วิธีการเพิ่ม / เปลี่ยนลายเซ็นใน Outlook 2013/2016 และ 365
สำหรับผู้ใช้บางรายลายเซ็นอีเมลสามารถอยู่ได้เหมือนกันเป็นเวลานาน แต่ในบางครั้งคุณอาจต้องแก้ไขหรือเปลี่ยนลายเซ็นเพื่อแสดงข้อมูลที่อัปเดตหรือคุณอาจจำเป็นต้องสร้างลายเซ็นซ้ำเนื่องจากการอัปเดตระบบของคุณหรือ หากคุณซื้อคอมพิวเตอร์เครื่องใหม่
การเปลี่ยนหรือแก้ไขลายเซ็นเป็นเรื่องง่ายเมื่อคุณรู้วิธีดำเนินการ และวิธีการดังกล่าวเหมือนกันสำหรับ Microsoft Outlook 2013, 2016 และ 365
เปิด Microsoft Outlook คลิกที่ ไฟล์ ที่มุมบนซ้าย ในบานหน้าต่างด้านซ้ายให้คลิกที่ ตัวเลือก
ในหน้าต่างตัวเลือก Outlook คลิกที่ Mail ในบานหน้าต่างด้านซ้ายและคลิกที่ปุ่ม Signatures ในบานหน้าต่างด้านขวา
จะมีหน้าต่างชื่อ Signatures และ Stationery ในส่วนนี้ภายใต้ ลายเซ็น เลือก เพื่อ แก้ไข เลือกลายเซ็นที่คุณต้องการแก้ไข ขณะนี้ในช่องข้อความใต้ แก้ไข ลายเซ็นลายเซ็น ปัจจุบันของคุณจะปรากฏขึ้น ทำการเปลี่ยนแปลงที่ต้องการในลายเซ็นเช่นเดียวกับที่คุณจะแก้ไขข้อความใด ๆ ก็ได้ เมื่อแก้ไขเสร็จแล้วคลิกปุ่ม บันทึก ด้านบนเพื่อบันทึก
ลายเซ็นของคุณจะได้รับการอัปเดตและพร้อมใช้งานทันที
PRO TIP: หากปัญหาเกิดขึ้นกับคอมพิวเตอร์หรือแล็ปท็อป / โน้ตบุ๊คคุณควรลองใช้ซอฟต์แวร์ Reimage Plus ซึ่งสามารถสแกนที่เก็บข้อมูลและแทนที่ไฟล์ที่เสียหายได้ วิธีนี้ใช้ได้ผลในกรณีส่วนใหญ่เนื่องจากปัญหาเกิดจากความเสียหายของระบบ คุณสามารถดาวน์โหลด Reimage Plus โดยคลิกที่นี่วิธีเพิ่ม / สร้างลายเซ็นใหม่ใน Outlook 2016/2013 และ 365
ลายเซ็นปกติที่ใช้ในอีเมลตอนนี้มักจะปรับแต่งหรือเพิ่มรูปลักษณ์มืออาชีพให้กับอีเมลของคุณ อย่างไรก็ตามการเพิ่มลายเซ็นจะซับซ้อนเล็กน้อยหากผู้ใช้ไม่ทราบเส้นทางของเขา โดยเฉพาะอย่างยิ่งใน Microsoft Outlook เมื่อตัวเลือกลายเซ็นเป็นเพียงเล็กน้อยยากที่จะหา แต่ด้วยการทำตามขั้นตอนง่ายๆด้านล่างนี้คุณจะสามารถเพิ่มลายเซ็นลงในอีเมลของคุณได้โดยอัตโนมัติหรือด้วยตนเองในขณะเดินทาง
จากรุ่นของ Microsoft Outlook 2013-2016 และ 365 การเปลี่ยนแปลงที่ทำผ่านเวอร์ชันนี้ไม่สามารถส่งผลกระทบต่อการเพิ่มลายเซ็นในรูปแบบเหล่านี้ได้ ดังนั้นวิธีการจะเหมือนกันสำหรับทุกคน
รูปภาพที่ใช้ข้างต้นใช้กับคำแนะนำด้านล่าง
ตอนนี้เพื่อเริ่มต้นการเพิ่มลายเซ็นให้ เปิด Microsoft Outlook
หากคุณมีบัญชีหลายบัญชีให้เปิดบัญชีอีเมลที่คุณต้องการเพิ่มลายเซ็น
คลิกที่ ไฟล์ ที่มุมบนซ้าย คลิกที่ ตัวเลือก ในบานหน้าต่างด้านซ้าย ในหน้าต่างตัวเลือก Outlook คลิกที่ Mail
เมื่อเลือกจดหมายแล้วให้คลิกที่ ลายเซ็น ในบานหน้าต่างด้านขวาที่กว้างขึ้น ลายเซ็นและ หน้าต่างส เตชันเนอรี จะเปิดขึ้นในขณะนี้
ในนั้นคลิก ใหม่ เพื่อสร้างลายเซ็นใหม่ ให้ชื่อที่มีความหมายแก่มัน
ในกล่องข้อความด้านล่าง แก้ไข ลายเซ็น พิมพ์ข้อความและข้อมูลทั้งหมดที่คุณต้องการเป็นลายเซ็นอีเมลของคุณ คุณสามารถใช้เครื่องมือจัดรูปแบบด้านบนเพื่อเปลี่ยนชนิดแบบอักษรขนาดและรูปแบบตัวอักษร
หากคุณได้บันทึกข้อมูลบัญชีของคุณไว้ใน Outlook แล้วและต้องการใช้เป็นลายเซ็นให้คลิกที่ นามบัตร เพื่อใช้เป็นลายเซ็น
เมื่อคุณเขียนลายเซ็นเรียบร้อยแล้วคลิกที่ปุ่ม บันทึก ด้านบนเพื่อบันทึก
ถ้าคุณต้องการสร้าง ลายเซ็นแยกต่างหาก สำหรับอีเมลส่วนบุคคลหรืออีเมลที่เป็นทางการให้คลิกอีกครั้งที่ชื่อ ใหม่ ให้ใช้ชื่ออื่นเพื่อแยกความแตกต่างจากลายเซ็นอื่น ๆ และเขียนลงในนั้น คุณสามารถสร้างลายเซ็นได้มากเท่าที่ต้องการและสามารถเลือกได้จากทุกรูปแบบในขณะเขียนอีเมลได้ทันที
ตอนนี้เพื่อตั้งลายเซ็นเป็นค่าเริ่มต้นของคุณให้เลือกบัญชีอีเมลของคุณถัดจาก บัญชีอีเมล ในส่วน เลือก ลายเซ็น เริ่มต้น
ถัดจาก ข้อความ ใหม่ ให้ เลือก ลายเซ็นจากเมนูแบบเลื่อนลงที่คุณต้องการใช้เป็นค่าเริ่มต้นเมื่อคุณเขียนอีเมลใหม่
เลือก ลายเซ็นสำหรับการ ตอบกลับ / ส่งต่อ ด้วยถ้าคุณต้องการเพิ่มลายเซ็นของคุณเมื่อใดก็ตามที่คุณตอบกลับอีเมลหรือส่งต่อ
คลิก ตกลง เพื่อบันทึกการเปลี่ยนแปลง ตอนนี้เมื่อคุณจะสร้างอีเมลใหม่ลายเซ็นจะถูกตั้งค่าเป็นค่าเริ่มต้นจะปรากฏขึ้นโดยอัตโนมัติเมื่อสิ้นสุดการทำงาน
นอกจากนี้คุณยังสามารถเพิ่มลายเซ็นอื่น ๆ ที่คุณสร้างขึ้นในแบบเรียลไทม์ด้วยการคลิกที่ ไอคอน ลายเซ็น ขณะเขียนอีเมลใหม่และเลือกชื่อลายเซ็นที่ต้องการจากเมนูแบบเลื่อนลง
PRO TIP: หากปัญหาเกิดขึ้นกับคอมพิวเตอร์หรือแล็ปท็อป / โน้ตบุ๊คคุณควรลองใช้ซอฟต์แวร์ Reimage Plus ซึ่งสามารถสแกนที่เก็บข้อมูลและแทนที่ไฟล์ที่เสียหายได้ วิธีนี้ใช้ได้ผลในกรณีส่วนใหญ่เนื่องจากปัญหาเกิดจากความเสียหายของระบบ คุณสามารถดาวน์โหลด Reimage Plus โดยคลิกที่นี่