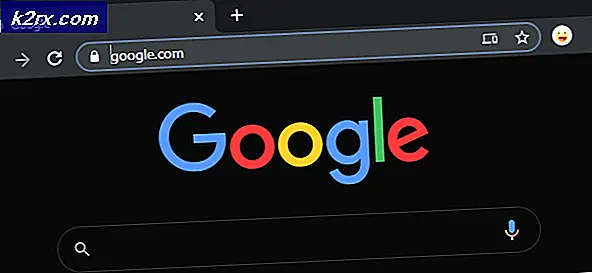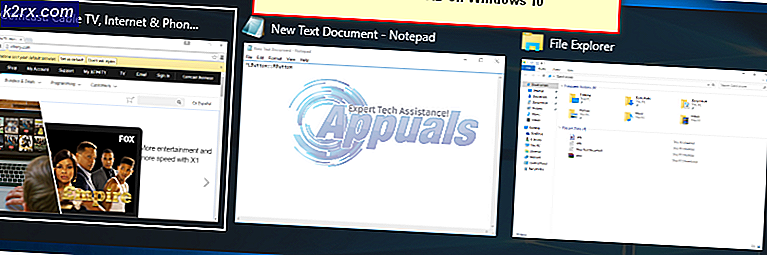วิธีติดตั้ง Windows บน Chromebook
Chromebook ไม่ อย่างเป็นทางการ สนับสนุน Windows และโดยทั่วไปเราไม่สามารถติดตั้ง Windows บน Chromebook ได้ อย่างไรก็ตามใน Chromebook หลาย ๆ เครื่องมีวิธีที่ไม่เป็นทางการหลายวิธีในการติดตั้ง Windows Google ไม่แนะนำโดยทั่วไป แต่จะทำให้งานสำเร็จลุล่วงอย่างสมบูรณ์แบบ
ขั้นตอนที่ 1: ข้อกำหนดสำหรับการติดตั้ง Windows
มี BIOS ชนิดพิเศษบน Chromebooks สำหรับ Chrome OS ในการติดตั้ง Windows คุณต้องพิจารณาสิ่งต่อไปนี้
ในระหว่างขั้นตอนการติดตั้งนี้หาก Chromebook ของคุณเคยปรากฏขึ้น แช่แข็ง หรือติดขัดคุณสามารถบังคับให้ Chromebook ปิดเครื่องได้โดยกดปุ่มเปิด / ปิดค้างไว้ประมาณสิบวินาที
ขั้นตอนที่ 2: สามารถทำได้สำหรับ Chromebook ของคุณหรือไม่
ไม่สามารถติดตั้ง Windows บน Chromebook ทุกเครื่อง แต่เฉพาะในบางรุ่นเท่านั้น คำแนะนำในการติดตั้ง Windows ในรุ่นต่างๆจะแตกต่างกันและคุณต้องปฏิบัติตามคำแนะนำสำหรับ Chromebook รุ่นของคุณ ติดตามแหล่งข้อมูลที่เป็นประโยชน์เหล่านี้:
ขั้นตอนการติดตั้ง Windows จะคล้ายกันสำหรับ Chromebook หลายรุ่น แต่บางอย่างเช่น ตำแหน่งของสกรูป้องกันการเขียนบนเมนบอร์ดอาจแตกต่างกันเล็กน้อย
ขั้นตอนที่ 3: ถอดสกรูป้องกันการเขียน
BIOS ของ Chromebook ถูกล็อคโดยคุณลักษณะพิเศษของฮาร์ดแวร์ที่ป้องกันไม่ให้คุณแก้ไขได้ซึ่งเรียกว่าการป้องกันการเขียน หากต้องการปิดใช้งานคุณลักษณะนี้คุณจะต้องเปิด Chromebook ค้นหาสกรูป้องกันการเขียนและถอดออก ใน Chromebook บางรุ่นจะมีสวิตช์ป้องกันการเขียนแทนสกรูป้องกันการเขียน
- ปิด Chromebook หากยังไม่ได้ปิดอยู่อย่าทำให้ Chromebook เข้าสู่โหมดสลีป แต่ปิดอย่างสมบูรณ์
- พลิก ผ่าน Chromebook
- คลายเกลียว สกรูทั้งหมดที่ด้านล่างเพื่อถอดแผงพลาสติกและเข้าถึงเมนบอร์ด อย่าทำสกรูหาย
- ค้นหาสกรูป้องกันการเขียนหรือสวิตช์ป้องกันการเขียน คุณสามารถค้นหาเอกสารเพิ่มเติมเกี่ยวกับสกรูของ Chromebook ได้โดยค้นหาในอินเทอร์เน็ตด้วยชื่อรุ่นและหมายเลข Chromebook ของคุณพร้อมทั้ง“เขียนสกรูป้องกัน”. สำหรับ Chromebook ของเราตำแหน่งของสกรูเป็นดังภาพด้านล่าง
- สกรูป้องกันการเขียนมีลักษณะที่แตกต่างจากสกรูอื่น ๆ ทั้งหมดบนเมนบอร์ดอย่างเห็นได้ชัด สกรูป้องกันการเขียนบน Chromebook ของเราเป็นสีเทาเข้มในขณะที่สกรูอื่น ๆ บนเมนบอร์ดเป็นสีเงินสว่าง มี สีเงินสดใส ใต้สกรูในขณะที่สกรูอื่น ๆ บนเมนบอร์ดมีสีบรอนซ์อยู่ข้างใต้
- ลบ สกรูป้องกันการเขียนและติดฝาด้านล่างของ Chromebook อีกครั้ง ตอนนี้คุณสามารถเขียนและแก้ไข BIOS ของ Chromebook ของคุณได้แล้ว เก็บสกรูป้องกันการเขียนไว้ในที่ปลอดภัยดังนั้นหากคุณต้องการเขียนป้องกัน BIOS อีกครั้งในภายหลัง
ขั้นตอนที่ 4: เปิดใช้งานโหมดนักพัฒนา
ตอนนี้ "โหมดนักพัฒนาซอฟต์แวร์" จะเปิดใช้งานบน Chromebook ของคุณ Chromebook ถูกล็อคเพื่อจุดประสงค์ด้านความปลอดภัยและจะบูตก็ต่อเมื่อระบบปฏิบัติการได้รับการลงนามอย่างถูกต้องหลังจากตรวจสอบระบบปฏิบัติการว่ามีการปลอมแปลงและป้องกันไม่ให้ผู้ใช้และแอปพลิเคชันแก้ไข Chrome OS ในโหมดนักพัฒนาซอฟต์แวร์คุณสามารถปิดใช้งานคุณลักษณะด้านความปลอดภัยเหล่านี้ทั้งหมดดังนั้นคุณจึงมีแล็ปท็อปสำหรับปรับแต่งและเล่นกับเนื้อหาที่คุณต้องการ
เมื่อเปิดใช้โหมดนักพัฒนาคุณจะสามารถเข้าถึงเทอร์มินัล Linux ภายใน Chrome OS และทำอะไรก็ได้ที่คุณต้องการ
มีคำเตือนสั้น ๆ สองข้อที่คุณควรเข้าใจ:
ในการเปิดใช้งานโหมดนักพัฒนาซอฟต์แวร์ใน Chromebook รุ่นใหม่ให้กดปุ่ม Esc และ รีเฟรช แล้วแตะ ปุ่มเปิด / ปิด เพื่อเข้าสู่ การกู้คืน โหมด. ใน Chromebook รุ่นเก่ามีสวิตช์นักพัฒนาจริงที่คุณจะต้องสลับแทน
ดังนั้นเมื่ออยู่ที่หน้าจอการกู้คืนให้กด Ctrl + D เพื่อยอมรับข้อความแจ้งและคุณจะเริ่มเข้าสู่โหมดนักพัฒนาซอฟต์แวร์
ตอนนี้เมื่อใดก็ตามที่คุณจะบูต Chromebook หน้าจอคำเตือนจะปรากฏขึ้น หากต้องการบูตต่อคุณต้องกด Ctrl + D หรือรอ 30 วินาทีเพื่อให้คำเตือนหายไป
หน้าจอคำเตือนนี้เป็นการแจ้งเตือนผู้ใช้ว่า Chromebook อยู่ในโหมดนักพัฒนาซอฟต์แวร์และมาตรการรักษาความปลอดภัยตามปกติจะไม่สมบูรณ์
ขั้นตอนที่ 5: แฟลช BIOS ของ Chromebook
ตอนนี้คุณสามารถแฟลช BIOS ของ Chromebook จากภายใน Chrome OS ได้แล้ว ในการเปิดหน้าต่างเทอร์มินัลให้กด Ctrl + Alt + T
- ในประเภทเทอร์มินัล“เปลือก"และกด"ป้อน” เพื่อเข้าถึงสภาพแวดล้อมเชลล์ของลินุกซ์
- ในหน้าต่างเทอร์มินัลเรียกใช้คำสั่งด้านล่างเพื่อดาวน์โหลดและเรียกใช้สคริปต์ที่จะแทนที่ BIOS ของ Chromebook:
ซีดี ~; curl -L -O http://mrchromebox.tech/firmware-util.sh; sudo bash เฟิร์มแวร์ -util.sh
คำสั่งนี้จะเปลี่ยนโฮมไดเร็กทอรีของคุณดาวน์โหลดไฟล์สคริปต์และจะทำงานโดยใช้สิทธิ์ root ปรึกษาเว็บไซต์ของนักพัฒนาหากคุณต้องการรายละเอียดเพิ่มเติมเกี่ยวกับการทำงานของสคริปต์นี้
- สคริปต์นี้จะนำเสนอที่เป็นประโยชน์ อินเตอร์เฟซ เพื่อให้กระบวนการติดตั้งเสร็จสมบูรณ์ ในรายการคุณต้องเลือก "เฟิร์มแวร์ coreboot ที่กำหนดเอง (Full ROM)” โดยพิมพ์“3” และ“ป้อน”.
- เข้าสู่“ย” เพื่อตกลงแฟลชเฟิร์มแวร์ของคุณจากนั้นป้อน“ยู” เพื่อติดตั้งเฟิร์มแวร์ UEFI หากคุณเลือกปุ่ม“มรดก” คุณจะไม่สามารถเรียกใช้ Windows ได้
- สคริปต์จะเสนอให้สร้างข้อมูลสำรองของ BIOS หุ้นของ Chromebook และคัดลอกลงในไดรฟ์ USB ให้คุณ คุณต้องสร้างสำเนาสำรองนี้และเก็บไว้ในที่ปลอดภัยเผื่อว่าคุณต้องการกู้คืน BIOS ดั้งเดิมของ Chromebook ในอนาคต
- อย่าทิ้งสำเนาสำรองของ BIOS ไว้ใน USB ตอนนี้คุณจะมีไฟล์. rom ที่คุณสามารถคัดลอกจากไดรฟ์ USB และเก็บไว้ในที่ปลอดภัยหลังจากเสร็จสิ้นกระบวนการ
- หลังจากเสร็จสิ้นกระบวนการสำรองข้อมูลสคริปต์จะดาวน์โหลดและแทนที่ไฟล์ Coreboot เฟิร์มแวร์ลงใน Chromebook ของคุณ ปิด Chromebook เมื่อเสร็จสิ้น
- ณ จุดนี้คุณสามารถติดตั้งสกรูป้องกันการเขียนอีกครั้งได้หากต้องการ
ขั้นตอนที่ 6: สร้างไดรฟ์การติดตั้ง Windows
ในการติดตั้ง Windows ลงบน Chromebook คุณจะต้องสร้างสื่อการติดตั้ง Windows ก่อน แต่ไม่สามารถทำได้โดยใช้วิธีการอย่างเป็นทางการของ Microsoft คุณจะดาวน์โหลดไฟล์ ISO แล้วเผาเป็น ยูเอสบี ขับรถโดยใช้เครื่องมือ“รูฟัส” ซึ่งคุณจะใช้พีซีที่ใช้ Windows
- เยี่ยมชมเว็บไซต์นี้คลิกปุ่ม“ดาวน์โหลดเครื่องมือทันที” เลือก“สร้างสื่อการติดตั้งสำหรับพีซีเครื่องอื่น” และดาวน์โหลดไฟล์ ไฟล์ ISO.
- ดาวน์โหลดและเรียกใช้ไฟล์รูฟัส ยูทิลิตี้ซึ่งคุณจะใช้สร้างไดรฟ์ USB ตัวติดตั้ง Windows ของคุณ
- เสียบ a ยูเอสบีไดรฟ์ ลงในเครื่องพีซี ไดรฟ์ USB นี้จะใช้สำหรับตัวติดตั้ง Windows และไฟล์ใด ๆ ในนั้นจะถูกลบดังนั้นจึงไม่มีอะไรสำคัญที่จะต้องจัดเก็บไว้ใน USB นี้
- เปิดรูฟัสเลือก USB ของคุณและเลือก“โครงร่างพาร์ติชัน GPT สำหรับ UEFI” และ“NTFS”. คลิกที่ปุ่มทางด้านขวาของ“สร้างดิสก์ที่สามารถบู๊ตได้โดยใช้” และเลือกอิมเมจ ISO ของ Windows 10 ที่ดาวน์โหลดมา
- ตรวจสอบอีกครั้งว่ารูฟัสระบุว่า“ โครงร่างพาร์ติชัน GPT สำหรับ UEFI” ก่อนดำเนินการต่อ บางครั้งระบบจะเปลี่ยนเป็นการตั้งค่าเริ่มต้นโดยอัตโนมัติหลังจากเลือกไฟล์ ISO ตรวจสอบอีกครั้งว่าการตั้งค่าทั้งหมดถูกต้องจากนั้นคลิกที่ปุ่ม“เริ่ม” เพื่อสร้างสื่อการติดตั้งไดรฟ์ USB ของ Windows
ขั้นตอนที่ 7: ติดตั้ง Windows
ถึงเวลาติดตั้ง Windows บน Chromebook ของคุณแล้ว
- ใส่ไดรฟ์ USB ลงใน Chromebook และเปิด Chromebook
- ตอนนี้ควรบูตจาก USB มิฉะนั้นให้กดปุ่มใด ๆ เมื่อ "เลือก Boot Option” ปรากฏบนหน้าจอของคุณหลังจากนั้นให้เลือก“ตัวจัดการการบูต” จากนั้นเลือกอุปกรณ์ USB ของคุณจากรายการและหลังจากนั้นคุณจะเห็นตัวติดตั้ง Windows
- เชื่อมต่อเมาส์ USB หรือแป้นพิมพ์ USB หรือทั้งสองอย่างกับ Chromebook ของคุณ คุณสามารถทำได้โดยใช้แป้นพิมพ์ USB หรือเมาส์ USB เพื่อโต้ตอบกับโปรแกรมติดตั้ง Windows
- ติดตั้ง Windows ตามปกติเช่นเดียวกับที่คุณติดตั้งบนพีซีโดยติดตั้ง Windows บน Chromebook แทน Chrome OS แบ่งพาร์ติชันไดรฟ์ภายในตามความต้องการของคุณ เราลบพาร์ติชันภายในทั้งหมดและบอกให้ Windows ติดตั้งตัวเองโดยใช้พื้นที่ที่จัดสรร คุณไม่จำเป็นต้องใช้รหัสผลิตภัณฑ์ในการติดตั้งและใช้ Windows 10 แต่คุณสามารถเพิ่มรหัสผลิตภัณฑ์ภายใน Windows 10 ได้ในภายหลัง และสำหรับ Chrome OS หากคุณต้องการเปลี่ยนกลับไปใช้คุณจะสร้างดิสก์การกู้คืน Chrome OS บนระบบใด ๆ ที่ใช้ Chrome จากนั้นใช้เพื่อกู้คืนเป็น Chrome OS ดั้งเดิม
- โปรแกรมติดตั้ง Windows จะรีสตาร์ทระหว่างทาง คุณควรถอดไดรฟ์ USB ออกเมื่อเป็นเช่นนั้นไม่เช่นนั้นระบบจะรีสตาร์ทกลับไปที่จุดเริ่มต้นของโปรแกรมติดตั้ง ในกรณีนี้ให้ถอดไดรฟ์ USB ออกแล้วรีสตาร์ท Chromebook จะบูต Windows จากไดรฟ์ภายใน Chromebook ของคุณและจะเสร็จสิ้นกระบวนการตั้งค่า
ขั้นตอนที่ 8: ติดตั้งไดรเวอร์ของ บริษัท อื่นสำหรับฮาร์ดแวร์ของคุณ
ตอนนี้ควรติดตั้ง Windows แล้วและ Chromebook จะบูตเข้าสู่ Windows ใกล้จะถึงแล้ว! คุณต้องติดตั้งไดรเวอร์ของบุคคลที่สามเพื่อใช้ประโยชน์สูงสุดจากฮาร์ดแวร์ของ Chromebook จำเป็นต้องใช้แป้นพิมพ์และเมาส์ USB สำหรับสิ่งนี้
ไดรเวอร์ของบุคคลที่สามเหล่านี้ไม่ได้ลงนามอย่างถูกต้องและโดยปกติ Windows ไม่อนุญาตให้ติดตั้งไดรเวอร์เหล่านี้ซึ่งเราจะเปิดใช้งานคุณลักษณะที่เรียกว่า "การทดสอบการลงนาม" คุณสมบัตินี้ออกแบบมาสำหรับการทดสอบไดรเวอร์
- เปิด Command Prompt ในฐานะผู้ดูแลระบบและเรียกใช้คำสั่ง undermentioned:
bcdedit - ตั้งค่าการทดสอบ
- รีสตาร์ท Chromebook หลังจากเรียกใช้คำสั่งด้านบน
- ตอนนี้คุณสามารถติดตั้งไดรเวอร์ของบุคคลที่สามของ Chromebook ของคุณที่แนะนำโดยคู่มือการติดตั้งสำหรับ Chromebook รุ่นนั้น ๆ เราติดตั้งไดรเวอร์สำหรับชิปเซ็ตของ Chromebook เทคโนโลยีการจัดเก็บข้อมูลแบบรวดเร็วกราฟิก Intel HD แป้นพิมพ์เสียง Realtek HD และแทร็กแพด
- Windows จะแสดงไฟล์ คำเตือนความปลอดภัย เมื่อคุณติดตั้งไดรเวอร์เหล่านี้เนื่องจากไดรเวอร์เหล่านี้ไม่เป็นทางการซึ่งไม่ได้สร้างโดยผู้ผลิตและไม่ได้ลงนามโดย Microsoft Cooperation ตกลงที่จะติดตั้งไดรเวอร์เหล่านี้
- หลังจากเสร็จสิ้นการติดตั้งในระบบของเราทุกอย่างดูเหมือนจะทำงานได้ดีใน Chromebook รุ่นนี้และเราได้ถอดแป้นพิมพ์และเมาส์ USB ออกและสามารถใช้ Chromebook ได้ตามปกติ “ค้นหาปุ่ม” ของแป้นพิมพ์ Chromebook กลายเป็นปุ่ม Windows
เย่! ตอนนี้คุณเปลี่ยน Chromebook เป็นพีซี Windows ราคาไม่แพงมาก (หวังว่าจะเป็น) หากบางสิ่งไม่ได้ผลตามที่คาดหวังโปรดตรวจสอบแหล่งข้อมูลที่เป็นประโยชน์ที่ระบุไว้ด้านบนเพื่อดูว่าคุณจำเป็นต้องติดตั้งไดรเวอร์ใหม่หรือแก้ไขบางสิ่งที่การอัปเดต Windows เสีย