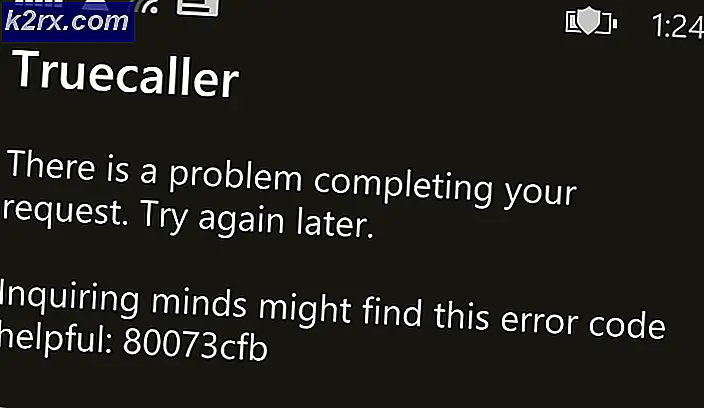วิธีแก้ไขข้อผิดพลาด SPLwow64.exe บน Windows
ผู้ใช้ Windows บางคนเห็นไฟล์ SPLwow64.exe แจ้งข้อผิดพลาดทุกครั้งที่พยายามปรับใช้การดำเนินการบางอย่างบนคอมพิวเตอร์ สำหรับผู้ใช้บางคน ปัญหานี้เกิดขึ้นเมื่อพยายามทำงานพิมพ์ ในขณะที่คนอื่นๆ รายงานว่าพวกเขาเห็นป๊อปอัปข้อผิดพลาดประเภทนี้กับทุกโปรแกรมที่พยายามเปิด ปัญหานี้ได้รับการยืนยันแล้วว่าจะเกิดขึ้นบน Windows 7, Windows 8.1 และ Windows 10
Splwow64.exe คืออะไร
กระบวนการดั้งเดิมของ Windows นี้ใช้เพื่อแปลโมเดลไดรเวอร์การพิมพ์ของระบบปฏิบัติการ 64 บิตและโปรแกรม 32 บิต โดยทั่วไปแล้วปัญหาที่เกี่ยวข้องกับปฏิบัติการนี้จะเกิดขึ้นหากไฟล์ปฏิบัติการไม่ได้ปิดโดยอัตโนมัติเมื่องานเสร็จสิ้น
หลังจากตรวจสอบปัญหานี้แล้วปรากฎว่ามีสาเหตุหลายประการที่อาจทำให้เกิดปัญหานี้โดยเฉพาะ นี่คือรายชื่อผู้ก่อเหตุที่อาจเกิดขึ้น:
เมื่อคุณทราบทุกอินสแตนซ์ที่เป็นไปได้ที่อาจก่อให้เกิดข้อผิดพลาดนี้แล้ว ต่อไปนี้คือรายการวิธีที่ผู้ใช้ที่ได้รับผลกระทบรายอื่นๆ ได้ใช้เพื่อแก้ไขข้อผิดพลาดป๊อปอัปที่เกี่ยวข้องกับSPLwow64ปฏิบัติการได้
วิธีที่ 1: การปิดใช้งานการแสดงผลฝั่งไคลเอ็นต์
แม้ว่าปัญหานี้จะไม่ จำกัด เฉพาะเครื่องพิมพ์ Xerox แต่ก็พบบ่อยมากในผู้ใช้ที่พยายามเรียกใช้ปฏิบัติการรุ่น 32 บิตบนสภาพแวดล้อม 64 บิต หากคุณพบปัญหานี้เนื่องจากไฟล์ Splwow64.exeจะไม่ปิดโดยอัตโนมัติเมื่องานพิมพ์เสร็จสิ้นคุณควรจะแก้ไขปัญหาได้โดยปิดใช้งานคุณสมบัติการแสดงผลฝั่งไคลเอ็นต์ภายในหน้าจอคุณสมบัติของเครื่องพิมพ์ของคุณ
วิธีนี้ถูกใช้โดยผู้ใช้ที่ได้รับผลกระทบจำนวนมากและส่วนใหญ่รายงานว่าเมื่อปิดใช้งานไฟล์แสดงงานพิมพ์บนคอมพิวเตอร์ไคลเอนต์จากแท็บ Sharing ของการตั้งค่าเครื่องพิมพ์ ป๊อปอัปข้อผิดพลาดหายไปอย่างถาวร
หากดูเหมือนว่าสิ่งนี้สามารถใช้ได้กับสถานการณ์เฉพาะของคุณให้ทำตามคำแนะนำด้านล่างเพื่อปิดใช้งานการแสดงผลฝั่งไคลเอ็นต์จากเมนูการตั้งค่าของเครื่องพิมพ์ของคุณ:
- กด ปุ่ม Windows + R เพื่อเปิด a วิ่ง กล่องโต้ตอบ จากนั้นพิมพ์ "ms-settings: เครื่องพิมพ์‘ภายในกล่องข้อความแล้วกด ป้อน เพื่อเปิดไฟล์ เครื่องพิมพ์และสแกนเนอร์ แท็บของ การตั้งค่า แอป
- เมื่อคุณอยู่ใน เครื่องพิมพ์และเครื่องสแกน เลื่อนไปที่ส่วนด้านขวามือแล้วคลิกเครื่องพิมพ์ที่คุณสงสัยว่าอาจทำให้เกิดปัญหานี้ จากนั้นจากเมนูบริบทที่ปรากฏขึ้นให้คลิกที่ จัดการ.
- เมื่อคุณอยู่ใน การตั้งค่า หน้าจอเครื่องพิมพ์ของคุณคลิกที่ คุณสมบัติเครื่องพิมพ์ ไฮเปอร์ลิงก์จากรายการตัวเลือกที่มี
- ข้างใน คุณสมบัติ หน้าจอของไฟล์ เครื่องพิมพ์, เข้าถึงแท็บการแบ่งปันและยกเลิกการเลือกช่องที่เกี่ยวข้องกับ แสดงงานพิมพ์บนคอมพิวเตอร์ไคลเอนต์ก่อนคลิก สมัคร เพื่อบันทึกการเปลี่ยนแปลง
- เมื่อคุณปิดใช้งานการแสดงผลฝั่งไคลเอ็นต์ได้อย่างมีประสิทธิภาพแล้วให้รีสตาร์ทคอมพิวเตอร์และทำซ้ำการดำเนินการที่ก่อให้เกิดข้อผิดพลาดก่อนหน้านี้
ในกรณีที่ปัญหาเดิมยังคงเกิดขึ้นให้เลื่อนลงไปที่การแก้ไขที่เป็นไปได้ถัดไปด้านล่าง
วิธีที่ 2: การลบไดรเวอร์คีย์รีจิสทรีของสภาพแวดล้อมของเครื่องพิมพ์
หากวิธีแรกใช้ไม่ได้ผลในกรณีของคุณสิ่งต่อไปที่คุณควรทำคือลบคีย์รีจิสทรีที่มีปัญหาสองสามรายการที่อาจเก็บข้อมูลที่ขัดแย้งกันซึ่งทำให้เกิดสิ่งนี้ SPLwow64.exe ป๊อปอัปข้อผิดพลาด
ผู้ใช้ที่ได้รับผลกระทบหลายรายที่ต้องเผชิญกับปัญหาประเภทเดียวกันได้รายงานว่าสามารถแก้ไขปัญหานี้ได้ในที่สุดโดยไปที่ HKEY_LOCAL_MACHINE\SYSTEM\CurrentControlSet\Control\Print\Environments\Windows x64\Driversภายใน Registry Editor และลบคีย์ย่อยสองสามคีย์ก่อนที่จะหยุดสพูลเลอร์เครื่องพิมพ์และลบไฟล์ที่เกี่ยวข้อง
หากคุณยังไม่ได้ลองใช้วิธีนี้ให้ทำตามคำแนะนำด้านล่างนี้:
- กด ปุ่ม Windows + R เพื่อเปิด a วิ่ง กล่องโต้ตอบ ถัดไปพิมพ์ "regedit" ภายในกล่องข้อความแล้วกด ป้อน เพื่อเปิด ตัวแก้ไขรีจิสทรี. หากคุณได้รับแจ้งจากไฟล์ UAC (การควบคุมบัญชีผู้ใช้)คลิก ใช่ เพื่อให้สิทธิ์ผู้ดูแลระบบ
- เมื่อคุณอยู่ใน ตัวแก้ไขรีจิสทรีทำตามคำแนะนำด้านล่างเพื่อไปยังตำแหน่งต่อไปนี้:
HKEY_LOCAL_MACHINE \ SYSTEM \ CurrentControlSet \ Control \ Print \ Environ \ Windows x64 \ Drivers
- เมื่อคุณอยู่ในตำแหน่งที่ถูกต้องแล้วให้มองหา เวอร์ชัน -3 คีย์ย่อยแล้วคลิกหนึ่งครั้งเพื่อเลือก
- เมื่อ รุ่น-3 เลือกคีย์ย่อยแล้วลบทุกคีย์ย่อยภายใน เวอร์ชัน -3โดยคลิกขวาแล้วเลือก ลบ จากเมนูบริบทที่เพิ่งปรากฏขึ้น
- เมื่อลบคีย์ย่อยที่เกี่ยวข้องทั้งหมดแล้วให้ปิดพรอมต์ Registry Edition ที่ยกระดับแล้วกด ปุ่ม Windows + R เพื่อเปิดอีกอัน วิ่ง กล่องโต้ตอบ ประเภทนี้ประเภท "cmd" แล้วกด Ctrl + Shift + Enter เพื่อเปิดทางยกระดับ พร้อมรับคำสั่ง.
บันทึก: เมื่อคุณได้รับแจ้งจากไฟล์ UAC (การควบคุมบัญชีผู้ใช้)คลิก ใช่ เพื่อให้สิทธิ์ผู้ดูแลระบบ
- เมื่อคุณอยู่ในพรอมต์ CMD ที่ยกระดับแล้วให้พิมพ์คำสั่งต่อไปนี้แล้วกด Enter เพื่อปิดใช้งานไฟล์ พิมพ์บริการ Spooler:
ตัวจัดคิวหยุดสุทธิ
- ปล่อย CMD ที่ยกระดับไว้เบื้องหลังและเปิดพรอมต์ Windows Explorer (File Explorer) จากนั้นไปที่ตำแหน่งต่อไปนี้และลบทุกอย่างภายในโฟลเดอร์ Printers:
C:\WINDOWS\system32\spool\printers\
- จากนั้นไปที่ตำแหน่งต่อไปนี้และลบไฟล์และโฟลเดอร์ย่อยทั้งหมดที่อยู่ภายในโฟลเดอร์ชื่อ 3:
C: \ WINDOWS \ system32 \ spool \ drivers \ x64 \ 3
- เมื่อคุณล้างทั้งสองตำแหน่งแล้ว ให้กลับไปที่พรอมต์ CMD ที่ยกระดับ พิมพ์คำสั่งต่อไปนี้แล้วกด ป้อน เพื่อเริ่มบริการตัวจัดคิวงานพิมพ์ใหม่อย่างมีประสิทธิภาพ:
ตัวจัดคิวเริ่มต้นสุทธิ
- รีสตาร์ทคอมพิวเตอร์และดูว่าปัญหาได้รับการแก้ไขแล้วหรือไม่
ในกรณีที่ปัญหาเดิมยังคงเกิดขึ้นให้เลื่อนลงไปที่การแก้ไขที่เป็นไปได้ถัดไปด้านล่าง
วิธีที่ 3: การเรียกใช้ตัวแก้ไขปัญหาเครื่องพิมพ์
หากวิธีการข้างต้นไม่ได้ผลสำหรับคุณและคุณกำลังประสบปัญหาใน Windows 10 คุณควรดำเนินการต่อโดยเรียกใช้ตัวแก้ไขปัญหาเครื่องพิมพ์ในตัวที่มาพร้อมกับ Windows 10 และใช้การแก้ไขที่แนะนำ (หากพบ)
ตามที่ผู้ใช้ที่ได้รับผลกระทบรายงานหากปัญหานี้เกิดจากบริการตัวจัดคิวเครื่องพิมพ์หรือการพึ่งพาเครื่องพิมพ์ยูทิลิตี้นี้อาจมีการแก้ไขอัตโนมัติที่สามารถแก้ไขปัญหาได้ โปรดทราบว่า Microsoft อัปเดตตัวแก้ไขปัญหาเหล่านี้เป็นประจำด้วยการแก้ไขอัตโนมัติใหม่ ๆ เพื่อจัดการกับสถานการณ์ต่างๆที่อาจเกิดปัญหานี้ขึ้น
หากคุณยังคงพบ SPLwow64.exe ข้อผิดพลาดเมื่อทำงานที่เกี่ยวข้องกับเครื่องพิมพ์บางอย่างให้ทำตามคำแนะนำด้านล่างเพื่อเรียกใช้ Printer Troubleshooter และใช้การแก้ไขที่แนะนำ:
- เปิดไฟล์ วิ่ง ไดอะล็อกบ็อกซ์โดยกดปุ่ม ปุ่ม Windows + R คีย์ในเวลาเดียวกัน เมื่อคุณอยู่ในกล่องข้อความแล้ว ให้พิมพ์ 'ms-settings: "แก้ไขปัญหา"แล้วกด ป้อน เพื่อเปิดไฟล์ การแก้ไขปัญหา แท็บของ การตั้งค่า แอพใน Windows 10
- เมื่อคุณอยู่ใน การแก้ไขปัญหา เลื่อนลงไปทางด้านขวามือแล้วคลิกที่ไฟล์ เครื่องพิมพ์ ไอคอน (ภายใต้ เริ่มต้นและใช้งานส่วน).
- จากเมนูบริบทที่เพิ่งปรากฏขึ้น ให้คลิกที่ เรียกใช้ตัวแก้ไขปัญหา ปุ่ม.
- หลังจากเปิดยูทิลิตี้แล้วให้เลือกเครื่องพิมพ์ของคุณจากรายการตัวเลือกที่มีจากนั้นรอให้การสแกนครั้งแรกเสร็จสิ้น
- หากมีการระบุกลยุทธ์การซ่อมแซมที่เป็นไปได้ให้คลิกที่ ใช้โปรแกรมแก้ไขนี้ ยูทิลิตี้เพื่อปรับใช้การแก้ไข
บันทึก: คุณอาจต้องทำตามขั้นตอนเพิ่มเติมด้วยตนเอง ทั้งนี้ขึ้นอยู่กับประเภทของการแก้ไขที่แนะนำ
- เมื่อนำการแก้ไขที่แนะนำไปใช้สำเร็จแล้ว ให้รีสตาร์ทคอมพิวเตอร์และรอให้การเริ่มต้นระบบครั้งถัดไปเสร็จสิ้น หลังจากคอมพิวเตอร์ของคุณบู๊ตสำรองให้ทำซ้ำการกระทำที่เคยเป็นสาเหตุของไฟล์ SPLwow64.exe และดูว่าปัญหาได้รับการแก้ไขแล้วหรือไม่
ในกรณีที่ปัญหาเดียวกันยังคงเกิดขึ้นให้เลื่อนลงไปที่วิธีที่ 4 ด้านล่าง
วิธีที่ 4: ติดตั้งพอร์ตเครื่องพิมพ์ใหม่ทุกพอร์ต
หากวิธีการข้างต้นไม่ได้ผลสำหรับคุณอาจเป็นไปได้ที่จะพบปัญหาประเภทนี้เนื่องจากพอร์ตเครื่องพิมพ์ที่ไม่เหมาะสม / เสียหายซึ่งส่งผลต่อการเชื่อมต่อระหว่างคอมพิวเตอร์และเครื่องของคุณ - สามารถใช้ได้เฉพาะในกรณีที่เครื่องพิมพ์ของคุณไม่ได้เชื่อมต่อ ผ่านเครือข่ายไร้สาย
ผู้ใช้ที่ได้รับผลกระทบหลายรายที่จัดการกับปัญหาเดียวกันได้จัดการเพื่อแก้ไขปัญหาโดยใช้ Device Manager เพื่อลบทุกพอร์ตที่สร้างขึ้นสำหรับเครื่องพิมพ์นี้โดยเฉพาะและติดตั้งสิ่งที่เทียบเท่าใหม่ที่ดีต่อสุขภาพ (ทั้งแบบทั่วไปหรือเฉพาะ)
ในกรณีที่คุณไม่ทราบวิธีดำเนินการด้วยตัวเองเราได้จัดทำคำแนะนำทีละขั้นตอนซึ่งจะแนะนำคุณตลอดกระบวนการ:
- เปิดไฟล์ วิ่ง กล่องโต้ตอบโดยการกด ปุ่ม Windows + R. เมื่อเข้าไปข้างในแล้วให้พิมพ์ ‘devmgmt.msc’ แล้วกด ป้อน เพื่อเปิด ตัวจัดการอุปกรณ์. หากคุณได้รับแจ้งจากไฟล์ UAC (การควบคุมบัญชีผู้ใช้)คลิก ใช่ เพื่อให้สิทธิ์ผู้ดูแลระบบ
- เมื่อคุณอยู่ข้างใน ตัวจัดการอุปกรณ์เลื่อนลงไปตามรายการอุปกรณ์ที่ติดตั้งและขยายเมนูที่เกี่ยวข้องกับ พิมพ์คิว.
- จากนั้นคลิกขวาที่ไดรเวอร์เครื่องพิมพ์ที่ติดตั้งทั้งหมดที่คุณพบพิมพ์คิวจากนั้นเลือก ถอนการติดตั้ง จากเมนูบริบทที่เพิ่งปรากฏ
- เมื่อคุณสามารถถอนการติดตั้งพอร์ตเครื่องพิมพ์ทุกพอร์ตได้สำเร็จแล้วให้ขยายเมนูแบบเลื่อนลงของคอนโทรลเลอร์ Universal Serial Busเมื่อคุณทำสิ่งนี้แล้วให้เลื่อนลงไปตามรายการและถอนการติดตั้งทุกๆ เครื่องพิมพ์ พอร์ตโดยคลิกขวาที่ทุกรายการและเลือก ถอนการติดตั้ง จากเมนูบริบท
- หลังจากที่คุณจัดการถอนการติดตั้งพอร์ตเครื่องพิมพ์ที่เกี่ยวข้องทุกพอร์ตจากคอมพิวเตอร์ของคุณแล้ว ให้รีบูตเครื่องคอมพิวเตอร์ของคุณ ในระหว่างระบบเริ่มต้นระบบถัดไประบบปฏิบัติการของคุณจะตรวจพบว่าคุณไม่มีไดรเวอร์เครื่องพิมพ์หลักบางตัวและติดตั้งสิ่งที่เทียบเท่าทั่วไปเพื่อให้เครื่องพิมพ์สามารถใช้งานได้อีกครั้ง
บันทึก: หากต้องการคุณสามารถติดตั้งไดรเวอร์เครื่องพิมพ์เฉพาะจากเว็บไซต์ของผู้ผลิตได้ตลอดเวลา - ทำซ้ำการกระทำที่เคยก่อให้เกิดไฟล์ SPLwow64.exeและดูว่าปัญหาได้รับการแก้ไขแล้วหรือไม่
ในกรณีที่ปัญหานี้ยังคงเกิดขึ้นให้เลื่อนลงไปที่การแก้ไขที่เป็นไปได้ถัดไปด้านล่าง
วิธีที่ 5: การอัพเดตไดรเวอร์ Xerox Global Print (ถ้ามี)
โปรดทราบว่าตามส่วนแบ่งการตลาดมีโอกาส SPLwow64.exeส่วนใหญ่จะใช้โดยไดรเวอร์ Xerox Global Print ซึ่งใช้กับเครื่องพิมพ์และเครื่องสแกนต่างๆ ในกรณีที่คุณยังเห็นสิ่งเหล่านี้ SPLwow64.exeป๊อปอัปข้อผิดพลาดและคำแนะนำอื่น ๆ ข้างต้นไม่ได้ผลสำหรับคุณโอกาสที่คุณจะจัดการกับไดรเวอร์ที่ล้าสมัย
โปรดทราบว่าสองสามปีที่ผ่านมามีผู้ใช้จำนวนมากที่พบปัญหานี้เนื่องจากการอัปเดตไดรเวอร์ที่ไม่ดีซึ่งทำให้ฟังก์ชันการทำงานของไดรเวอร์ส่วนกลางนี้บน Windows 10 พังในช่วงเวลานั้น Xerox สามารถแก้ไขปัญหาได้อย่างรวดเร็วโดยการปล่อย โปรแกรมแก้ไขด่วนผ่านการทำซ้ำใหม่ของไดรเวอร์นั้น
หากสาเหตุที่คุณพบปัญหานี้คือไดรเวอร์ Xerox Global Print ที่ใช้งานไม่ได้ ให้ทำตามคำแนะนำด้านล่างเพื่อติดตั้งเวอร์ชันล่าสุดโดยใช้ช่องทางที่เป็นทางการ:
- เปิดเบราว์เซอร์เริ่มต้นของคุณและไปที่ไฟล์ หน้าดาวน์โหลดของไดรเวอร์การพิมพ์ทั่วโลก
- เมื่อคุณเข้าไปข้างในแล้วให้เลือกที่ถูกต้อง แพลตฟอร์ม และ ภาษา เพื่อค้นหาไดรเวอร์ที่ถูกต้องที่เข้ากันได้กับระบบปฏิบัติการของคุณ จากนั้นเลือกช่องที่เกี่ยวข้องกับฉันเห็นด้วยกับข้อกำหนดและเงื่อนไขและคลิกที่ ดาวน์โหลด ปุ่ม.
- เมื่อการดาวน์โหลดเสร็จสิ้นให้รอให้การดำเนินการเสร็จสิ้นจากนั้นแตกเนื้อหาของไฟล์เก็บถาวรภายในโฟลเดอร์ที่เข้าถึงได้ง่าย
- หลังจากการแยกเสร็จสิ้นให้คลิกขวาที่ไฟล์ .ini แล้วคลิก ติดตั้ง ก่อนทำตามคำแนะนำเพื่อทำการติดตั้งไดรเวอร์เวอร์ชันล่าสุดให้เสร็จสิ้น
- รีสตาร์ทคอมพิวเตอร์และดูว่าไฟล์ SPLwow64.exe ข้อผิดพลาดหยุดเกิดขึ้น