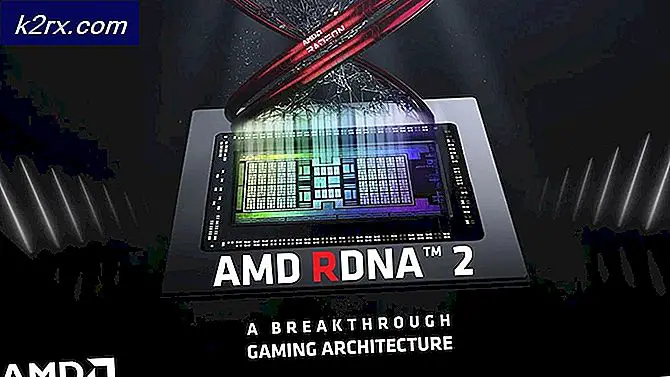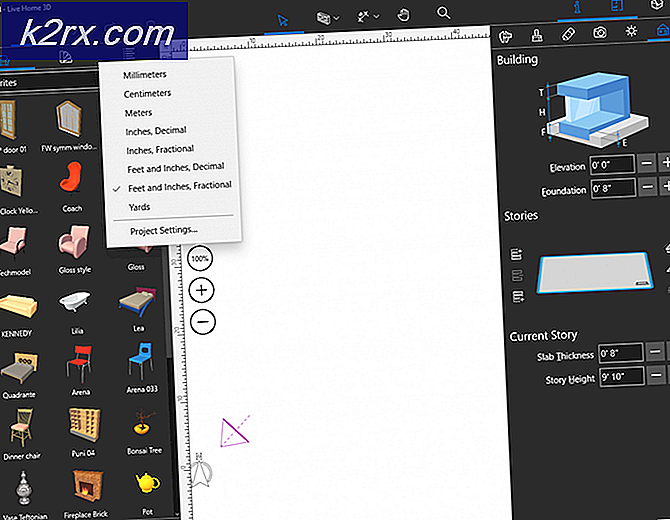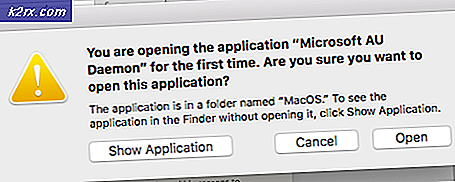แก้ไข: DRIVER_IRQL_NOT_LESS_OR_EQUAL (storahci.sys) บน Windows 10
Storahci.sys คือชื่อของแฟ้ม. sys (ระบบ) ที่ใช้โดยตัวควบคุม AHCI ของ Microsoft .sys มาเป็นส่วนหนึ่งของระบบปฏิบัติการ Windows และมักเป็นไฟล์ระบบที่สำคัญหรือไดรเวอร์อุปกรณ์ Storahci.sys เป็นตัวควบคุมทั่วไปที่มาพร้อมกับ Windows เวอร์ชันใดก็ตามที่คุณใช้อยู่ อย่างไรก็ตามเพื่อประสบการณ์ที่ดีที่สุดคุณควรติดตั้งไดรเวอร์คอนโทรลเลอร์ AHCI จากชิปเซ็ตที่เหมาะสมซึ่งปัจจุบันใช้อยู่ในระบบของคุณ (Intel, nVIDIA, AMD)
ปัญหา DRIVER_IRQL_NOT_LESS_OR_EQUAL (storahci.sys) มักเกิดขึ้นพร้อมกับความล้มเหลวของระบบและอาจนำไปสู่ BSOD ฉาวโฉ่ สาเหตุหลักของปัญหานี้คือการเปลี่ยนแปลงฮาร์ดแวร์ล่าสุดการขาดโปรแกรมควบคุมอุปกรณ์หรือความล้มเหลวในการสื่อสารระหว่างซอฟต์แวร์และฮาร์ดแวร์ของคอมพิวเตอร์ของคุณ เป็นที่ทราบกันทั่วไปว่าจะปรากฏขึ้นเมื่ออัปเกรดเป็น Windows 10 จาก Windows เวอร์ชันก่อนหน้า แต่จะปรากฏขึ้นเมื่อคุณเปลี่ยนฮาร์ดแวร์บางอย่างเช่นไดรฟ์เก็บข้อมูล
มีสองวิธีแก้ปัญหาที่สามารถช่วยคุณแก้ไขปัญหานี้ได้และเราจะอธิบายรายละเอียดในบทความนี้เพื่อช่วยในการแก้ปัญหาของคุณด้วยวิธีการที่ได้ผลสำหรับผู้ใช้จำนวนมากจนจบ
วิธีที่ 1: ถอดอุปกรณ์คอมพิวเตอร์ที่ไม่จำเป็นออกเมื่อติดตั้ง
ตั้งแต่การเปิดตัว Windows 10 ระบบปฏิบัติการก็มีปัญหาแปลก ๆ มากมายที่มาพร้อมกับการแก้ไขปัญหาของคนแปลกหน้าถึงแม้ว่านี่จะเป็นหนึ่งในนั้นก็ตาม แต่ได้รับการพิสูจน์แล้วว่าทำงานได้ดีสำหรับผู้ใช้จำนวนมาก อย่างไรก็ตามวิธีนี้ใช้เมื่อคุณติดตั้ง Windows 10 และคุณได้รับข้อผิดพลาดดังกล่าวในระหว่างการตั้งค่า สิ่งที่คุณสามารถทำได้คือปลดอุปกรณ์ใด ๆ ที่ไม่จำเป็นระหว่างการติดตั้ง
รวมถึงอุปกรณ์จัดเก็บข้อมูลเช่น SSD และ HDDs เพิ่มเติมและไดรฟ์ CD / DVD เหตุผลเบื้องหลังคือตัวควบคุม AHCI มีแนวโน้มที่จะสับสนเมื่อคุณมีที่จัดเก็บหลายแห่งในระหว่างการตั้งค่าซึ่งอาจทำให้เกิดข้อผิดพลาดนี้
วิธีนี้ทำได้ง่ายเพียงแค่ถอดปลั๊กอุปกรณ์จัดเก็บข้อมูลที่คุณไม่ต้องการ แต่ระวังอย่าถอดปลั๊ก SSD / HDD ที่ติดตั้งระบบปฏิบัติการไว้ เมื่อทำเสร็จแล้วอุปกรณ์จัดเก็บข้อมูลที่คุณต้องเชื่อมต่อกับคอมพิวเตอร์เท่านั้นคืออุปกรณ์ที่คุณกำลังติดตั้งระบบปฏิบัติการอยู่
สำหรับคอมพิวเตอร์เดสก์ท็อปนี่เป็นเรื่องง่ายพอสมควร เปิดแผงด้านข้างของคอมพิวเตอร์ ดูจำนวนฮาร์ดไดรฟ์และไดรฟ์ออพติคอลที่คุณเชื่อมต่อและระบุฮาร์ดดิสก์ที่คุณจะติดตั้ง Windows ปฏิบัติตามสายเคเบิลที่เหลืออยู่และถอดปลั๊กออกจากพอร์ตต่างๆบนเมนบอร์ด หากคุณมีแล็ปท็อป แต่อาจจำเป็นต้องแยกออกจากกันและหากคุณไม่แน่ใจว่าคุณกำลังทำอะไรอยู่ให้หาคนที่มีและให้พวกเขาทำเช่นนี้ให้กับคุณ แล็ปท็อปบางรุ่นมีฝาครอบแยกต่างหากที่เก็บอุปกรณ์จัดเก็บข้อมูลไว้ซึ่งสามารถถอดออกได้โดยใช้สกรูเพียงไม่กี่ชิ้นและช่วยให้คุณสามารถเข้าถึงอุปกรณ์จัดเก็บข้อมูลได้ อย่างไรก็ตามคนอื่น ๆ จะต้องถูกแยกออกจากกันโดยสิ้นเชิงและไม่ควรกระทำโดยผู้ที่ไม่ทราบว่ากำลังทำอะไรอยู่ อีกครั้งเมื่อคุณเข้าถึงอุปกรณ์จัดเก็บข้อมูลให้ยกเลิกการเชื่อมต่ออุปกรณ์เก็บข้อมูลที่คุณไม่ต้องใช้เพื่อไม่ให้เกิดความสับสนกับโปรแกรมควบคุม AHCI จากนั้นคุณสามารถเริ่มต้นติดตั้ง Windows 10 บน SSD / HDD ที่ต้องการได้
วิธีที่ 2: ตรวจสอบไดรเวอร์คอนโทรลเลอร์ AHCI และติดตั้งไดร์เวอร์ที่เหมาะสม
เนื่องจากที่เราได้กล่าวมาก่อนหน้านี้ปัญหานี้มักเป็นปัญหาเกี่ยวกับโปรแกรมควบคุมและคุณสามารถลองแก้ไขได้โดยการอัพเดตไดรเวอร์คอนโทรลเลอร์ AHCI ที่เหมาะสม ทางเลือกคือ Intel หรือไดรเวอร์ AMD และซอฟต์แวร์ที่คุณติดตั้งขึ้นอยู่กับชิปเซ็ตที่คุณใช้อยู่ วิธีการตรวจสอบนี้ค่อนข้างง่าย:
PRO TIP: หากปัญหาเกิดขึ้นกับคอมพิวเตอร์หรือแล็ปท็อป / โน้ตบุ๊คคุณควรลองใช้ซอฟต์แวร์ Reimage Plus ซึ่งสามารถสแกนที่เก็บข้อมูลและแทนที่ไฟล์ที่เสียหายได้ วิธีนี้ใช้ได้ผลในกรณีส่วนใหญ่เนื่องจากปัญหาเกิดจากความเสียหายของระบบ คุณสามารถดาวน์โหลด Reimage Plus โดยคลิกที่นี่กด คีย์ Windows และ กด R พิมพ์ msinfo32 และคลิก ตกลง และดูที่ฟิลด์ ตัวประมวลผล
นี้ควรให้ความคิดเกี่ยวกับโปรเซสเซอร์ที่คุณมีและคนขับรถที่คุณควรหา
อินเทล
หากคุณมีโปรเซสเซอร์ Intel และชิปเซ็ตคุณต้องใช้ไดร์เวอร์ AHCI ของ Intel หรือใช้ไดรเวอร์ Intel Rapid Storage Technology มากขึ้น คุณสามารถดาวน์โหลดได้จากเว็บไซต์ของ Intel ซึ่งคุณสามารถดาวน์โหลดเวอร์ชันที่ถูกต้องสำหรับระบบปฏิบัติการของคุณได้ เมื่อคุณดาวน์โหลดมาแล้วขั้นตอนการติดตั้งก็ค่อนข้างตรงไปตรงมา คุณควรรีบูตระบบของคุณหลังจากนั้นและควรใช้งานได้ดีเยี่ยม
เอเอ็มดี
สำหรับผู้ที่มีชิพเซ็ต AMD โปรแกรมควบคุม AHCI ที่เหมาะสมสามารถดูได้จากเว็บไซต์ของ AMD ซึ่งคุณจะได้พบกับเครื่องสแกนอัตโนมัติ ดาวน์โหลดและติดตั้งและจะแจ้งให้ทราบว่าไดรเวอร์ใดที่ระบบของคุณต้องการรวมทั้งดาวน์โหลดและติดตั้งแอพพลิเคชันเหล่านี้ให้คุณซึ่งช่วยประหยัดเวลาในกระบวนการนี้
วิธีที่ 3: เรียกใช้ Windows Updates
Windows Update ไม่ใช่วิธีการอัปเดตระบบปฏิบัติการอีกต่อไปแล้ว แต่ยังตรวจสอบระบบทั้งหมดของคุณสำหรับไดรเวอร์ที่ขาดหายไปและดาวน์โหลดและติดตั้งโปรแกรมเหล่านี้สำหรับคุณ นี้ได้กลายเป็นเครื่องมือที่มีประโยชน์มากสำหรับทุกคนที่ค่อนข้างจะหลีกเลี่ยงความยุ่งยากในการค้นหาและติดตั้งไดรเวอร์ทุกครั้งด้วยตัวเอง หากคุณสามารถบูตเข้าสู่ Windows 10 แม้ว่าจะมีปัญหาก็ตามให้เรียกใช้ Windows Updates
คลิก Start -> พิมพ์ Windows Update และเลือก Check for Updates หากมีการปรับปรุงใด ๆ ที่พร้อมใช้งานให้ติดตั้งแล้วรีบูตพีซีและทดสอบ
วิธีที่ 4: ทำการติดตั้ง Windows 10 ใหม่ทั้งหมด
ถ้าสิ่งอื่น ๆ ล้มเหลวสิ่งที่คุณต้องการคือการติดตั้ง Windows 10 ใหม่ทั้งหมดในขณะที่อาจฟังดูยุ่งยากและยุ่งยากสำหรับคุณคุณสามารถทำตามคำแนะนำในการติดตั้ง Windows 10 ได้อย่างสะอาด
ขณะที่ทำเช่นนี้คุณไม่จำเป็นต้องข้ามข้อความแจ้งการป้อนหมายเลขผลิตภัณฑ์เนื่องจากเมื่อคุณอัปเกรดเป็น Windows 10 จาก Windows 8 หรือ 7 สิ่งที่ 10 เกี่ยวข้องกับฮาร์ดแวร์และรหัสประจำตัว Microsoft ของคุณ ดังนั้นทันทีที่คุณจะเข้าสู่ระบบจะเปิดใช้งานตัวเอง อย่างไรก็ตามในขณะที่ทำเช่นนี้ให้แน่ใจว่าคุณไม่ได้เชื่อมต่ออุปกรณ์ภายนอกหรืออุปกรณ์ต่อพ่วงใด ๆ เมื่อคุณติดตั้ง Windows ใหม่แล้วให้เรียกใช้การอัปเดต Windows เพื่ออัพเดตไดรเวอร์ที่จำเป็นเท่านั้น เรียกใช้ระบบของคุณหนึ่งหรือสองวันแล้วเริ่มเพิ่มอุปกรณ์ต่อพ่วงและอุปกรณ์ทีละเครื่องเพื่อประเมินใหม่
PRO TIP: หากปัญหาเกิดขึ้นกับคอมพิวเตอร์หรือแล็ปท็อป / โน้ตบุ๊คคุณควรลองใช้ซอฟต์แวร์ Reimage Plus ซึ่งสามารถสแกนที่เก็บข้อมูลและแทนที่ไฟล์ที่เสียหายได้ วิธีนี้ใช้ได้ผลในกรณีส่วนใหญ่เนื่องจากปัญหาเกิดจากความเสียหายของระบบ คุณสามารถดาวน์โหลด Reimage Plus โดยคลิกที่นี่