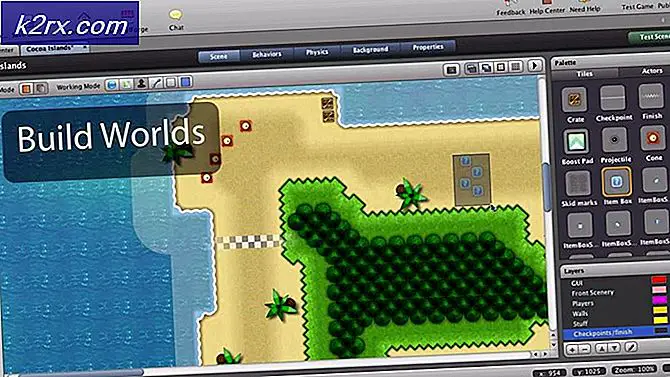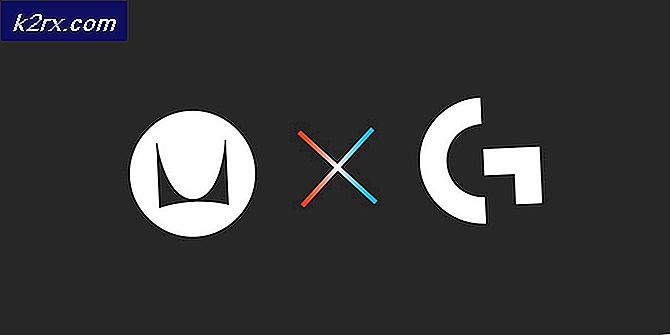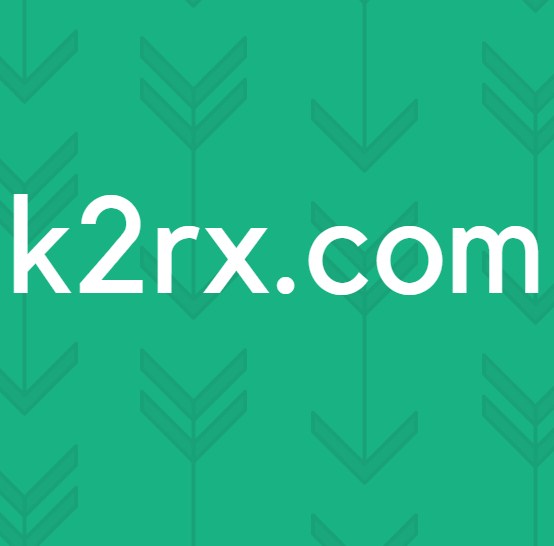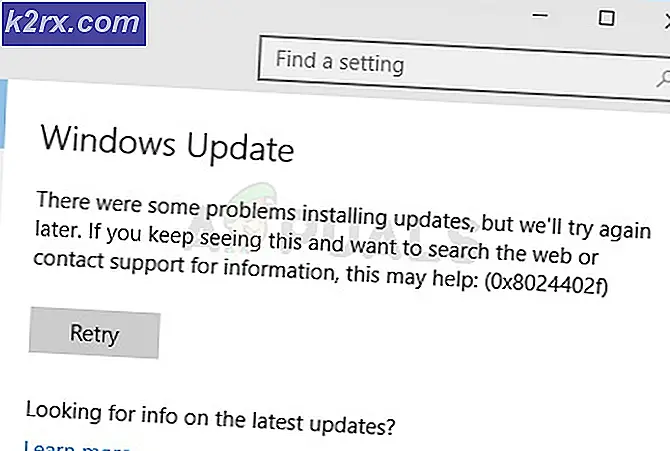วิธีการใช้ปุ่มฟังก์ชัน Chromebook
เจ้าของ Chromebook รู้ดีว่าคีย์บอร์ดของพวกเขาอยู่ห่างไกลจากปกติ จากการรวมแถบค้นหาและการยกเว้นคีย์จำนวนมาก (รวมทั้งคีย์ฟังก์ชันและคีย์ Caps Lock ทั้งแป้นพิมพ์) บนแป้นพิมพ์บน Chromebook ทำให้บางคนเริ่มคุ้นเคย แม้ว่า Google จะให้คีย์ฟังก์ชันแบบคลาสสิก แต่ก็ทำได้โดยไม่กระทบกับฟังก์ชันการทำงาน Chromebook มีชุดค่าผสมที่ชาญฉลาดเพื่อให้คุณสามารถเข้าถึงฟังก์ชันการทำงานของคีย์ที่ยกเว้นได้
ปุ่มฟังก์ชัน
ปุ่มฟังก์ชัน (จาก F1 ถึง F12) จะมีการใช้งานบนแพลตฟอร์มทั้งหมดและคุณอาจจำเป็นต้องใช้พวกเขาใน Chromebook ด้วยเหตุผลหลายประการ เพื่อที่จะใส่ปุ่มฟังก์ชั่นสิ่งที่คุณต้องกดคือปุ่มค้นหา + จำนวนของปุ่มฟังก์ชั่น ตัวอย่างเช่นในการป้อนข้อมูล F4 คุณจะกด 'ค้นหา + 4' ในทำนองเดียวกัน F1 - F10 สามารถกดได้โดยใช้ตัวเลข 1-9 และ 0 บนแป้นพิมพ์ Chromebook
ในการป้อนข้อมูล F11 คุณจะต้องกดปุ่มยัติภังค์ (-) พร้อมกับค้นหา F12 สามารถป้อนข้อมูลได้โดยการกดปุ่มบวก (+) และคีย์ค้นหาร่วมกัน ทั้งสองแบบนี้ควรจดจำได้ง่ายเพราะอยู่ด้านข้างปุ่ม '0' ซึ่งหมายถึง F10 คุณสามารถปฏิบัติตามแผนผังด้านล่างเพื่อดูแนวทางลัดที่ชัดเจน
PRO TIP: หากปัญหาเกิดขึ้นกับคอมพิวเตอร์หรือแล็ปท็อป / โน้ตบุ๊คคุณควรลองใช้ซอฟต์แวร์ Reimage Plus ซึ่งสามารถสแกนที่เก็บข้อมูลและแทนที่ไฟล์ที่เสียหายได้ วิธีนี้ใช้ได้ผลในกรณีส่วนใหญ่เนื่องจากปัญหาเกิดจากความเสียหายของระบบ คุณสามารถดาวน์โหลด Reimage Plus โดยคลิกที่นี่สำหรับช่วงแป้นพิมพ์ลัดทั้งหมดคุณสามารถกด Ctrl + Alt + / แป้นพิมพ์บนหน้าจอจะปรากฏขึ้นบนหน้าจอและหากคุณกดแป้นใด ๆ คุณจะสามารถมองเห็นแป้นพิมพ์ลัดทั้งหมดที่เชื่อมโยงกับคีย์นั้นได้ ขณะนี้คุณมีวิธีง่ายๆในการเข้าถึงแป้นพิมพ์ลัดในกรณีที่คุณลืม หากต้องการดูรายการแป้นพิมพ์ลัดที่มีประโยชน์มากมายเพื่อให้ชีวิตของ Chromebook ง่ายขึ้นคลิกที่นี่
PRO TIP: หากปัญหาเกิดขึ้นกับคอมพิวเตอร์หรือแล็ปท็อป / โน้ตบุ๊คคุณควรลองใช้ซอฟต์แวร์ Reimage Plus ซึ่งสามารถสแกนที่เก็บข้อมูลและแทนที่ไฟล์ที่เสียหายได้ วิธีนี้ใช้ได้ผลในกรณีส่วนใหญ่เนื่องจากปัญหาเกิดจากความเสียหายของระบบ คุณสามารถดาวน์โหลด Reimage Plus โดยคลิกที่นี่