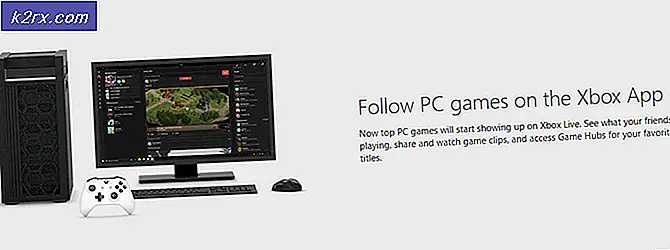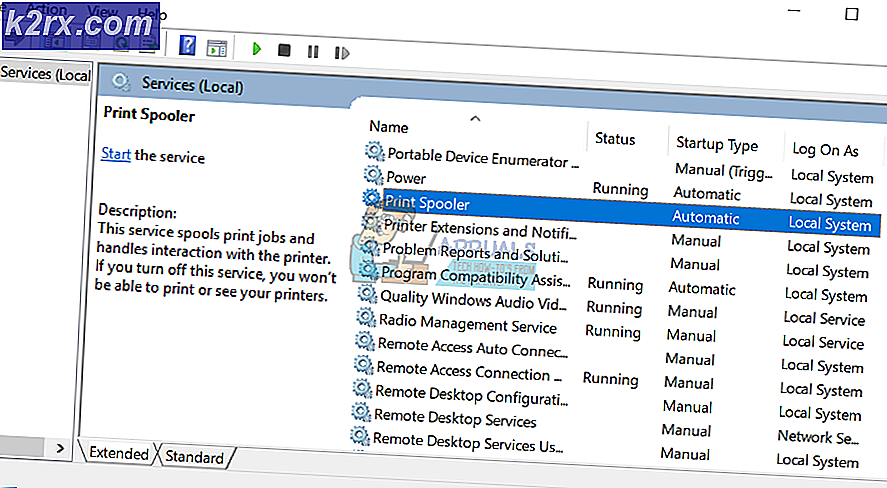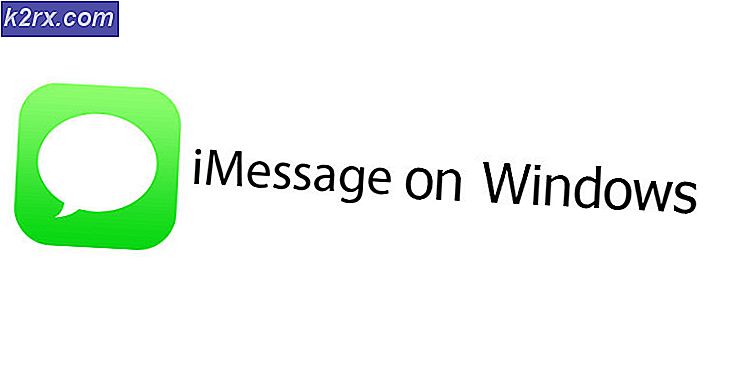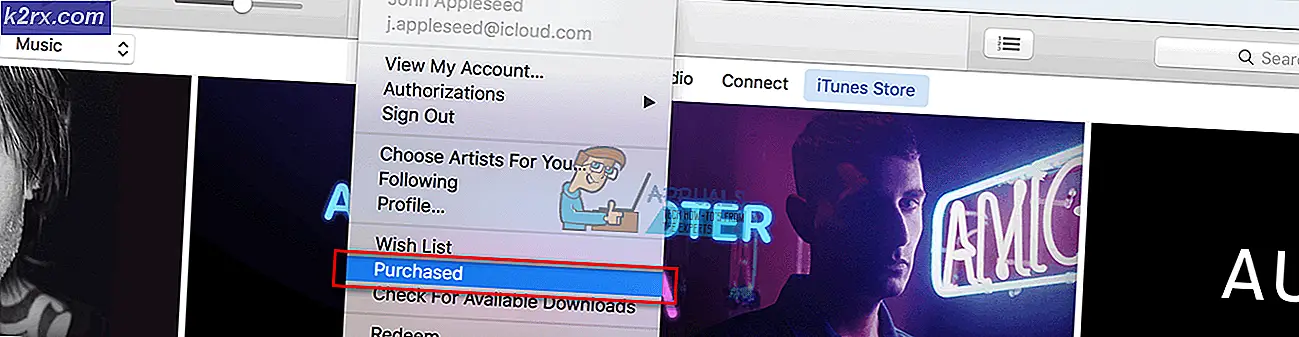CS GO 'ล้มเหลวในการค้นหาเซิร์ฟเวอร์เฉพาะ' ข้อผิดพลาด
ผู้เล่น Counter-Strike Go บางคนกำลังเผชิญกับ 'ไม่พบเซิร์ฟเวอร์เฉพาะ‘เกิดข้อผิดพลาดขณะพยายามเปิดแผนที่เวิร์กชอป ผู้ใช้ที่ได้รับผลกระทบส่วนใหญ่รายงานว่าปัญหานี้เกิดขึ้นเฉพาะในกรณีที่พวกเขาพยายามเริ่มต้นแผนที่ด้วยบอท
หลังจากตรวจสอบปัญหาแล้วปรากฎว่ามีสาเหตุหลายประการที่อาจทำให้เกิดรหัสข้อผิดพลาดนี้ในที่สุด สาเหตุที่เป็นไปได้โดยย่อมีดังนี้
วิธีที่ 1: เรียกใช้การตรวจสอบความสมบูรณ์ของโฟลเดอร์เกม
ก่อนที่คุณจะลองแก้ไขอื่น ๆ ให้เริ่มต้นด้วยการตรวจสอบว่าข้อผิดพลาดนี้เกี่ยวข้องกับความไม่สอดคล้องที่เกี่ยวข้องกับไฟล์เกมของ Counter-Strike Global Offensive หรือไม่ ผู้ใช้บางรายที่เคยจัดการกับไฟล์ ไม่พบเซิร์ฟเวอร์เฉพาะข้อผิดพลาดรายงานว่าปัญหาได้รับการแก้ไขแล้วหลังจากที่พวกเขาทำการตรวจสอบความสมบูรณ์ของโฟลเดอร์เกมผ่านเมนู Steam
หากคุณยังไม่ได้ดำเนินการให้ทำตามคำแนะนำด้านล่างเพื่อตรวจสอบความสมบูรณ์ของเกม Counter-Strike Go:
- เปิดไคลเอนต์ Steam ของคุณและตรงไปที่ไฟล์ ห้องสมุด จากรายการตัวเลือกที่มี จากนั้นเลื่อนลงไปตามรายการไลบรารีของคุณและคลิกขวาที่รายการที่เกี่ยวข้องกับ CS GO
- ถัดไปจากเมนูบริบทที่เพิ่งปรากฏให้คลิกที่ คุณสมบัติ.
- เมื่อคุณอยู่ใน คุณสมบัติ หน้าจอของ Counter-Strike Global Offensiveเลือกไฟล์ ไฟล์ในเครื่อง จากนั้นคลิกที่ ตรวจสอบความถูกต้อง ของ ไฟล์เกม.
- รอจนกว่าการดำเนินการจะเสร็จสิ้นจากนั้นรีสตาร์ทคอมพิวเตอร์และดำเนินการซ้ำเมื่อเริ่มต้นคอมพิวเตอร์ครั้งถัดไปเพื่อดูว่าปัญหาได้รับการแก้ไขแล้วหรือไม่
ในกรณีที่การตรวจสอบความสมบูรณ์ไม่พบปัญหาความเสียหายใด ๆ กับการติดตั้งเกมให้เลื่อนลงไปที่การแก้ไขที่เป็นไปได้ถัดไปด้านล่าง
วิธีที่ 2: การลบโฟลเดอร์เวิร์กชอปที่ไม่เหมาะสม
ตามผู้ใช้ที่ได้รับผลกระทบบางรายที่พบปัญหานี้เช่นกันคุณอาจเห็นข้อผิดพลาดนี้เกิดขึ้นเนื่องจากโฟลเดอร์เวิร์กชอปที่ไม่เหมาะสมซึ่ง Steam ไม่สามารถโหลดเข้าสู่เกมได้
หากสถานการณ์นี้ใช้ได้คุณควรจะแก้ไขปัญหานี้ได้โดยการนำทางไปยังตำแหน่งของแผนที่เวิร์กชอปและลบอินสแตนซ์แผนที่ที่ไม่เหมาะสมทั้งหมด หลังจากทำเช่นนี้และเริ่มเกมใหม่ ผู้ใช้ที่ได้รับผลกระทบส่วนใหญ่รายงานว่าไม่พบเซิร์ฟเวอร์เฉพาะ"ข้อผิดพลาดหยุดเกิดขึ้นแล้ว
คำแนะนำโดยย่อเกี่ยวกับการลบโฟลเดอร์เวิร์กชอปที่ไม่เหมาะสมมีดังนี้
- ก่อนอื่นตรวจสอบให้แน่ใจว่า CSGO ปิดสนิทและไม่มีกระบวนการเบื้องหลังที่ยังคงทำงานอยู่
- กลับไปที่ อบไอน้ำ คลิกที่ ห้องสมุด จากเมนูแนวนอนที่ด้านบนจากนั้นคลิกขวาที่ Counter-Strike: Global Offensiveและเลือก คุณสมบัติ จากเมนูบริบทที่ปรากฏใหม่
- ข้างใน คุณสมบัติ ให้คลิกที่ไฟล์ ไฟล์ในเครื่อง จากนั้นคลิกที่ เรียกดูไฟล์ในเครื่อง จากเมนูด้านล่าง
- ภายในโฟลเดอร์เกมให้ดับเบิลคลิกที่โฟลเดอร์ CSGO จากนั้นไปที่ แผนที่> เวิร์กชอป
- จากนั้นดับเบิลคลิกทุกโฟลเดอร์ภายในโฟลเดอร์ Workshop และตรวจสอบว่าแต่ละรายการมีไฟล์ที่ลงท้ายด้วย. ในกรณีที่คุณพบว่าไฟล์ .bsp หายไปและโฟลเดอร์นั้นมี แต่รูปภาพให้ดำเนินการต่อและลบทั้งโฟลเดอร์
- ตรวจสอบทุกโฟลเดอร์ภายในโฟลเดอร์เวิร์กชอปและลบทุกอินสแตนซ์ที่ไฟล์ .bsp หายไปจนกว่าคุณจะเหลือเพียงแผนที่เวิร์กชอปที่เหมาะสม
- เมื่อคุณแน่ใจแล้วว่าทุกแผนที่เวิร์กชอปที่ไม่เหมาะสมถูกลบออกแล้วให้รีสตาร์ท CSGO เปิดแผนที่เวิร์กชอปและดูว่าปัญหาได้รับการแก้ไขแล้วหรือไม่
ในกรณีที่คุณยังคงเห็น 'ไม่พบเซิร์ฟเวอร์เฉพาะ"เกิดข้อผิดพลาดเมื่อคุณพยายามเปิดแผนผังเวิร์กชอป CS Go ให้เลื่อนลงไปที่การแก้ไขที่เป็นไปได้ถัดไปด้านล่าง
วิธีที่ 3: ยกเลิกการสมัครสมาชิกทุกแผนที่เวิร์กชอป
ปรากฎว่าปัญหานี้อาจเกิดขึ้นได้เนื่องจากความผิดพลาดของรูปแบบการสมัครสมาชิกเวิร์กชอปของ Steam ผู้ใช้หลายคนที่เคยประสบปัญหาเดียวกันก่อนหน้านี้รายงานว่าพวกเขาจัดการเพื่อแก้ไขปัญหาโดยเข้าไปที่หน้าต่างเวิร์กชอปด้วยตนเองและยกเลิกการสมัครรับข้อมูลทุกอย่างด้วยตนเอง
หลังจากดำเนินการดังกล่าวลบโฟลเดอร์เวิร์กชอปและยกเลิกการสมัครรับแผนที่ที่ต้องการเล่นพวกเขารายงานว่าปัญหาได้รับการแก้ไขในที่สุดและสามารถเล่นแผนที่เวิร์กชอปกับบอทได้โดยไม่ต้องเห็นเครื่องหมาย "ไม่พบเซิร์ฟเวอร์เฉพาะ‘ข้อผิดพลาด
คำแนะนำโดยย่อเกี่ยวกับการยกเลิกการสมัครสมาชิกทุกแผนที่เวิร์กชอปและการลบโฟลเดอร์เวิร์กชอป:
- ตรวจสอบให้แน่ใจว่า Counter-Strike GO ปิดแล้วจากนั้นเปิด อบไอน้ำ และคลิกที่ไฟล์ ชุมชน จากรายการตัวเลือกที่มีจากนั้นคลิกที่ การประชุมเชิงปฏิบัติการ จากเมนูบริบทที่ปรากฏใหม่
- เมื่อคุณอยู่ใน การประชุมเชิงปฏิบัติการ หน้าคลิกที่ CSGO จากรายการการประชุมเชิงปฏิบัติการที่มีอยู่
- เมื่อคุณอยู่ใน การประชุมเชิงปฏิบัติการ คลิกที่แท็บ เรียกดู จากนั้นคลิกที่ รายการที่สมัครสมาชิก จากเมนูบริบทที่ปรากฏใหม่
- เมื่อคุณอยู่ในการสมัครรับข้อมูล การประชุมเชิงปฏิบัติการ แท็บรายการเลื่อนลงไปตามหน้าและกดปุ่ม ยกเลิกการสมัคร ปุ่มสำหรับทุก CSGO แผนที่ที่คุณสมัครอยู่
- เมื่อคุณยกเลิกการสมัครรับแผนที่ CSGO Workshop ที่เกี่ยวข้องทั้งหมดเรียบร้อยแล้วให้กลับไปที่เมนูหลักของ อบไอน้ำ. จากนั้นคลิกที่ ห้องสมุด จากเมนูแนวนอนที่ด้านบนจากนั้นคลิกขวาที่ Counter-Strike: Global Offensiveและเลือก คุณสมบัติ จากเมนูบริบทที่ปรากฏใหม่
- เมื่อคุณอยู่ใน คุณสมบัติ ให้คลิกที่ไฟล์ ไฟล์ในเครื่อง แท็บ จากนั้นคลิกที่ เรียกดูไฟล์ในเครื่อง จากเมนูด้านล่าง
- ภายในโฟลเดอร์เกมให้เปิดไฟล์ แผนที่ จากนั้นคลิกขวาที่โฟลเดอร์เวิร์กชอปแล้วเลือก ลบ จากเมนูบริบทที่ปรากฏใหม่
- ตอนนี้คุณได้ยกเลิกการสมัครรับแผนที่เวิร์กชอปที่เกี่ยวข้องเรียบร้อยแล้วและลบโฟลเดอร์ที่มีไฟล์ที่เหลืออยู่ออกไปแล้วสมัครสมาชิกอีกครั้งในทุกแผนที่เวิร์กชอปจากนั้นเปิดเกมและดูว่าปัญหาได้รับการแก้ไขแล้วหรือไม่
ในกรณีที่ปัญหายังคงไม่ได้รับการแก้ไขเนื่องจากคุณยังคงเห็นข้อความ "ไม่พบเซิร์ฟเวอร์เฉพาะ"ข้อผิดพลาดเลื่อนลงไปที่การแก้ไขที่เป็นไปได้ถัดไปด้านล่าง
วิธีที่ 4: ตรวจสอบว่า NAT ของคุณเปิดอยู่
ในกรณีที่คุณยังคงพบปัญหาเดิมแม้ว่าจะทำตามการแก้ไขที่เป็นไปได้ทั้งหมดด้านล่างนี้แล้วโอกาสที่คุณจะต้องเผชิญกับไฟล์ NAT (การแปลที่อยู่เครือข่าย) ปัญหา. ตัวชี้วัดที่สำคัญนี้จะกำหนดในที่สุดว่าเซิร์ฟเวอร์เกมยอมรับการเชื่อมต่อกับเครื่องหรือไม่
ในกรณีที่ NAT ปิดคุณจะพบกับปุ่ม "ไม่พบเซิร์ฟเวอร์เฉพาะ'เกิดข้อผิดพลาดกับทุกแผนที่เวิร์กชอปที่คุณพยายามเล่นและประสบปัญหาคล้ายกันนี้เมื่อพยายามเล่นแผนที่ปกติ
หากสถานการณ์นี้ดูเหมือนเป็นไปได้ คุณควรเริ่มด้วยการตรวจสอบว่า NAT ของคุณปิดอยู่ในคอมพิวเตอร์หรือไม่ และหาก NAT ปิดอยู่จริง คุณต้องเปิดจากการตั้งค่าเราเตอร์
ขั้นตอนที่ 1: ตรวจสอบประเภท NAT ของคุณ
- เปิดไฟล์ วิ่ง กล่องโต้ตอบโดยการกด คีย์ Windows + R เพื่อเปิด a วิ่ง กล่องโต้ตอบ ถัดไปพิมพ์ ""ms-settings:gaming-xboxnetworking'ภายในกล่องข้อความจากนั้นกด ป้อน เพื่อเปิดไฟล์ เครือข่าย Xbox แท็บของ การตั้งค่าการเล่นเกม แอป
- ข้างใน เครือข่าย Xbox รอจนกว่าการดำเนินการจะเสร็จสิ้นจากนั้นตรวจสอบไฟล์ ประเภท NAT เมื่อผลลัพธ์ปรากฏขึ้น
บันทึก: ถ้า ประเภทแนท แสดงที่ 'ปิด' หรือ 'Teredo ไม่สามารถผ่านเข้ารอบได้‘คุณสามารถสรุปได้ว่าปัญหาเกิดจาก NAT ของคุณ
- หากผลปรากฏว่า ประเภท NAT คือ ปิด หรือไม่กำหนด, เลื่อนลงไปที่ ขั้นตอน 2 ด้านล่าง ซึ่งเราจะแสดงวิธีเปิด NAT ของคุณจากการตั้งค่าเราเตอร์ของคุณ
ขั้นตอนที่ 2: เปิด NAT ของคุณ
ในกรณีที่การตรวจสอบข้างต้นพบว่าคุณกำลังจัดการกับปัญหา NAT คุณต้องเปิดจากการตั้งค่าเราเตอร์ของคุณ ด้วยเราเตอร์ส่วนใหญ่คุณจะสามารถทำการเปิดนี้ได้ ปลั๊กแอนด์เพลย์สากล (UPnP).
UPnP เป็นมาตรฐานอุตสาหกรรมมาหลายปีแล้ว แต่ถ้าคุณใช้เราเตอร์รุ่นเก่าคุณอาจต้องส่งต่อพอร์ตที่ Steam และ CS GO ใช้ด้วยตนเองเพื่อให้เกมสามารถสื่อสารกับคอมพิวเตอร์ของคุณได้
คำแนะนำโดยย่อเกี่ยวกับวิธีการดำเนินการดังต่อไปนี้:
บันทึก: คำแนะนำด้านล่างนี้เป็นคำแนะนำทั่วไปเนื่องจากขั้นตอนที่แน่นอนของการส่งต่อพอร์ตด้วยตนเองจะแตกต่างจากเราเตอร์ไปยังเราเตอร์
- เปิดเบราว์เซอร์เริ่มต้นของคุณพิมพ์ที่อยู่ต่อไปนี้แล้วกด ป้อน เพื่อเข้าถึงการตั้งค่าเราเตอร์ของคุณ:
192.168.0.1 หรือ 192.168.1.1
บันทึก: หากไม่มีที่อยู่ทั่วไปเหล่านี้นำคุณไปยังหน้าจอเข้าสู่ระบบของเราเตอร์ของคุณคุณจะต้อง ค้นหาที่อยู่ที่ถูกต้องของเราเตอร์ของคุณ.
- เมื่อคุณอยู่ที่หน้าจอเข้าสู่ระบบให้ใส่ข้อมูลรับรองการเข้าสู่ระบบที่กำหนดเองหากคุณได้กำหนดไว้ก่อนหน้านี้ ใช้ 1234 หรือ แอดมิน สำหรับทั้งรหัสผ่านและชื่อผู้ใช้และดูว่าคุณเข้าได้หรือไม่ (ผู้ผลิตเราเตอร์ส่วนใหญ่ใช้ค่าเริ่มต้นเหล่านี้)
บันทึก: ในกรณีที่ข้อมูลรับรองการเข้าสู่ระบบทั่วไปใช้ไม่ได้และคุณไม่ทราบข้อมูลรับรองที่กำหนดเองให้กดปุ่มรีเซ็ตที่ด้านหลังเราเตอร์ค้างไว้เพื่อเปลี่ยนกลับเป็นค่าเริ่มต้น
- หลังจากที่คุณเข้าสู่การตั้งค่าเราเตอร์ของคุณสำเร็จแล้วให้ขยายไฟล์ ขั้นสูง และเข้าถึงไฟล์ การส่งต่อ NAT (การส่งต่อพอร์ต เมนู).
- จากนั้นมองหาตัวเลือกที่จะช่วยให้คุณสามารถส่งต่อพอร์ตของคุณด้วยตนเองและเริ่มเพิ่มพอร์ตด้านล่าง (ใช้โดย Steam และ CS Go):
TCP: 27015-27030, 27036-27037 UDP: 4380, 27000-27031, 27036
- เมื่อคุณจัดการส่งต่อพอร์ตสำเร็จแล้ว ให้บันทึกการแก้ไข จากนั้นรีสตาร์ทคอมพิวเตอร์และดูว่าปัญหาได้รับการแก้ไขหรือไม่ในการเปิดคอมพิวเตอร์ครั้งถัดไป