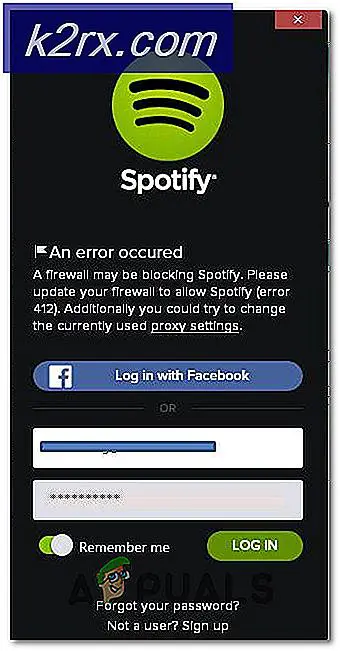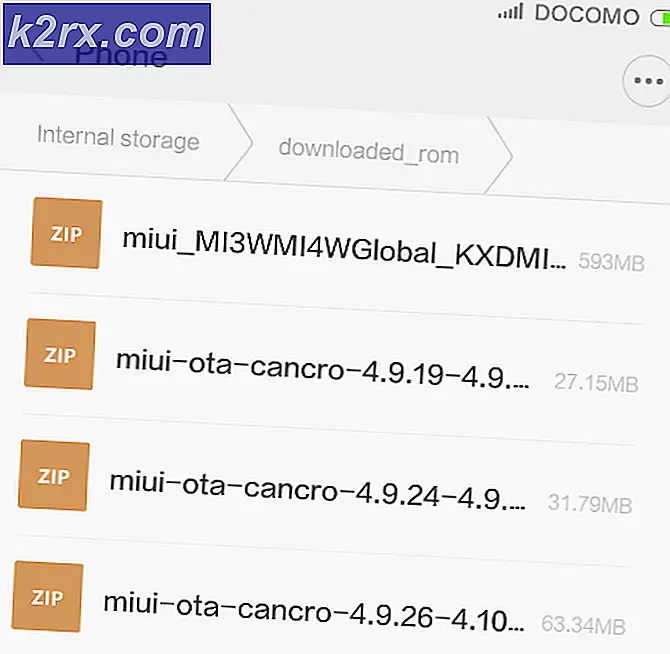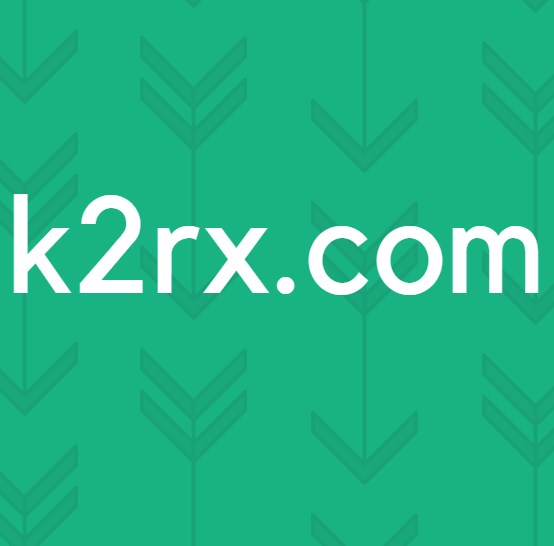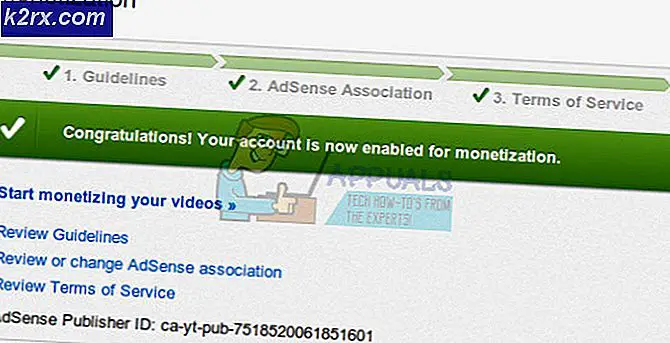แก้ไข: Print Spooler ช่วยหยุดการทำงาน
Print Spooler คือบริการที่ทำหน้าที่จัดเรียงงานพิมพ์และจัดการกับเครื่องพิมพ์ หากคุณปิดบริการนี้คุณจะไม่สามารถใช้เครื่องพิมพ์ได้ ซึ่งหมายความว่าบริการตัวจัดคิวงานพิมพ์ควรจะทำงานเพื่อให้คุณสามารถพิมพ์ได้อย่างถูกต้อง คุณสามารถเริ่มต้นบริการ Print Spooler ผ่านทางเครื่องมือ Services และแก้ไขปัญหาได้ แต่บางครั้งเมื่อคุณเริ่มต้นบริการตัวจัดคิว Printer Spooler จะหยุดทำงานโดยอัตโนมัติ
เหตุใดจึงเกิดปัญหานี้ขึ้น มีเหตุผลที่แตกต่างกันรวมทั้งไฟล์หรือเอกสารเสียหายการทุจริตไดรเวอร์ไดรเวอร์ไม่สามารถใช้งานได้การติดตั้งมัลแวร์ปัญหาเกี่ยวกับความเป็นเจ้าของ spoolsv.exe และอื่น ๆ
เราได้สร้าง 15 วิธีซึ่งจะช่วยให้คุณสามารถแก้ไขปัญหานี้ได้
วิธีที่ 1: ลบเนื้อหาจากโฟลเดอร์ Spool
ในวิธีนี้เราจะลบเนื้อหาออกจากโฟลเดอร์สองโฟลเดอร์ ได้แก่ โฟลเดอร์ PRINTERS และ โปรแกรมควบคุม โฟลเดอร์ เราจะแสดงวิธีการใช้งานโดยใช้ Windows 10 1703 เวอร์ชัน นอกจากนี้วิธีนี้สามารถทำงานร่วมกับระบบปฏิบัติการอื่นได้จาก Windows XP ไปจนถึง Windows 8.1 โฟลเดอร์ทั้งสองนี้อยู่ภายใน Windows \ System32 \ spool
- กด โลโก้ Windows ค้างไว้และกดปุ่ม E เพื่อเปิด Windows Explorer หรือ File Explorer
- ที่ด้านซ้ายให้คลิกที่ พีซีเครื่องนี้ หรือ My Computer
- ไปที่ตำแหน่งต่อไปนี้ C: \ Windows \ System32 \ spool
- เปิด โปรแกรมควบคุม โฟลเดอร์และ ลบ ไฟล์และโฟลเดอร์ทั้งหมด
- ลบ เนื้อหาจากโฟลเดอร์ Printers และ รีสตาร์ท Print Spooler โดยใช้เครื่องมือที่มีอยู่ใน LINK นี้
- รีสตาร์ท เครื่อง Windows ของคุณ
- เพลิดเพลินไปกับ การพิมพ์บนเครื่องของคุณ
วิธีที่ 2: ติดตั้งไดรเวอร์เครื่องพิมพ์ใหม่
บางครั้งไดรเวอร์ที่ไม่ดีอาจทำให้เกิดปัญหากับเครื่องพิมพ์ของคุณ ในวิธีนี้คุณจะต้องดาวน์โหลดและติดตั้งไดรเวอร์ล่าสุดสำหรับเครื่องพิมพ์ของคุณ ในกรณีส่วนใหญ่ผู้ขายจะจัดหาไดร์เวอร์สองประเภทไดรเวอร์พื้นฐานและโปรแกรมควบคุมแพคเกจเต็มรูปแบบ อะไรคือความแตกต่างระหว่างพวกเขา? เป็นชื่อกล่าวว่าไดรเวอร์พื้นฐานรวมถึงไดรเวอร์เฉพาะสำหรับเครื่องพิมพ์และแพคเกจเต็มรูปแบบรวมถึงไดรเวอร์และซอฟต์แวร์เพิ่มเติมสำหรับการจัดการเครื่องพิมพ์ ผู้ใช้จำนวนน้อยสามารถแก้ไขปัญหาได้โดยการติดตั้งไดรเวอร์ปัจจุบันใหม่และติดตั้งไดรเวอร์ขั้นพื้นฐานเท่านั้น คุณจะต้องดาวน์โหลดไดรเวอร์จากเว็บไซต์ของผู้ขายอย่างเป็นทางการ ตัวอย่างเช่นถ้าคุณใช้เครื่องพิมพ์ HP LaserJet 1320 คุณจะต้องเปิด LINK นี้และดาวน์โหลดไดร์เวอร์พื้นฐาน หลังจากเสร็จสิ้นการติดตั้งไดรเวอร์เครื่องพิมพ์ใหม่คุณจะต้องรีสตาร์ทเครื่อง Windows ของคุณและเริ่มต้นบริการ Print Spooler โดยการดาวน์โหลดและรันเครื่องมือจาก https://appuals.com/fix-print-spooler/ นี้
วิธีที่ 3: เอาโปรแกรมควบคุมที่ซ้ำกันออก
ในวิธีนี้คุณจะต้องลบไดรเวอร์ที่ซ้ำกันทั้งหมดออกจากเครื่อง Windows ของคุณ โปรดปฏิบัติตามขั้นตอนที่อธิบายไว้ใน https://appuals.com/fix-windows-cannot-connect-to-the-printer/ วิธีที่ 4 หลังจากคุณลบไดรฟ์เวอร์ที่ซ้ำกันแล้วคุณจะต้องรีสตาร์ทเครื่อง Windows และรีสตาร์ท บริการตัวจัดคิวงานพิมพ์โดยการดาวน์โหลดและรันเครื่องมือจาก https://appuals.com/fix-print-spooler/
วิธีที่ 4: ตั้งค่าการแยกไดร์เวอร์
ในวิธีนี้เราจะแสดงวิธีตั้งค่าไดรเวอร์เครื่องพิมพ์ของคุณให้แยกออก ทำไมเราควรทำเช่นนี้? เหตุผลหลักคือการหลีกเลี่ยงความขัดแย้งระหว่างคนขับ ขั้นตอนนี้เข้ากันได้กับระบบปฏิบัติการจาก Windows 7 และ Window 10 การแยกไดร์เวอร์ไม่ได้เป็นส่วนหนึ่งของระบบปฏิบัติการก่อนหน้านี้ ถ้าคุณไม่ได้ใช้ Windows 7, Windows 8 หรือ Windows 10 โปรดตรวจสอบวิธีที่ 5
- กด โลโก้ Windows ค้างไว้และกด R
- พิมพ์ printmanagement.msc และกด Enter เพื่อเปิด Print Management
- เลือก ไดรเวอร์ทั้งหมด
- เลือก ไดรเวอร์เครื่องพิมพ์ของคุณ
- คลิกขวา และเลือก Set Isolation แล้วเลือก Isolated แทนที่จะเป็น ค่าเริ่มต้นระบบ (Shared)
- ปิด การจัดการการพิมพ์
- รีสตาร์ท เครื่อง Windows ของคุณ
- เริ่ม บริการ Print Spooler ใหม่โดยใช้เครื่องมือที่มีอยู่ใน https://appuals.com/fix-print-spooler/
- เพลิดเพลินไปกับ การพิมพ์บนเครื่องของคุณ
วิธีที่ 5: เป็นเจ้าของ spoolsv.exe
ในวิธีนี้คุณจะต้องเป็นเจ้าของแอ็พพลิเคชัน spoolsv.exe ซึ่งเป็นบริการที่รับผิดชอบ Print Spooler service เราจะแสดงวิธีดำเนินการดังกล่าวโดยใช้ Windows 10 ขั้นตอนเดียวกันนี้สามารถทำงานร่วมกับระบบปฏิบัติการอื่นได้
- กด โลโก้ Windows ค้างไว้และกดปุ่ม E เพื่อเปิด Windows Explorer หรือ File Explorer
- ที่ด้านซ้ายให้คลิกที่ พีซีเครื่องนี้ หรือ My Computer
- ไปที่ตำแหน่งต่อไปนี้ C: \ Windows \ System32
- เลือกไฟล์ spoolsv.exe
- คลิกขวา ที่ spoolsv.exe และเลือก Properties
- เลือกแท็บ Security
- ภายใต้ ชื่อกลุ่มและผู้ใช้ เลือก ผู้ใช้ แล้วคลิก ขั้นสูง
- ภายใต้ Owner คลิก เปลี่ยน และ พิมพ์ บัญชีผู้ใช้ของคุณ ในตัวอย่างของเราบัญชีผู้ใช้ชื่อ Jasmin Kahriman
- คลิก ตรวจสอบชื่อ แล้วคลิก ตกลง
- คลิก Apply จากนั้น คลิก OK
- คลิก Apply จากนั้นเลือก OK อีกครั้ง
- เริ่ม บริการ Print Spooler ใหม่โดยใช้เครื่องมือที่มีอยู่ใน https://appuals.com/fix-print-spooler/
- รีสตาร์ท เครื่อง Windows ของคุณ
- เพลิดเพลินไปกับ การพิมพ์บนเครื่องของคุณ
วิธีที่ 6: ตั้งค่า Internet Explorer ใหม่
หากคุณพยายามพิมพ์ไฟล์บางไฟล์จาก Internet Explorer และคุณไม่สามารถดำเนินการได้เนื่องจากปัญหาเกี่ยวกับบริการ Print Spooler เราขอแนะนำให้คุณรีเซ็ตการตั้งค่าใน Internet Explorer ของคุณ สำหรับการตั้งค่า Internet Explorer โปรดปฏิบัติตามวิธีที่ 1 ใน https://appuals.com/internet-explorer-has-stopped-working/ หลังจากที่คุณเริ่มต้น Internet Explorer ใหม่ให้เป็นค่าเริ่มต้นแล้วคุณจะต้องรีสตาร์ทเครื่อง Windows ของคุณและเริ่มต้นบริการ Print Spooler โดยการดาวน์โหลดและรันเครื่องมือจาก LINK นี้
หากคุณไม่ได้พิมพ์จาก Internet Explorer โปรดตรวจสอบวิธีการถัดไป
PRO TIP: หากปัญหาเกิดขึ้นกับคอมพิวเตอร์หรือแล็ปท็อป / โน้ตบุ๊คคุณควรลองใช้ซอฟต์แวร์ Reimage Plus ซึ่งสามารถสแกนที่เก็บข้อมูลและแทนที่ไฟล์ที่เสียหายได้ วิธีนี้ใช้ได้ผลในกรณีส่วนใหญ่เนื่องจากปัญหาเกิดจากความเสียหายของระบบ คุณสามารถดาวน์โหลด Reimage Plus โดยคลิกที่นี่วิธีที่ 7: ลบคีย์ที่ไม่จำเป็นออกจาก Registry
ผู้ใช้ไม่ต้องการเปลี่ยนแปลง Registry Editor เนื่องจากการเปลี่ยนแปลงที่ไม่ถูกต้องอาจทำให้ Windows ไดรเวอร์หรือแอพพลิเคชันของคุณเสียหาย ไม่ต้องกังวลเราจะแสดงวิธีทำทีละขั้นตอน ในวิธีนี้เราจะลบคีย์ที่ไม่จำเป็นออกจากฐานข้อมูล Registry ในตำแหน่งต่อไปนี้ Computer \ HKEY_LOCAL_MACHINE \ SYSTEM \ CurrentControlSet \ Control \ Print \ Providers ก่อนที่คุณจะทำการกำหนดค่ารีจิสทรีเราขอแนะนำให้คุณทำฐานข้อมูลรีจิสทรีสำรอง ทำไมคุณต้องทำสำรองข้อมูลรีจิสทรี? ในกรณีของการกำหนดค่าผิดพลาดบางอย่างคุณสามารถแปลงฐานข้อมูลรีจิสทรีเป็นสถานะก่อนหน้าได้เมื่อทุกอย่างทำงานโดยไม่มีปัญหาใด ๆ สำหรับวิธีนี้คุณจะต้องใช้บัญชีผู้ใช้ที่มีสิทธิ์ผู้ดูแลระบบเนื่องจากบัญชีผู้ใช้มาตรฐานไม่ได้รับอนุญาตให้ทำการเปลี่ยนแปลงระบบได้
- กด โลโก้ Windows ค้างไว้และกด R
- พิมพ์ regedit และกด Enter เพื่อเปิด Registry Editor
- คลิก ใช่ เพื่อยืนยันการเรียกใช้ Registry Editor ด้วยสิทธิ์ของผู้ดูแลระบบ
- คลิก แฟ้ม แล้วคลิก ส่งออก เพื่อบันทึกการกำหนดค่ารีจิสทรีปัจจุบัน
- เลือก เดสก์ท็อป เป็นตำแหน่งที่คุณจะส่งออกการกำหนดค่ารีจิสทรี
- ภายใต้ ชื่อ แฟ้ม ชนิด Backup06092017 และเลือก ทั้งหมด ภายใต้ ช่วงการ ส่งออก
- คลิก บันทึก
- ไปที่ตำแหน่งต่อไปนี้: Computer \ HKEY_LOCAL_MACHINE \ SYSTEM \ CurrentControlSet \ Control \ Print \ Providers คุณจำเป็นต้องลบคีย์ทั้งหมด แต่ LanMan Print Services และ Internet Print Provider ซึ่งเป็นค่าเริ่มต้นและไม่ควรลบออก ในกรณีที่พบคีย์เพิ่มเติมคุณควรลบคีย์นั้น ในตัวอย่างของเรามีคีย์เพิ่มเติมชื่อ Printing Services
- ลบ คีย์ บริการการพิมพ์
- ปิด ตัวแก้ไขรีจิสทรี
- เริ่ม บริการ Print Spooler ใหม่โดยใช้เครื่องมือที่มีอยู่ใน https://appuals.com/fix-print-spooler/
- รีสตาร์ท เครื่อง Windows ของคุณ
- เพลิดเพลินไปกับ การพิมพ์บนเครื่องของคุณ
วิธีที่ 8: สแกนฮาร์ดดิสก์ของคุณเพื่อหามัลแวร์
ในวิธีนี้คุณจะต้องสแกนฮาร์ดดิสก์ของคุณเพื่อหามัลแวร์โดยใช้ Malwarebytes โปรดปฏิบัติตามคำแนะนำในการดาวน์โหลดและรันการสแกนใน Internet Explorer ที่หยุดทำงานวิธีที่ 10 นอกจากนี้คุณสามารถสแกนฮาร์ดดิสก์ของคุณเพื่อหามัลแวร์โดยใช้ Avira Antivir หรือ Microsoft Defender คุณจะพบข้อมูลเพิ่มเติมเกี่ยวกับ LINK วิธีที่ 5 หลังจากเสร็จสิ้นการลบมัลแวร์ออกจากเครื่องแล้วคุณจะต้องรีสตาร์ทเครื่อง Windows ของคุณและเริ่มต้นบริการ Print Spooler โดยการดาวน์โหลดและรันเครื่องมือจาก https://appuals.com/ แก้ไข-พิมพ์ตัวจัดคิว /
วิธีที่ 9: ใช้ CCleaner
CCleaner เป็นเครื่องมือที่มีประสิทธิภาพสำหรับการลบไฟล์ที่ไม่จำเป็นออกจากเครื่อง Windows ของคุณ ในวิธีนี้เราจะดาวน์โหลดและติดตั้ง CCleaner และลบไฟล์ที่ไม่จำเป็นที่จัดเก็บไว้ในฮาร์ดดิสก์ เราจะแสดงวิธีการดำเนินการดังกล่าวใน Windows 10
- เปิด เบราว์เซอร์อินเทอร์เน็ต (Google Chrome, Mozilla Firefox, Edge หรืออื่น ๆ )
- ดาวน์โหลด CCleaner จาก LINK นี้
- ติดตั้ง และ เรียกใช้ CCleaner ในเครื่องของคุณ
- ใน Windows แท็บ เลือก การดำเนินการ ทั้งหมด และคลิก เรียกใช้ Cleaner
- ทำตาม ขั้นตอนเดียวกันในแท็บ แอปพลิเคชัน
- รอ จนกว่า CCleaner จะดำเนินการเสร็จสิ้น
- ปิด CCleaner
- รีสตาร์ท เครื่อง Windows ของคุณ
- เริ่ม บริการ Print Spooler ใหม่โดยใช้เครื่องมือที่มีอยู่ใน https://appuals.com/fix-print-spooler/
- เพลิดเพลินไปกับ การพิมพ์บนเครื่องของคุณ
วิธีที่ 10: ถอนการติดตั้ง Oracle SealedMedia หรือ IRM
บางครั้งแอ็พพลิเคชันบางตัวสามารถป้องกันบริการ Print Spooler ได้และคุณจะต้องถอนการติดตั้งแอ็พพลิเคชันดังกล่าวเพื่อดำเนินการพิมพ์ต่อไปโดยไม่มีปัญหาใด ๆ ในวิธีนี้เราจะถอนการติดตั้ง Oracle IRM จากเครื่อง Windows หากวิธีนี้ไม่สามารถแก้ปัญหาได้คุณสามารถติดตั้ง Oracle IRM ได้อีกครั้ง
- กด โลโก้ Windows ค้างไว้และกด R
- พิมพ์ appwiz.cp l แล้วกด Enter เพื่อเปิด โปรแกรมและคุณลักษณะ
- ไปที่ Oracle IRM
- คลิกขวา ที่ Oracle IRM และเลือก Uninstall
- รอ จนกว่ากระบวนการของ Windows จะเสร็จสิ้น
- รีสตาร์ท เครื่อง Windows ของคุณ
- เริ่ม บริการ Print Spooler ใหม่โดยใช้เครื่องมือที่มีอยู่ใน https://appuals.com/fix-print-spooler/
- เพลิดเพลินไปกับ การพิมพ์บนเครื่องของคุณ
วิธีที่ 11: เรียกใช้ CHKDSK / R
ในกรณีที่คุณมีปัญหาเกี่ยวกับความเสียหายของไฟล์ระบบหรือคุณไม่สามารถเขียนหรืออ่านข้อมูลจากฮาร์ดดิสก์คุณควรทำ CHKDSK / R ตรวจสอบดิสก์เป็นโปรแกรมอรรถประโยชน์ที่จะช่วยคุณค้นหาเซกเตอร์เสียและแก้ไขปัญหาเหล่านี้ในกรณีที่มีปัญหา ขั้นตอนจะเหมือนกันสำหรับระบบปฏิบัติการทั้งหมดจาก Windows XP ไปเป็น Windows 10 โปรดตรวจสอบคำแนะนำใน https://appuals.com/fix-reset-to-device-deviceraidport0-was-issued/ วิธีที่ 10
วิธีที่ 12: SFC / SCANNOW
System File Checker (SFC) เป็นโปรแกรมอรรถประโยชน์บรรทัดคำสั่งที่รวมอยู่ใน Windows เพื่อตรวจสอบความเสียหายของไฟล์ระบบ ในกรณีที่ SFC พบปัญหาบางอย่างเกี่ยวกับความเสียหายของไฟล์ระบบ SFC จะพยายามแก้ไขปัญหาดังกล่าว SFC มีคำสั่งเพิ่มเติมเช่น SCANNOW SCANNOW จะสแกนไฟล์ระบบที่มีการป้องกันทั้งหมดและซ่อมแซมไฟล์ที่มีปัญหาเมื่อทำได้ วิธีเรียกใช้ SFC / SCANNOW? โปรดทำตามคำแนะนำเกี่ยวกับ msvcr71.dll นี้หายไปเมธอด 4
วิธีที่ 13: การคืนค่าระบบ
การคืนค่าระบบคือกลไกการกู้คืนที่รวมอยู่ในระบบปฏิบัติการ Windows ไม่ได้เปิดใช้งานโดยค่าเริ่มต้นและควรเปิดใช้งานโดยผู้ใช้ปลายทางหรือผู้ดูแลระบบไอที หากไม่ได้เปิดใช้งาน System Restore ใน Windows ของคุณโปรดปฏิบัติตามคำแนะนำในการเปิดใช้งาน System Restore ในระบบนี้ ถ้ามีการเปิดใช้งานการคืนค่าระบบในเครื่อง Windows ของคุณคุณจะต้องทำการคืนค่าระบบโดยการอ่านวิธีการ 13 ในการเรียกขั้นตอนระยะไกลนี้ล้มเหลว
วิธีที่ 14: เปลี่ยนเครื่องพิมพ์เก่าของคุณ
หากคุณไม่ต้องการปรับลดรุ่นระบบปฏิบัติการและวางแผนงบประมาณสำหรับเครื่องพิมพ์ใหม่จากนั้นคุณสามารถซื้อเครื่องพิมพ์ใหม่ได้ ก่อนที่คุณจะเปลี่ยนเครื่องพิมพ์คุณจะต้องถอนการติดตั้งไดรเวอร์และซอฟต์แวร์ทั้งหมดที่เกี่ยวข้องกับเครื่องพิมพ์เก่า คุณควรซื้อแบรนด์ใด มีผู้ขายที่แตกต่างกัน ได้แก่ HP, Lexmark, Canon, Samsung, Kyocera และอื่น ๆ วันนี้เกือบทุกเครื่องพิมพ์ใหม่เข้ากันได้กับระบบปฏิบัติการจาก Windows 7 ถึง Windows 10
PRO TIP: หากปัญหาเกิดขึ้นกับคอมพิวเตอร์หรือแล็ปท็อป / โน้ตบุ๊คคุณควรลองใช้ซอฟต์แวร์ Reimage Plus ซึ่งสามารถสแกนที่เก็บข้อมูลและแทนที่ไฟล์ที่เสียหายได้ วิธีนี้ใช้ได้ผลในกรณีส่วนใหญ่เนื่องจากปัญหาเกิดจากความเสียหายของระบบ คุณสามารถดาวน์โหลด Reimage Plus โดยคลิกที่นี่