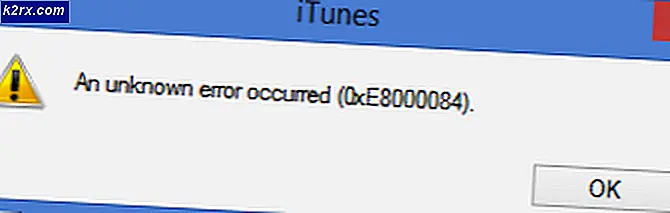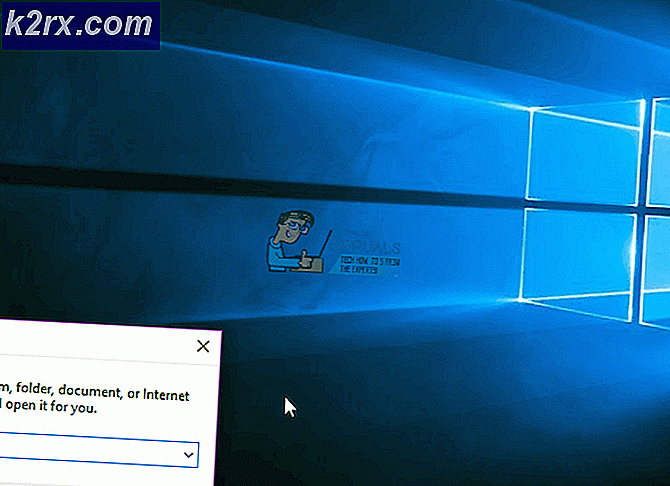วิธีแก้ไขการติดตั้ง Windows 10 ล้มเหลวใน SAFE_OS ระหว่างการดำเนินการ REPLICATE_OC
การอัปเดต Windows มีความสำคัญเนื่องจากปรับปรุงความปลอดภัยโดยรวมและประสิทธิภาพของระบบปฏิบัติการ ยังมีผู้ใช้ที่ไม่ได้ใช้ Windows 10 เนื่องจากพวกเขารู้สึกสบายใจกับระบบปฏิบัติการปัจจุบันไม่ว่าจะเป็น Windows 8.1 หรือแม้แต่ Windows 7 ในบางกรณี อย่างไรก็ตามเนื่องจากระบบไม่รองรับ Windows 7 อีกต่อไปผู้ใช้จึงไม่มีทางเลือกอื่นนอกจากต้องอัปเกรด ข้อความแสดงข้อผิดพลาดที่คุณอาจพบขณะอัปเกรดจาก Windows 8.1 หรือรุ่นก่อนหน้าคือข้อความ "การติดตั้งล้มเหลวในเฟส SAFE_OS โดยมีข้อผิดพลาดระหว่างการดำเนินการ REPLICATE_OC ' ข้อความผิดพลาด. ข้อความแสดงข้อผิดพลาดจะปรากฏขึ้นเมื่อผู้ใช้พยายามใช้ Windows Media Creation Tool เพื่อทำการอัพเกรด
ตอนนี้ปัญหานี้ไม่ได้ จำกัด เฉพาะผู้ใช้ Windows 8.1 เท่านั้น ในบางกรณีปัญหาอาจเกิดขึ้นได้เมื่อคุณพยายามอัปเดตการติดตั้ง Windows 10 ปัจจุบันของคุณจากเวอร์ชันเก่าไปเป็นเวอร์ชันที่ใหม่กว่า อย่างไรก็ตามประเด็นคือปัญหาอาจน่าเบื่อมากและการแก้ปัญหาอาจเป็นปัญหาเล็กน้อย บ่อยครั้งที่ผู้ใช้ติดตั้งใหม่ทั้งหมดโดยไม่ได้ลองใช้วิธีแก้ไขปัญหาล่วงหน้าเพื่อดูว่าสามารถแก้ปัญหาได้หรือไม่ แต่ก่อนที่เราจะไปถึงจุดนั้นให้เราอธิบายถึงสาเหตุต่างๆของปัญหา
เมื่อเราได้แก้ไขสาเหตุที่เป็นไปได้ของข้อความแสดงข้อผิดพลาดแล้วเราจะดำเนินการตามวิธีการต่างๆที่คุณสามารถใช้เพื่อแก้ไขปัญหา อย่างไรก็ตามก่อนที่เราจะเริ่มสิ่งแรกที่คุณควรทำคือทำการสแกน SFC บนคอมพิวเตอร์ของคุณเพื่อตรวจสอบว่ามีไฟล์ที่เสียหายหรือไม่ สิ่งนี้เกิดขึ้นเนื่องจากปัญหาของผู้ใช้คนใดคนหนึ่งและอาจเป็นปัญหาสำหรับคุณ เมื่อคุณทำเสร็จแล้วและยังพบข้อความแสดงข้อผิดพลาดให้ดำเนินการตามแนวทางแก้ไขด้านล่าง
วิธีที่ 1: ถอดปลั๊กอุปกรณ์ต่อพ่วงภายนอก
สิ่งหนึ่งที่คุณสามารถทำได้เพื่อแก้ไขปัญหาคือการนำอุปกรณ์ภายนอกใด ๆ ที่เชื่อมต่อกับระบบของคุณออก ปรากฎว่าสาเหตุหนึ่งที่ข้อความแสดงข้อผิดพลาดอาจเกิดขึ้นเนื่องจากอุปกรณ์ต่อพ่วงภายนอกที่คุณเชื่อมต่อ สิ่งนี้เกิดขึ้นเมื่ออุปกรณ์ที่เชื่อมต่อกับพีซีของคุณรบกวนกระบวนการติดตั้งและส่งผลให้ไม่สามารถดำเนินการต่อได้ เหตุการณ์นี้เกิดขึ้นกับผู้ใช้คนใดคนหนึ่งและอาจเป็นเช่นนั้นกับคุณเช่นกัน ดังนั้นหากคุณมีอะแดปเตอร์ USB หรือสิ่งที่ไม่จำเป็นเชื่อมต่อกับพีซีให้ถอดปลั๊กออกแล้วลองทำการอัพเกรด ดูว่าสามารถแก้ปัญหาได้หรือไม่
วิธีที่ 2: เรียกใช้ Update Troubleshooter
Windows มีเครื่องมืออย่างเป็นทางการที่คุณสามารถใช้เพื่อแก้ไขปัญหาต่างๆที่คุณอาจประสบขณะอัปเดตระบบของคุณ ในขณะที่เครื่องมือนี้มาพร้อมกับ Windows 10 ในตัวหากคุณใช้ Windows 8.1 คุณจะต้องดาวน์โหลดจากเว็บไซต์ผ่านลิงค์ที่เราจะให้ไว้ด้านล่าง เครื่องมือแก้ปัญหาจะค้นหาปัญหาที่อาจพบแล้วพยายามแก้ไข ทำตามคำแนะนำด้านล่างเพื่อแก้ไขปัญหานี้:
- หากคุณใช้ Windows 8.1 ให้ดาวน์โหลด Windows Update Troubleshooter จากสิ่งนี้ ลิงค์.
- เมื่อดาวน์โหลดเครื่องมือแล้วให้เรียกใช้
- รอให้ดำเนินการเสร็จสิ้นและดูว่าสามารถแก้ไขปัญหาได้หรือไม่
- สำหรับผู้ใช้ Windows 10 ให้กดปุ่ม คีย์ Windows + I ทางลัดเพื่อเปิดไฟล์ การตั้งค่า หน้าต่าง.
- จากนั้นไปที่ อัปเดตและความปลอดภัย.
- ไปที่ไฟล์ แก้ไขปัญหา และคลิกที่ เครื่องมือแก้ปัญหาเพิ่มเติม ตัวเลือก
- สุดท้ายคลิกไฟล์ Windows Update ตัวเลือกในการเรียกใช้ Windows Update Troubleshooter
- รอให้เสร็จสิ้นจากนั้นตรวจสอบว่าสามารถแก้ปัญหาได้หรือไม่
วิธีที่ 3: เปลี่ยนชื่อไฟล์การย้ายข้อมูลเก่า
อีกวิธีหนึ่งที่คุณสามารถแก้ไขปัญหาได้คือการเปลี่ยนชื่อไฟล์การย้ายข้อมูลเก่าที่เก็บไว้ในไฟล์ ระบบ 32 ไดเร็กทอรีภายในโฟลเดอร์ Windows ของคุณ ในบางกรณีคุณจะต้องเปลี่ยนชื่อไฟล์เหล่านี้เพื่อให้โปรแกรมติดตั้งสามารถสร้างไฟล์การโอนย้ายใหม่และเพื่อป้องกันไม่ให้สิ่งเหล่านี้รบกวนกระบวนการ สิ่งนี้สามารถทำได้อย่างง่ายดายผ่านคำสั่งไม่กี่คำสั่งเพียงทำตาม
- ก่อนอื่นเปิดไฟล์ พร้อมรับคำสั่ง หน้าต่างที่มีสิทธิ์ของผู้ดูแลระบบ ในการดำเนินการนี้ให้เปิดไฟล์ เมนูเริ่มต้น และค้นหา cmd
- จากนั้นคลิกขวาที่ผลลัพธ์และเลือก เรียกใช้ในฐานะผู้ดูแลระบบ ตัวเลือก
- เมื่อหน้าต่างพรอมต์คำสั่งขึ้นให้คัดลอกและวางคำสั่งต่อไปนี้ทีละคำ:
เปลี่ยน C: \ Windows \ System32 \ migration migration.old ren C: \ Windows \ System32 \ migwiz migwiz.old
- หลังจากนั้นให้ปิดหน้าต่างพรอมต์คำสั่งและตรวจสอบว่าปัญหายังคงมีอยู่หรือไม่
วิธีที่ 4: ลบแพ็คเกจโหมดนักพัฒนา
ตามที่ปรากฎแพคเกจโหมดนักพัฒนาซอฟต์แวร์จาก Microsoft อาจทำให้เกิดปัญหาได้ในบางครั้ง ในกรณีเช่นนี้สิ่งที่คุณต้องทำก็เพียงแค่นำแพ็คเกจออกผ่านเครื่องมือ DISM และนั่นจะช่วยแก้ปัญหาให้คุณได้ โดยทำตามคำแนะนำด้านล่าง:
- ก่อนอื่นคุณจะต้องมีหน้าต่างพรอมต์คำสั่งพร้อมสิทธิ์ของผู้ดูแลระบบเช่นเดียวกับก่อนหน้านี้
- ดังนั้นไปค้นหาในไฟล์ เมนูเริ่มต้น จากนั้นคลิกขวาเพื่อเรียกใช้ในฐานะผู้ดูแลระบบ
- หลังจากพรอมต์คำสั่งเปิดขึ้นให้คัดลอกคำสั่งต่อไปนี้และวางลงในหน้าต่างพรอมต์คำสั่ง:
ถอด / ออนไลน์ / ลบแพ็คเกจ /packagename:Microsoft-OneCore-DeveloperMode-Desktop-Package~31bf3856ad364e35~amd64~~10.0.17134.1
- หากคุณได้รับข้อความแสดงข้อผิดพลาดไม่พบอาจเป็นเพราะแพคเกจเวอร์ชันอื่น สิ่งที่คุณทำได้คือคัดลอกคำสั่งไปจนถึง Microsoft-OneCore-DeveloperMode จากนั้นกดปุ่ม TAB เพื่อป้อนข้อมูลที่เหลือโดยอัตโนมัติ
- ดูว่าสามารถแก้ปัญหาได้หรือไม่
วิธีที่ 5: ทำการอัปเกรดแบบแทนที่โดย Mouting เวอร์ชันปัจจุบันของ Windows
หากวิธีแก้ปัญหาข้างต้นไม่ได้ผลสำหรับคุณอย่ากังวลเพราะความหวังทั้งหมดยังไม่หายไป สิ่งที่คุณทำได้คือใช้โปรแกรมติดตั้งเพื่อติดตั้ง Windows เวอร์ชันปัจจุบันอีกครั้งในขณะที่เลือกตัวเลือกเก็บไฟล์และแอป เพื่อให้แน่ใจว่าไฟล์ของคุณจะไม่สูญหายและคุณจะยังคงมีข้อมูลอยู่ เมื่อคุณทำเสร็จแล้วคุณสามารถลองทำการอัปเกรดแบบแทนที่เป็น Windows เวอร์ชันล่าสุดที่มี สิ่งนี้จะทำให้คุณต้องมี ISO ของ Windows ที่คุณติดตั้งไว้ในขณะนี้ หากคุณยังไม่มีโปรดข้ามวิธีนี้ โดยทำตามคำแนะนำด้านล่าง:
- ก่อนอื่นติดตั้ง ISO ของการติดตั้ง Windows ปัจจุบัน
- เมื่อคุณทำเสร็จแล้วให้เปิดเครื่องมือสร้างสื่อและใช้ไฟล์ ISO เพื่อติดตั้ง Windows
- เมื่อถูกถามตรวจสอบให้แน่ใจว่าคุณได้เลือกไฟล์ เก็บไฟล์และแอพ ตัวเลือก
- เมื่อเสร็จแล้วให้ใช้ Media Creation Tool เพื่อทำการอัปเกรดแบบแทนที่เป็น Windows เวอร์ชันล่าสุด
- ดูว่าเหมาะกับคุณหรือไม่
ในสถานการณ์ที่เลวร้ายที่สุดแม้ว่าจะไม่ได้ผลสำหรับคุณ แต่น่าเศร้าที่คุณไม่มีทางเลือกอื่นนอกจากทำการติดตั้ง Windows 10 ใหม่ทั้งหมดเรามีคำแนะนำโดยละเอียดเกี่ยวกับสิ่งนี้ที่นำเสนอที่นี่ซึ่งจะนำคุณไปสู่กระบวนการทั้งหมด . อย่างไรก็ตามก่อนที่คุณจะดำเนินการติดตั้งใหม่ทั้งหมดตรวจสอบให้แน่ใจว่าคุณได้สำรองข้อมูลสำคัญของคุณไว้แล้วเนื่องจากคุณจะฟอร์แมตฮาร์ดดิสก์ของคุณ