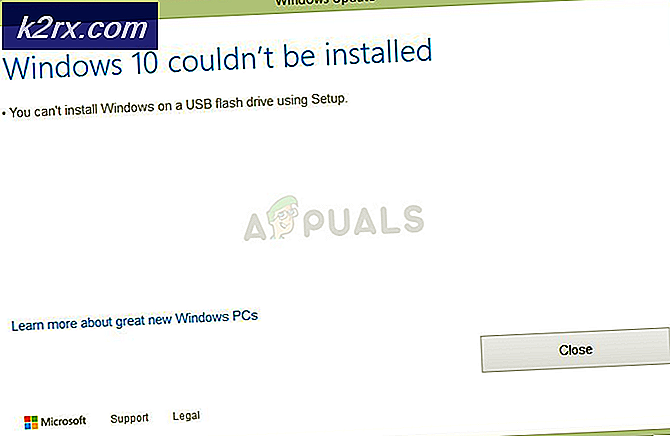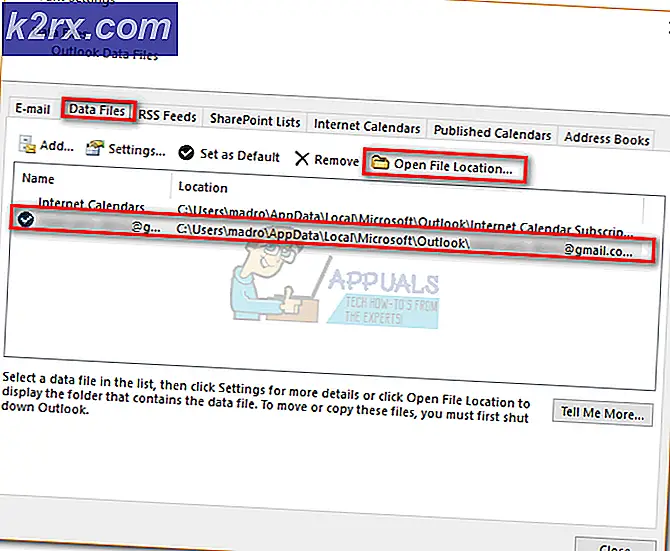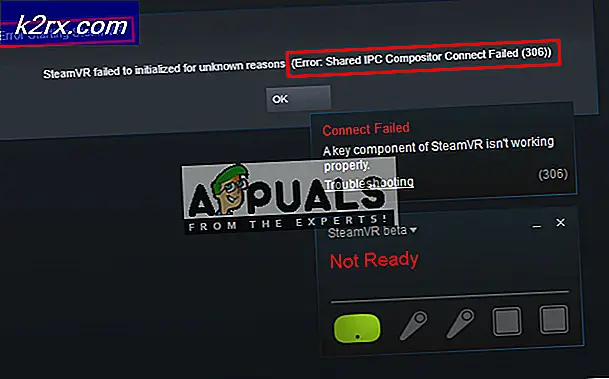จะแก้ไข Fraps ไม่แสดง FPS บน Windows ได้อย่างไร?
Fraps เป็นเครื่องมือที่คุณสามารถใช้สำหรับการเปรียบเทียบการจับภาพหน้าจอและการบันทึกหน้าจอ ได้รับการพัฒนาโดย Beepa สำหรับระบบปฏิบัติการ Windows ยูทิลิตี้การเปรียบเทียบสามารถทำงานได้ในขณะที่คุณกำลังเล่นวิดีโอเกมและสามารถแสดงข้อมูลที่เป็นประโยชน์รวมถึง FPS (เฟรมต่อวินาที)
อย่างไรก็ตามผู้ใช้หลายคนรายงานว่าการซ้อนทับ Fraps จะไม่แสดงในเกมและนั่นเป็นการลบจุดประสงค์หลักไปมาก ปัญหานี้มักปรากฏเฉพาะในบางเกมและเป็นการยากที่จะสรุป ถึงกระนั้นผู้ใช้ยังรายงานวิธีการต่างๆที่ใช้ในการแก้ไขปัญหานี้ได้สำเร็จดังนั้นโปรดตรวจสอบตามด้านล่างนี้!
อะไรทำให้ Fraps ไม่ปรากฏบน Windows
การระบุสาเหตุโดยตรงเป็นเรื่องยากเนื่องจากวิธีการที่ใช้มักไม่ได้ชี้ให้เห็นว่าอะไรคือสาเหตุ อย่างไรก็ตามผู้ใช้ควรทราบว่า Fraps ใช้ไม่ได้กับเกมที่ใช้ DirectX 12. นี่คือสิ่งที่สามารถแก้ไขได้ก็ต่อเมื่อมีการเผยแพร่การอัปเดตสำหรับ Fraps โดยนักพัฒนา
นอกจากนี้หากคุณกำลังเล่นเกม Origin ต้องเปิดการวางซ้อนในเกมของ Origin สำหรับ การซ้อนทับ Fraps เพื่อให้ทำงานได้เช่นกัน ขอให้โชคดีในการแก้ไขปัญหา!
โซลูชันที่ 1: ตรวจสอบ Aero Desktop (DWM)
การทำเครื่องหมายในช่องนี้ภายในส่วนติดต่อผู้ใช้ Fraps ที่จัดการเพื่อแก้ไขปัญหาสำหรับผู้ใช้จำนวนมากได้อย่างง่ายดาย เหตุผลที่วิธีนี้ปรากฏเป็นอันดับแรกก็คือการทดลองใช้งานง่ายมากไม่มีอะไรผิดพลาดและที่สำคัญที่สุดคือมีโอกาสสูงในการแก้ไขปัญหา!
- เปิด Fraps โดยดับเบิลคลิกที่ไอคอนจากเดสก์ท็อปหรือค้นหาหลังจากเปิดเมนูเริ่มแล้วคลิกซ้ายที่ผลการค้นหาด้านบน
- จากหน้าจอหลักคลิก ทั่วไป ที่ด้านบนของหน้าต่างและตรวจสอบตัวเลือกด้านล่าง ทำเครื่องหมายในช่องถัดจากไฟล์ มอนิเตอร์ Aero Desktop (DWM) และตรวจสอบให้แน่ใจว่าคุณเริ่ม Fraps ใหม่
- ตรวจสอบดูว่าตอนนี้ภาพซ้อนทับ Fraps ปรากฏในเกมหรือไม่หลังจากที่คุณเปิด!
โซลูชันที่ 2: อย่าใช้ DirectX 12
นักพัฒนา Fraps ยืนยันว่า Fraps เวอร์ชันปัจจุบันใช้กับ DirectX 12 ไม่ได้ขณะนี้พวกเขากำลังดำเนินการอัปเดตซึ่งจะทำให้ Fraps และ DX 12 เข้ากันได้ ในระหว่างนี้คุณสามารถเล่นเกมโดยใช้ Direct X 11 สำหรับเกม Steam คุณสามารถทำตามขั้นตอนด้านล่างนี้!
- เปิด Steam บนพีซีของคุณโดยดับเบิลคลิกที่รายการบนเดสก์ท็อปหรือค้นหาในเมนูเริ่ม มีวิธีอื่นในการค้นหาเช่นกัน
- ไปที่ไฟล์ ห้องสมุด ในหน้าต่าง Steam โดยค้นหาแท็บ Library ที่ด้านบนสุดของหน้าต่างและค้นหาเกมที่มีปัญหาในรายการเกมที่คุณมีในไลบรารีของคุณ
- คลิกขวาที่รายการของเกมในรายการและเลือกไฟล์ คุณสมบัติ ตัวเลือกจากเมนูบริบทซึ่งจะปรากฏขึ้น คลิก ตั้งค่าตัวเลือกการเปิดตัว ปุ่ม.
- พิมพ์“ -dx11” ในบาร์ หากมีตัวเลือกการเปิดตัวอื่น ๆ อยู่ก่อนหน้านี้ตรวจสอบให้แน่ใจว่าคุณแยกตัวเลือกนี้ด้วยช่องว่างเดียว คลิก ตกลง เพื่อยืนยันการเปลี่ยนแปลง
- ลองเปิดเกมจากแท็บ Library และดูว่า Fraps FPS ปรากฏขึ้นขณะเล่นเกมหรือไม่
สนามรบ 1:
เนื่องจากผู้ใช้จำนวนมากประสบปัญหานี้ขณะเล่น Battlefield 1 เราจึงตัดสินใจรวมขั้นตอนที่จำเป็นในการรัน Battlefield 1 โดยใช้ DirectX 11 เนื่องจากไม่มีให้บริการบน Steam
- ไปที่ตำแหน่งของโฟลเดอร์ในไฟล์ File Explorer เพียงแค่เปิดโฟลเดอร์และคลิก เอกสาร จากบานหน้าต่างนำทางด้านซ้ายหรือค้นหารายการนี้ในเมนูเริ่ม อย่างไรก็ตามในเอกสารให้ไปที่ การตั้งค่า Battlefield 1 >>.
- คลิกขวาที่ไฟล์ชื่อ ‘PROFSAVE_profile ’ และเลือกที่จะเปิดด้วย แผ่นจดบันทึก.
- ใช้ Ctrl + F คีย์ผสมหรือคลิก แก้ไข ที่เมนูด้านบนและเลือกไฟล์ หา จากเมนูแบบเลื่อนลงเพื่อเปิดช่องค้นหา
- พิมพ์“GstRender.Dx12Enabled” ในกล่องและเปลี่ยนค่าที่อยู่ถัดจาก 1 เป็น 0 ใช้ปุ่ม Ctrl + S คีย์ผสมเพื่อบันทึกการเปลี่ยนแปลงหรือคลิก ไฟล์ >> บันทึก และออกจาก Notepad
- ลองเปิดเกมจากแท็บ Library และดูว่า Fraps FPS ปรากฏขึ้นขณะเล่นเกมหรือไม่
โซลูชันที่ 3: เปิดใช้งาน Origin ในเกม
ผู้เล่นคนหนึ่งรายงานว่าการวางซ้อน Fraps จะไม่ทำงานเว้นแต่จะเปิดการซ้อนทับ Origin ในเกมด้วย โดยปกติแล้วจะมีปัญหาที่ปรากฏขึ้นเมื่อพยายามใช้สองภาพซ้อนทับในเวลาเดียวกัน แต่ที่นี่เรามีสิ่งที่ตรงกันข้าม วิธีนี้สามารถใช้ได้กับเกม Origin ทุกเกม!
- เปิด Origin บนพีซีของคุณโดยดับเบิลคลิกที่รายการบนเดสก์ท็อปหรือค้นหาในเมนูเริ่ม มีวิธีอื่นในการค้นหาเช่นกัน
- คลิก แหล่งกำเนิด จากแถบเมนูที่ด้านบนของหน้าต่างแล้วเลือก การตั้งค่าแอปพลิเคชัน จากเมนูซึ่งจะปรากฏขึ้น
- ไปที่ไฟล์ Origin ในเกม และเปลี่ยนแถบเลื่อนด้านล่างเป็น ปิด. เปิดเกมอีกครั้งโดยให้ Fraps ทำงานอยู่และตรวจสอบว่าโอเวอร์เลย์ปรากฏขึ้นโดยแสดง FPS หรือไม่
แนวทางที่ 4: ทำการติดตั้งใหม่ทั้งหมด
หากวิธีการทั้งหมดข้างต้นไม่สามารถใช้งานได้การติดตั้ง Fraps ใหม่เป็นวิธีสุดท้ายที่สามารถช่วยคุณแก้ไขปัญหาบนคอมพิวเตอร์ของคุณได้ ควรรวดเร็วและไม่เจ็บปวดหากคุณทำตามขั้นตอนทั้งหมดอย่างถูกต้อง! นอกจากนี้คุณจะติดตั้งเวอร์ชันล่าสุดซึ่งมีโปรแกรมแก้ไขสำหรับปัญหาเฉพาะที่คุณกำลังประสบอยู่!
- คลิก เมนูเริ่มต้น และเปิด แผงควบคุม โดยการค้นหาเพียงแค่พิมพ์โดยเปิดหน้าต่างเมนูเริ่ม หรือคุณสามารถคลิกไฟล์ ฟันเฟือง ไอคอนที่ด้านล่างซ้ายของเมนูเริ่มเพื่อเปิดไฟล์ การตั้งค่า แอพหากคุณใช้ Windows 10
- ใน แผงควบคุมเลือกไฟล์ ดูเป็น: หมวดหมู่ ที่มุมขวาบนของหน้าต่างแผงควบคุมแล้วคลิกที่ ถอนการติดตั้งโปรแกรม ภายใต้ โปรแกรม มาตรา.
- หากคุณกำลังใช้ไฟล์ การตั้งค่า คลิกบน แอป ควรเปิดรายการโปรแกรมที่ติดตั้งทั้งหมดบนพีซีของคุณทันทีดังนั้นรอสักครู่เพื่อให้โหลด
- ค้นหา Fraps ในแผงควบคุมหรือการตั้งค่าและคลิกที่ ถอนการติดตั้ง / ซ่อมแซม. ทำตามคำแนะนำที่ปรากฏขึ้นในภายหลังเพื่อถอนการติดตั้งอย่างสมบูรณ์
- เนื่องจากคุณกำลังจะแก้ไขคีย์รีจิสทรีเราขอแนะนำให้คุณอ่านบทความนี้ที่เราเผยแพร่เพื่อให้คุณสำรองข้อมูลรีจิสทรีได้อย่างปลอดภัยเพื่อป้องกันปัญหาอื่น ๆ ถึงกระนั้นจะไม่มีอะไรผิดพลาดหากคุณทำตามขั้นตอนอย่างรอบคอบและถูกต้อง
- เปิด Registry Editor โดยพิมพ์ "regedit" ในแถบค้นหาเมนูเริ่มหรือกล่องโต้ตอบเรียกใช้ซึ่งสามารถเข้าถึงได้ด้วย คีย์ Windows + R คีย์ผสม คลิก แก้ไข ที่แถบเมนูที่ด้านบนสุดของหน้าต่างแล้วคลิก หา. คุณยังสามารถใช้คีย์ผสม Ctrl + F
- ในหน้าต่างค้นหาซึ่งจะปรากฏขึ้นตรวจสอบให้แน่ใจว่าคุณได้พิมพ์ Fraps ใน หาอะไร แล้วคลิกไฟล์ ค้นหาถัดไป ปุ่มหลังจากนั้น ค่าผลลัพธ์หรือคีย์จะปรากฏขึ้น ตรวจสอบให้แน่ใจว่าคุณคลิกขวาแล้วเลือกไฟล์ ลบ ตัวเลือกจากเมนูบริบทซึ่งจะปรากฏขึ้น
- คลิก แก้ไข >> ค้นหาต่อไป หรือใช้ไฟล์ F3 เพื่อค้นหารายการอื่น ๆ และตรวจสอบให้แน่ใจว่าคุณลบออกทั้งหมด อย่าลืมค้นหา Beepa ด้วย!
- ดาวน์โหลด Fraps เวอร์ชันล่าสุดโดยไปที่ ลิงค์นี้. ดาวน์โหลดไฟล์ติดตั้งเรียกใช้จากโฟลเดอร์ดาวน์โหลดทำตามคำแนะนำบนหน้าจอและตรวจสอบเพื่อดูว่าปัญหายังคงมีอยู่หรือไม่หลังจากติดตั้ง Fraps ใหม่!
ลองคลิกขวาที่ไฟล์ปฏิบัติการและเลือก“ Run as Administrator” และตรวจสอบว่าสามารถแก้ไขปัญหาได้หรือไม่