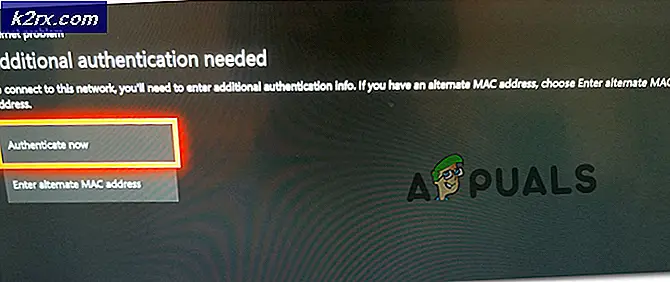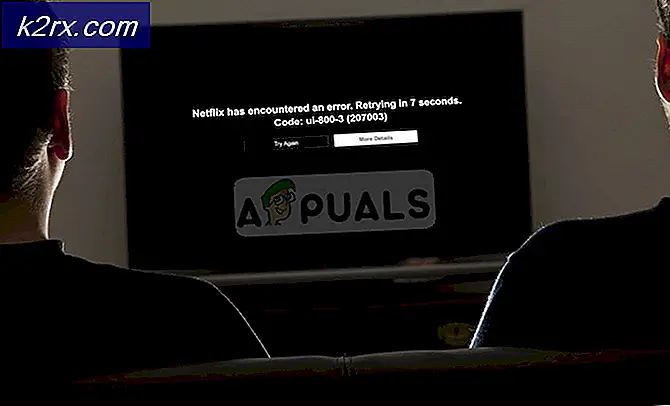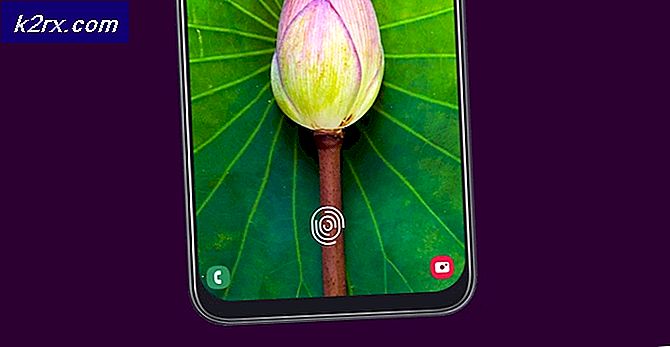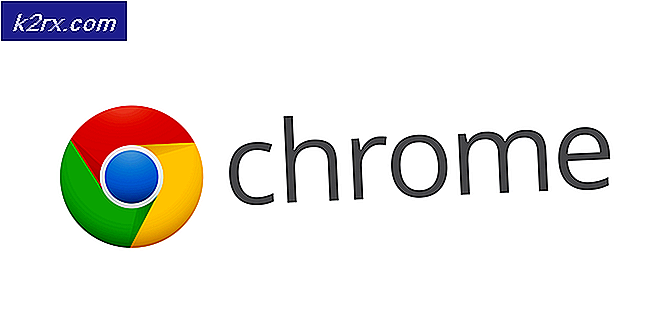วิธีย่อขนาดแอปพลิเคชันทั้งหมดใน macOS
ทุกหน้าต่างมีตัวเลือกในการปิด ย่อ หรือขยายหน้าต่างที่มุมด้านบน ผู้ใช้สามารถคลิกตัวเลือกใด ๆ ด้วยตนเองเพื่อใช้การดำเนินการบนหน้าต่าง สำหรับหลาย ๆ หน้าต่างผู้ใช้จะต้องคลิกปุ่มย่อเล็กสุดสำหรับแต่ละหน้าต่างทีละหน้าต่าง อย่างไรก็ตามผู้ใช้ส่วนใหญ่กำลังมองหาปุ่มลัดหรือตัวเลือกที่จะปิดหน้าต่างทั้งหมดเข้าด้วยกัน ในบทความนี้เราจะพยายามกู้คืนตัวเลือกที่มีอยู่ทั้งหมดซึ่งจะช่วยคุณในการทำงานเฉพาะนี้
การย่อขนาด Windows ทั้งหมดด้วยปุ่มทางลัด
มีปุ่มลัดหลายปุ่มที่สามารถย่อขนาดหน้าต่างที่เปิดอยู่ในปัจจุบัน อย่าลืมว่าผู้ใช้สามารถเปลี่ยนปุ่มลัดในระบบปฏิบัติการของตนได้และบางครั้งการอัปเดตใหม่จะเปลี่ยนทางลัดสำหรับตัวเลือกต่างๆ
การย่อขนาด Windows ทั้งหมดโดยใช้ทางลัดแสดงเดสก์ท็อป
ทางลัดบนเดสก์ท็อปที่แสดงต้องใช้ปุ่มฟังก์ชัน หากตัวเลือก (ใช้ปุ่ม F1, F2 และอื่น ๆ ทั้งหมดเป็นปุ่มฟังก์ชันมาตรฐาน) ในการตั้งค่าแป้นพิมพ์ไม่ได้เปิดใช้งานผู้ใช้จะต้องใช้ปุ่มฟังก์ชัน (Fn) อย่างไรก็ตาม หากคุณเปิดใช้งานตัวเลือกนี้แล้ว คุณสามารถกดคีย์ลัดโดยตรงโดยไม่ต้องหวีปุ่มฟังก์ชันด้วย
คุณสามารถค้นหาไฟล์ แสดงเดสก์ท็อป โดยเปิดไฟล์ สปอตไลท์ และค้นหา การควบคุมภารกิจ การตั้งค่า ทางลัดเริ่มต้นจะเป็น Fn + F11 (หรือเฉพาะ F11 หากเปิดใช้งานตัวเลือกนี้)
คุณยังสามารถเปลี่ยนคีย์ลัดเป็นอะไรก็ได้ที่คุณต้องการโดยคลิกที่ไฟล์ แสดงเดสก์ท็อป ตัวเลือกและเลือก คีย์ที่แตกต่างกัน จากรายการ
การย่อขนาด Windows ทั้งหมดโดยใช้ Hot Corners
- ถือ คำสั่ง และกด พื้นที่ ด้านบนเปิดไฟล์ สปอตไลท์และค้นหา การควบคุมภารกิจ และ เปิด มัน.
- คลิกที่ มุมร้อน ที่มุมล่างซ้าย
- คุณสามารถเลือกไฟล์ มุม ที่ท่านต้องการตั้งค่าและเลือก เดสก์ทอป ตัวเลือกสำหรับมัน คลิก ตกลง ปุ่มเพื่อใช้การเปลี่ยนแปลง
- ตอนนี้เมื่อมีหลายหน้าต่างเปิดอยู่คุณสามารถเลื่อนเมาส์ไปที่มุมที่คุณตั้งไว้และจะนำคุณไปยังเดสก์ท็อปโดยตรง