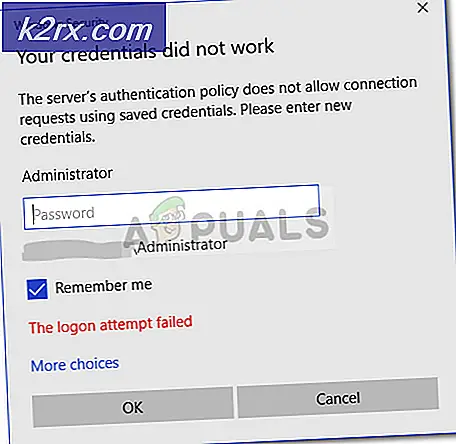แก้ไข: Google Drive ไม่ซิงค์บน Windows 10
Google Drive เป็นคู่แข่งหลักของ OneDrive (ของ Microsoft) ทั้งสองแพลตฟอร์มมอบพื้นที่เก็บข้อมูลบนคลาวด์ให้กับผู้ใช้โดยรองรับเกือบทุกแพลตฟอร์ม OneDrive เป็นซอฟต์แวร์การซิงค์แบบเนทีฟซึ่งติดตั้งไว้แล้วใน Windows 10 ล่วงหน้า
ผู้ใช้ที่ติดตั้ง Google Drive ไว้แล้วบ่นว่าไม่สามารถซิงค์โฟลเดอร์และไฟล์ทั้งหมดได้อย่างถูกต้องผ่านแอปพลิเคชัน Windows พฤติกรรมนี้ของ Google ไดรฟ์เป็นเรื่องปกติเนื่องจากซอฟต์แวร์ได้รับการอัปเดตเป็นประจำและแพตช์ Windows ถึงกับทำลายมันในบางครั้ง เราจะดำเนินการแก้ไขปัญหาทั้งหมดทีละข้อและเริ่มต้นด้วยวิธีที่เกี่ยวข้องมากที่สุด
อะไรทำให้ Google Drive ไม่ซิงค์ใน Windows 10
Google Drive เป็นที่ทราบกันมานานแล้วว่ามีปัญหาใน Windows 10 ปัญหาเหล่านี้ไม่ได้อยู่ใน Google Drive ตลอดเวลา แอปพลิเคชันอื่น ๆ ก็อาจเป็นตัวการได้เช่นกัน นี่คือสาเหตุบางประการที่ Google ไดรฟ์ไม่ซิงค์บนคอมพิวเตอร์ของคุณ
ก่อนที่เราจะเริ่มต้นด้วยโซลูชันโปรดตรวจสอบให้แน่ใจว่าคุณได้เข้าสู่ระบบด้วยไฟล์ ผู้ดูแลระบบ และเปิดส่วนตัว การเชื่อมต่ออินเทอร์เน็ต. ตรวจสอบให้แน่ใจว่าไม่มี ผู้รับมอบฉันทะ ที่เกี่ยวข้องและคุณมีอิสระในการเข้าถึงทุกสิ่ง
วิชาบังคับก่อน: ตรวจสอบบัญชี Google Drive
ก่อนที่เราจะเข้าสู่แนวทางแก้ไขคุณควรตรวจสอบว่า Google ไดรฟ์ของคุณทำงานอย่างถูกต้องโดยไม่มีปัญหาใด ๆ หรือไม่และคุณมีหรือไม่ พื้นที่เพียงพอ มีอยู่ในบัญชีของคุณสำหรับขั้นตอนการซิงค์
- เปิดเว็บเบราว์เซอร์และไปที่ Google Drive
- หลังจากเข้าสู่ระบบแล้วให้ตรวจสอบไฟล์ เคาน์เตอร์จัดเก็บ แสดงที่แถบนำทางด้านซ้าย ตรวจสอบว่าคุณมีพื้นที่ว่างเพียงพอสำหรับการซิงค์หรือไม่
คุณยังสามารถตรวจสอบว่าโฟลเดอร์ใดกำลังสำรองและซิงค์จากส่วนท้ายของเว็บไซต์ สิ่งนี้จะช่วยให้คุณทราบว่าปัญหาอยู่ที่ใด
โซลูชันที่ 1: การเข้าสู่ระบบโดยใช้การเข้าถึงแถบงาน
เราพบพฤติกรรมบางอย่างในหลายกรณีที่ผู้ใช้เข้าถึง Google ไดรฟ์โดยใช้ Windows Explorer พวกเขาสันนิษฐานว่าพวกเขาเข้าสู่ระบบ แต่ในความเป็นจริงพวกเขาไม่ใช่ พวกเขากำลังเข้าถึงสำเนา Google ไดรฟ์ในเครื่องที่เก็บไว้ในคอมพิวเตอร์ ถ้าคุณคือ ได้รับแจ้ง เมื่อเริ่มต้นระบบแจ้งให้คุณลงชื่อเข้าใช้ไดรฟ์ให้ทำเช่นนั้น หากไม่ทำเช่นนั้นคุณสามารถใช้แถบงานเพื่อตรวจสอบสถานะปัจจุบันได้
- ค้นหาไฟล์ ไอคอน Google Drive บนแถบงานโดยคลิกที่ลูกศรบน (คุณจะเห็นที่ด้านหน้าหากไม่ได้ย้ายไปด้านหลัง)
- เมื่อคุณคลิกปุ่มหน้าต่างใหม่จะปรากฏขึ้นซึ่งจะมีไฟล์ ข้อมูลการเข้าสู่ระบบ ของแอปพลิเคชัน ที่นี่คุณต้องบันทึกข้อมูลรับรองของคุณที่ใช้สำหรับ Google Drive และลงชื่อเข้าใช้
โซลูชันที่ 2: การปิดใช้งานโปรแกรมป้องกันไวรัส / ไฟร์วอลล์
หากคุณมีซอฟต์แวร์ป้องกันไวรัสและไฟร์วอลล์ในคอมพิวเตอร์ของคุณอาจเป็นไปได้ว่าสิ่งเหล่านี้ขัดแย้งกับ Google ไดรฟ์ เนื่องจาก Google ไดรฟ์เข้าถึงระบบปฏิบัติการของคุณเป็นจำนวนมากตลอดจนไฟล์ส่วนตัวจึงไม่แปลกใจเลยที่สิ่งเหล่านี้จะพยายามขัดแย้งกับแอปพลิเคชัน
คุณสามารถตรวจสอบบทความของเราเกี่ยวกับวิธีการปิดโปรแกรมป้องกันไวรัสของคุณ คุณควรดูวิธีปิดการใช้งาน Windows Firewall ปิดระบบรักษาความปลอดภัยทั้งหมดของคุณชั่วคราวก่อนและตรวจสอบว่าสามารถแก้ปัญหาได้หรือไม่ หากไม่เป็นเช่นนั้นให้ปิด / ถอนการติดตั้งและดูว่าจะดำเนินการอย่างไร
โซลูชันที่ 3: การให้สิทธิ์ผู้ดูแลระบบ
หากคุณไม่ได้ให้สิทธิ์ผู้ดูแลระบบในแอปพลิเคชันคุณควรดำเนินการทันที การเข้าถึงฐานข้อมูลขนาดใหญ่ของไฟล์ที่คุณกำลังซิงค์บนคอมพิวเตอร์ของคุณพร้อมกับการเชื่อมต่อเครือข่ายอย่างต่อเนื่องจำเป็นต้องมีการยกระดับบางประเภท ในการดำเนินการนี้คุณต้องเป็นผู้ดูแลระบบด้วยตัวเอง
- กด Windows + E. เพื่อเปิด File Explorer และไปที่เส้นทางต่อไปนี้:
C: \ Program Files \ Google \ Drive
- คลิกขวาที่แอปพลิเคชัน“googledrivesyncexe” แล้วเลือก คุณสมบัติ.
- เมื่ออยู่ใน Properties ให้คลิกที่ไฟล์ แท็บความเข้ากันได้ นำเสนอที่ด้านบนและ ตรวจสอบ ทางเลือก เรียกใช้โปรแกรมนี้ในฐานะผู้ดูแลระบบ.
- กด สมัคร เพื่อบันทึกการเปลี่ยนแปลงและออก รีสตาร์ทคอมพิวเตอร์แล้วลองเปิด Google Drive อีกครั้ง ตรวจสอบว่าปัญหาได้รับการแก้ไขหรือไม่
โซลูชันที่ 4: ลงชื่อเข้าใช้ด้วยเบราว์เซอร์แทน
หากคุณไม่สามารถลงชื่อเข้าใช้บัญชี Google ของคุณโดยใช้ตัวเลือกการลงชื่อเข้าใช้ปกติในแอปพลิเคชันคุณยังสามารถเลือกลงชื่อเข้าใช้แอปพลิเคชันโดยใช้เบราว์เซอร์ของคุณได้ ดูเหมือนว่าตัวเลือกนี้จะใช้ได้กับผู้ที่เปิดใช้งานการยืนยันแบบสองขั้นตอนหรือผู้ที่ใช้พร็อกซีเซิร์ฟเวอร์ (เราขอแนะนำให้คุณยกเลิกการเชื่อมต่อพร็อกซีและ VPN ก่อนเปิดไดรฟ์) ที่นี่คุณจะป้อนข้อมูลรับรองบนเว็บไซต์ของคุณและแอปพลิเคชันจะลงชื่อเข้าใช้โดยอัตโนมัติ
- เปิด สำรองและซิงค์แอปพลิเคชัน (aka Google Drive) แล้วลองเข้าสู่ระบบ
- หากคุณประสบปัญหาในขณะเข้าสู่ระบบเช่นเดียวกับในภาพด้านล่างให้คลิกตัวเลือกของ ลงชื่อเข้าใช้ด้วยเบราว์เซอร์ของคุณแทน.
- ป้อนรายละเอียดบัญชีของคุณในเบราว์เซอร์ของคุณและตรวจสอบแอปพลิเคชันอีกครั้ง
โซลูชันที่ 5: การดาวน์โหลด Google Drive เวอร์ชันเก่ากว่า
หากคุณเริ่มประสบปัญหานี้หลังจากเปิดตัวการอัปเดตใหม่สำหรับโฟลเดอร์สำรองและซิงค์ข้อมูล (Google ไดรฟ์) คุณสามารถลองติดตั้งเวอร์ชันเก่าบนคอมพิวเตอร์ของคุณได้ มีปัญหาความเข้ากันได้มากมายเมื่อใดก็ตามที่ Windows เปิดตัวการอัปเดตโปรแกรมแก้ไข คุณจะต้องมีข้อมูลรับรองบัญชีของคุณและจะต้องลงชื่อเข้าใช้อีกครั้ง
- กด Windows + R พิมพ์“appwiz.cpl” ในกล่องโต้ตอบแล้วกด Enter
- เมื่ออยู่ในตัวจัดการแอปพลิเคชันให้ค้นหายูทิลิตี้ของ สำรองและซิงค์ข้อมูลจาก Google. คลิกขวาแล้วเลือก ถอนการติดตั้ง.
- ตอนนี้ไปที่เว็บไซต์ (นี้) และค้นหาเวอร์ชันของ Google ไดรฟ์ที่ทำงานได้อย่างสมบูรณ์แบบสำหรับคุณ รายละเอียดของเวอร์ชันแอปพลิเคชันมีให้ด้านหน้าชื่อ
- ติดตั้งแอปพลิเคชันและดำเนินการตามขั้นตอนการเข้าสู่ระบบในบัญชีของคุณ อย่าลืมให้เวลาแอปพลิเคชันสักครู่ก่อนที่จะซิงค์ทุกอย่างถูกต้อง
โซลูชันที่ 6: การติดตั้ง Google ไดรฟ์ใหม่และการเลือกโฟลเดอร์ที่จะซิงค์
หากวิธีการทั้งหมดข้างต้นไม่ได้ผลเราจะลองติดตั้งแอปพลิเคชันทั้งหมดใหม่ ขั้นแรกเราจะถอนการติดตั้งแอปพลิเคชันจากนั้นเลือกโฟลเดอร์ที่ต้องการซึ่งเราต้องการซิงค์ ตรวจสอบให้แน่ใจว่าคุณได้เข้าสู่ระบบในฐานะผู้ดูแลระบบบนคอมพิวเตอร์ของคุณ
- กด Windows + R พิมพ์“appwiz.cpl” ในกล่องโต้ตอบแล้วกด Enter
- เมื่ออยู่ในตัวจัดการแอปพลิเคชันให้ค้นหายูทิลิตี้ของ สำรองและซิงค์ข้อมูลจาก Google. คลิกขวาแล้วเลือก ถอนการติดตั้ง.
- รีสตาร์ทคอมพิวเตอร์ของคุณอย่างถูกต้อง ตอนนี้ไปที่เว็บไซต์อย่างเป็นทางการของ Google Drive และดาวน์โหลดสำเนาการติดตั้งใหม่
- ตอนนี้เปิดแอปพลิเคชัน มันจะดาวน์โหลดไฟล์ที่จำเป็นบางไฟล์ผ่านเครือข่าย อดทนและปล่อยให้กระบวนการดำเนินไปอย่างถูกต้อง
- ตอนนี้คุณจะได้รับแจ้งที่หน้าจอเข้าสู่ระบบเพื่อป้อนข้อมูลรับรองของคุณ ไปข้างหน้าหลังจากป้อนรายละเอียดแล้วกด ต่อไป.
- หลังจากที่คุณลงชื่อเข้าใช้แอปพลิเคชันเรียบร้อยแล้วให้ตรวจสอบโฟลเดอร์ที่คุณต้องการสำรองข้อมูลไปยัง Google Drive คุณสามารถ ยกเลิกการเลือก โฟลเดอร์ที่คุณไม่ต้องการซิงค์และเลือกโฟลเดอร์อื่น ๆ โดยคลิก เลือกโฟลเดอร์. คุณยังสามารถกดปุ่ม เปลี่ยน และเปลี่ยนการตั้งค่าของโฟลเดอร์ที่กำลังซิงค์
- หลังจากปรับแต่งการตั้งค่าแล้วให้กด ต่อไป และดำเนินการในขั้นตอนต่อไป ทำตามคำแนะนำบนหน้าจอเพื่อทำกระบวนการให้เสร็จสิ้น
- รีสตาร์ทคอมพิวเตอร์และปล่อยให้ Google Drive ซิงค์ทุกอย่าง หากคุณมีไฟล์จำนวนมากอาจใช้เวลาสักครู่ คุณสามารถตรวจสอบความคืบหน้าได้ตลอดเวลาจากแถบงาน