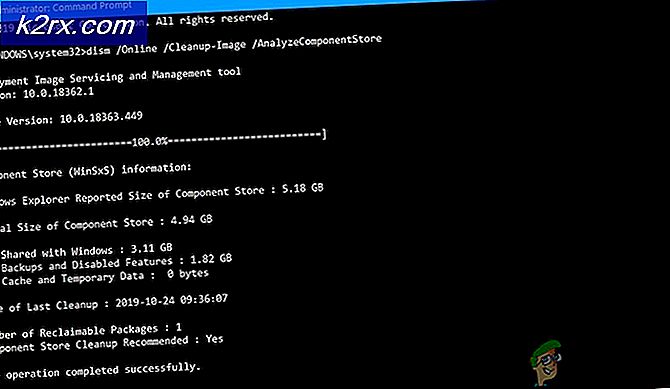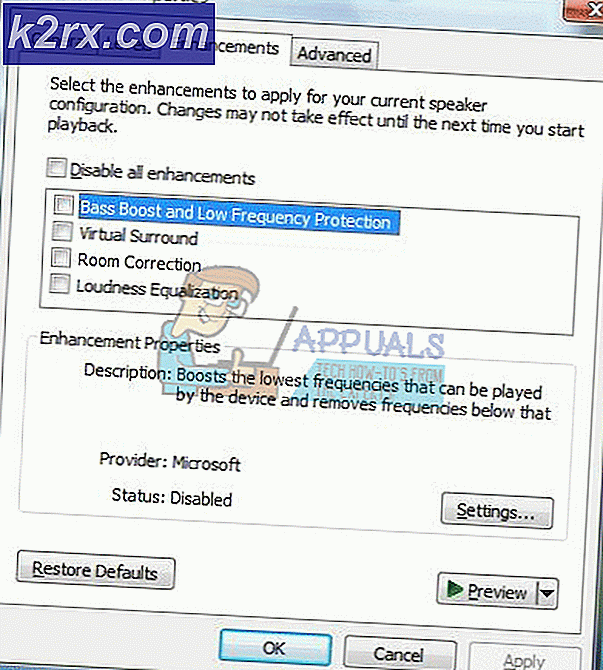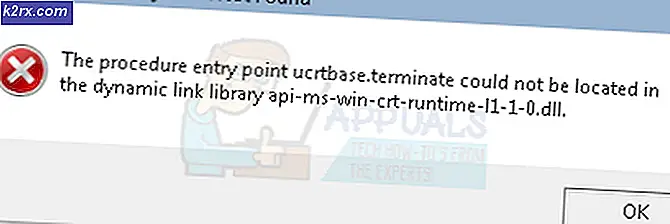ไม่สามารถเปลี่ยนข้อมูลการวินิจฉัยเป็น 'เต็ม' ใน Windows 10
คุณอาจไม่สามารถเปลี่ยนข้อมูลการวินิจฉัยให้เป็นแบบเต็มได้หากบริการ Connected User Experience ไม่ทำงานหรือปิดใช้งาน นอกจากนี้ แอปพลิเคชันที่ขัดแย้งกัน (เช่น Spybot Anti-beacon) หรือการกำหนดค่านโยบายกลุ่มของระบบของคุณไม่ถูกต้องอาจทำให้เกิดข้อผิดพลาดภายใต้การสนทนา
ปัญหาเกิดขึ้นเมื่อผู้ใช้ไม่สามารถเปลี่ยนข้อมูลการวินิจฉัยเป็นแบบเต็ม (และไม่สามารถเข้าร่วมโปรแกรม Windows Insider) การตั้งค่านี้ถูกปิดใช้งานหรือหากผู้ใช้สามารถเปลี่ยนแปลงได้การตั้งค่าดังกล่าวจะไม่บันทึก (หรือเปลี่ยนกลับเป็นการตั้งค่าก่อนหน้า)
ก่อนดำเนินการต่อโปรดตรวจสอบว่าคุณทำได้หรือไม่ เข้าสู่ระบบ ไปยังเว็บไซต์ Windows Insider ด้วยข้อมูลประจำตัวของคุณ ยิ่งไปกว่านั้นตรวจสอบให้แน่ใจว่า Windows ของระบบของคุณได้รับการอัปเดตเป็นรุ่นล่าสุด
โซลูชันที่ 1: เปิดใช้งาน Connected User Experience Service
บริการ Connected User Experience เป็นสิ่งจำเป็นสำหรับการดำเนินการของการตั้งค่าข้อมูลการวินิจฉัยและหากไม่ได้ทำงาน (หรือถูกปิดใช้งาน) คุณอาจประสบปัญหานี้ ในบริบทนี้การเปิดใช้งานและเริ่มบริการ Connected User Experience อาจช่วยแก้ปัญหาได้
- กด Windows คีย์และพิมพ์ (ในการค้นหาของ Windows): บริการ ตอนนี้ในรายการผลลัพธ์ คลิกขวา จากผลของ บริการ และเลือก เรียกใช้ในฐานะผู้ดูแลระบบ.
- จากนั้นคลิกขวาที่ไฟล์ ประสบการณ์ผู้ใช้ที่เชื่อมต่อและ Telemetry บริการและเลือก คุณสมบัติ.
- ตอนนี้ขยายเมนูแบบเลื่อนลงของไฟล์ เริ่มต้น พิมพ์และเลือก อัตโนมัติ.
- จากนั้นคลิกที่ไฟล์ เริ่ม ปุ่มและ สมัคร การเปลี่ยนแปลงของคุณ หากบริการดังกล่าวเริ่มต้นแล้วให้เริ่มบริการใหม่
- ตอนนี้ รีบูต พีซีของคุณแล้วตรวจสอบว่าข้อมูลการวินิจฉัยสามารถตั้งค่าเป็นแบบเต็มได้หรือไม่
- หากวิธีนี้ไม่ได้ผลให้ตรวจสอบว่าการตั้งค่า เริ่มต้น ประเภทของ การจัดการอุปกรณ์ Wireless Application Protocol (WAP) Push Message Routing Service (dmwappushsvc) ถึง อัตโนมัติ และ เริ่มต้น/ รีสตาร์ทเพื่อแยกแยะปัญหา
- หากปัญหายังคงมีอยู่ให้ตรวจสอบว่าเปิดใช้งานและเริ่มไฟล์ บริการ Windows Insider แก้ปัญหา
โซลูชันที่ 2: ลบแอปพลิเคชันที่ขัดแย้งกัน
คุณอาจไม่สามารถเปลี่ยนข้อมูลการวินิจฉัยให้เต็มได้หากแอปพลิเคชัน (โดยเฉพาะแอปพลิเคชันที่ปกป้องความเป็นส่วนตัวของคุณ เช่น Spybot Anti-beacon) กำลังบล็อกการเข้าถึงการตั้งค่าข้อมูลการวินิจฉัย ในกรณีนี้การแก้ไขการตั้งค่าของแอปพลิเคชันหรือลบแอปพลิเคชันที่มีปัญหาอาจช่วยแก้ปัญหาได้ ขั้นแรก ตรวจสอบรายการแอปในการตั้งค่า Windows เพื่อค้นหาแอปพลิเคชันที่มีปัญหา ผู้ใช้รายงานแอปพลิเคชัน Spybot Anti-beacon, O&O Shutup10 และ System Mechanic เพื่อสร้างปัญหา
- กด Windows คีย์และเปิด การตั้งค่า.
- ตอนนี้เลือก แอป และขยาย Spybot Anti-beacon หรือ ช่างระบบ (หรือแอปพลิเคชั่นที่คล้ายกัน)
- จากนั้นคลิกที่ไฟล์ ถอนการติดตั้ง ปุ่มแล้ว ยืนยัน เพื่อถอนการติดตั้งแอปพลิเคชันความเป็นส่วนตัว
- ตอนนี้ รีบูต พีซีของคุณและตรวจสอบว่าข้อมูลการวินิจฉัยสามารถตั้งค่าเป็นแบบเต็มได้หรือไม่
หากคุณกำลังใช้ Spybotจากนั้นปิดการใช้งาน การสร้างภูมิคุ้มกัน อาจแก้ปัญหาได้
หากคุณเป็น ช่างระบบ จากนั้นตรวจสอบว่า เปิดใช้งาน ที่ การรวบรวมและแบ่งปันข้อมูลส่วนบุคคล (ในกล่องเครื่องมือ > ป้องกัน > Privacy Shield) แก้ปัญหาได้
โซลูชันที่ 3: เปิดใช้งานตัวเลือกการวินิจฉัยและคำติชมอื่นๆ
ปัญหาข้อมูลการวินิจฉัยอาจเกิดขึ้นหากตัวเลือกการวินิจฉัยและคำติชมอื่น ๆ (เช่นการใช้หมึกและการพิมพ์) ไม่ได้รับการกำหนดค่าอย่างเหมาะสม ในกรณีนี้การกำหนดค่าตัวเลือกที่กล่าวถึงอย่างเหมาะสมอาจช่วยแก้ปัญหาได้
- กด Windows คีย์และเปิด การตั้งค่า.
- เปิดให้บริการแล้ว ความเป็นส่วนตัว และในบานหน้าต่างด้านซ้าย ให้เลี้ยวไปที่ การวินิจฉัยและข้อเสนอแนะ.
- แล้ว เปิดใช้งาน ตัวเลือกของ ปรับปรุงการใช้หมึกและการพิมพ์ และ ประสบการณ์ที่เหมาะ โดยการสลับสวิตช์ตามลำดับไปที่ตำแหน่ง ON
- ตอนนี้ขยายเมนูแบบเลื่อนลงของไฟล์ ความถี่ของข้อเสนอแนะ และเลือก โดยอัตโนมัติ (แนะนำ).
- แล้ว รีบูต พีซีของคุณและตรวจสอบว่าปัญหาข้อมูลการวินิจฉัยได้รับการแก้ไขหรือไม่
โซลูชันที่ 4: แก้ไขนโยบายกลุ่มเพื่ออนุญาตการส่งข้อมูลทางไกล
Telemetry เป็นสิ่งจำเป็นสำหรับการดำเนินการรวบรวมข้อมูลการวินิจฉัยและปัญหาในมืออาจเกิดขึ้นหากปิดใช้งานการตั้งค่า Telemetry (หรือกำหนดค่าไม่ถูกต้อง) ในนโยบายกลุ่มของระบบของคุณ ในบริบทนี้การแก้ไข Group Policy เพื่ออนุญาต Telemetry อาจช่วยแก้ปัญหาได้ หากคุณเป็นผู้ใช้ Windows 10 Home Edition คุณอาจต้องติดตั้งตัวแก้ไขนโยบายกลุ่มในระบบของคุณ
- กด Windows คีย์และพิมพ์ (ในช่องค้นหา): ผู้แก้ไขนโยบายกลุ่ม. จากนั้นเปิด แก้ไขนโยบายกลุ่ม.
- ตอนนี้ในบานหน้าต่างด้านซ้าย นำทาง ไปยังเส้นทางต่อไปนี้:
การกำหนดค่าคอมพิวเตอร์ >> เทมเพลตการดูแลระบบ >> ส่วนประกอบของ Windows >> การรวบรวมข้อมูลและการสร้างตัวอย่าง
- จากนั้นในบานหน้าต่างด้านขวา ดับเบิลคลิก บน อนุญาต Telemetry และตั้งค่าปุ่มตัวเลือกของ เปิดใช้งาน
- ตอนนี้ใน ตัวเลือก ตั้งค่าเป็น 3 - ไม่บังคับ และ สมัคร การเปลี่ยนแปลงของคุณ
- แล้ว รีบูต พีซีของคุณและตรวจสอบว่าปัญหาข้อมูลการวินิจฉัยได้รับการแก้ไขหรือไม่
โซลูชันที่ 5: ลบงานใน Task Scheduler และแก้ไขไฟล์โฮสต์
คุณอาจพบปัญหานี้หากงานใน Task Scheduler ป้องกันไม่ให้ผู้ใช้ทำการเปลี่ยนแปลงที่เกี่ยวข้องหรือหากไฟล์โฮสต์ของระบบของคุณไม่ได้รับการกำหนดค่าอย่างเหมาะสม ในกรณีนี้การลบงานที่มีปัญหาใน Task Scheduler และการแก้ไขไฟล์ Hosts อาจช่วยแก้ปัญหาได้
- กด Windows คีย์และพิมพ์ (ในการค้นหาของ Windows): Task Scheduler จากนั้นเปิดไฟล์ ตัวกำหนดเวลางาน.
- ตอนนี้ในบานหน้าต่างด้านซ้ายขยาย ไลบรารีตัวกำหนดเวลางาน และใต้มันแพร่กระจาย ระบบเครือข่ายที่ปลอดภัยยิ่งขึ้น (ถ้ามี).
- ตอนนี้ คลิกขวา บน Spybot Anti-Beacon และเลือก ลบโฟลเดอร์ (หากต้องการเล่นอย่างปลอดภัย ให้นำเข้าโฟลเดอร์แล้วลบทิ้ง)
- แล้ว ยืนยัน เพื่อลบโฟลเดอร์และ ปิด ที่ ตัวกำหนดเวลางาน.
- ตอนนี้กด Windows คีย์และค้นหา: แผ่นจดบันทึก. ตอนนี้ในรายการผลลัพธ์ คลิกขวา บน แผ่นจดบันทึก และเลือก เรียกใช้ในฐานะผู้ดูแลระบบ (มิฉะนั้นการเปลี่ยนแปลงที่ทำกับไฟล์โฮสต์อาจไม่บันทึก)
- ตอนนี้เลือก ไฟล์> เปิด และคัดท้ายไปที่ เส้นทางต่อไปนี้ (คัดลอกวางที่อยู่):
\windows\system32\drivers\etc\
- จากนั้นเปลี่ยนไฟล์ ประเภทไฟล์ ถึง เอกสารทั้งหมด และ ดับเบิลคลิก บน โฮสต์.
- ตอนนี้ ลบ รายการทั้งหมด ระหว่าง สองบรรทัดต่อไปนี้ (ถ้ามี):
# จุดเริ่มต้นของรายการที่แทรกโดย Spybot Anti-Beacon สำหรับ Windows 10 # สิ้นสุดรายการที่แทรกโดย Spybot Anti-Beacon สำหรับ Windows 10
- ตอนนี้ บันทึก การเปลี่ยนแปลงของคุณและ ปิด แผ่นจดบันทึก
- แล้ว รีบูต พีซีของคุณและตรวจสอบว่าปัญหาข้อมูลการวินิจฉัยได้รับการแก้ไขหรือไม่
โซลูชันที่ 6: แก้ไขคีย์รีจิสทรี
หากวิธีแก้ปัญหาดังกล่าวข้างต้นไม่สามารถแก้ปัญหาให้กับคุณได้คุณอาจแก้ไขรีจิสทรีของระบบ (อาจจะยุ่งยากเกินไปสำหรับมือใหม่ที่ใช้คอมพิวเตอร์) เพื่อแก้ปัญหา
คำเตือน: ก้าวหน้าด้วยความระมัดระวังอย่างยิ่งและยอมรับความเสี่ยงเอง เนื่องจากการแก้ไขรีจิสทรีของระบบต้องใช้ความเชี่ยวชาญในระดับหนึ่ง และหากทำไม่ถูกต้อง อาจทำให้ระบบปฏิบัติการ/ระบบ/ข้อมูลเสียหายตลอดกาล
ก่อนดำเนินการต่อโปรดสร้างการสำรองข้อมูลรีจิสทรีของระบบของคุณ ตรวจสอบให้แน่ใจว่าไม่มีแอพพลิเคชั่น / กระบวนการใด ๆ (แม้แต่การตั้งค่า Windows) กำลังทำงานบนพีซีของคุณ
แก้ไขคีย์ AllowTelemetry
- กด Windows คีย์และพิมพ์ (ในแถบค้นหา): Registry Editor ตอนนี้ คลิกขวา จากผลลัพธ์ของไฟล์ Registry Editorและในเมนูมินิให้เลือก เรียกใช้ในฐานะผู้ดูแลระบบ.
- แล้ว นำทาง ไปยังเส้นทางรีจิสทรีต่อไปนี้:
HKEY_LOCAL_MACHINE \ SOFTWARE \ Microsoft \ WindowsSelfHost
- ตอนนี้ในบานหน้าต่างด้านซ้าย คลิกขวา บน WindowsSelfHost คีย์และเลือก ลบ.
- จากนั้น ยืนยัน เพื่อลบคีย์และ นำทาง ไปยังเส้นทางต่อไปนี้:
HKEY_LOCAL_MACHINE \ SOFTWARE \ Policies \ Microsoft \ Windows \ DataCollection
- ตอนนี้ในบานหน้าต่างด้านขวาตรวจสอบว่าไฟล์ AllowTelemetry มีค่าอยู่
- ถ้าเป็นเช่นนั้น ลบ มันและ คัดท้าย ไปยังเส้นทางรีจิสทรีต่อไปนี้:
HKEY_LOCAL_MACHINE \ SOFTWARE \ Microsoft \ Windows \ CurrentVersion \ Policies \ DataCollection
- ตอนนี้ในบานหน้าต่างด้านซ้าย สร้างรายการใหม่ ของ AllowTelemetry และตั้งค่า มูลค่า ถึง 3 (หากมีรายการอยู่แล้ว ให้ตั้งค่าเป็น 3 แต่ตรวจสอบให้แน่ใจว่าเป็นค่า Dword ไม่ใช่ค่า REG_SZ)
- แล้ว ทำซ้ำ เช่นเดียวกันกับการตั้งค่าไฟล์ มูลค่า ของ MaxTelemetryAllowed ถึง 3 และ ทางออก บรรณาธิการ
- ตอนนี้ รีบูต พีซีของคุณและตรวจสอบว่าปัญหาข้อมูลการวินิจฉัยได้รับการแก้ไขหรือไม่
- ถ้าไม่เช่นนั้น คัดท้าย ไปยังคีย์ต่อไปนี้:
คอมพิวเตอร์ \ HKEY_CURRENT_USER \ Software \ Policies \ Microsoft \ Windows \ DataCollection
- ตอนนี้ คลิกขวา บน การเก็บรวบรวมข้อมูล คีย์และเลือก ใหม่> ค่า Dword (32 บิต).
- แล้ว เปลี่ยนชื่อ ที่สำคัญเช่น AllowTelemetry และ ดับเบิลคลิก กับมัน
- ตอนนี้ ชุด ของมัน มูลค่า ถึง 3 และออกจากโปรแกรมแก้ไข
- แล้ว รีบูต พีซีของคุณและตรวจสอบว่าระบบไม่มีปัญหาข้อมูลการวินิจฉัยหรือไม่
- หากปัญหายังคงมีอยู่ คัดท้าย ไปยังคีย์รีจิสทรีต่อไปนี้:
HKEY_LOCAL_MACHINE\SOFTWARE\Policies\Microsoft\Windows\DataCollection
- ตอนนี้ในบานหน้าต่างด้านซ้าย คลิกขวา บน การเก็บรวบรวมข้อมูล คีย์และเลือก ใหม่ >> ค่า Dword (32 บิต).
- แล้ว เปลี่ยนชื่อ มันเป็น AllowTelemetry และตั้งค่า มูลค่า ถึง 3.
- แล้ว ทางออก บรรณาธิการและ รีบูต พีซีของคุณ
- เมื่อรีบูตตรวจสอบว่าปัญหาข้อมูลการวินิจฉัยได้รับการแก้ไขหรือไม่
ใช้พรอมต์คำสั่งเพื่อลบคีย์ที่เกี่ยวข้องกับข้อมูลการวินิจฉัย
หากปัญหายังคงมีอยู่คุณอาจต้องลบคีย์รีจิสทรีที่เกี่ยวข้องจำนวนมากโดยใช้พรอมต์คำสั่งที่ยกระดับที่กล่าวถึงด้านล่าง:
- กด Windows คีย์และในช่องค้นหาพิมพ์: Command Prompt ตอนนี้ในรายการผลลัพธ์ คลิกขวา บน พร้อมรับคำสั่งและในเมนูมินิให้เลือก เรียกใช้ในฐานะผู้ดูแลระบบ.
- ตอนนี้ ดำเนินการ ต่อไปนี้ทีละรายการ (อย่าลืมกดปุ่ม Enter หลังจากแต่ละ cmdlet):
reg ลบ "HKCU \ Software \ Microsoft \ Windows \ CurrentVersion \ Policies" / f reg ลบ "HKCU \ Software \ Microsoft \ WindowsSelfHost" / f reg ลบ "HKCU \ Software \ Policies" / f reg ลบ "HKLM \ Software \ Microsoft \ นโยบาย "/ f reg ลบ" HKLM \ Software \ Microsoft \ Windows \ CurrentVersion \ Policies "/ f reg ลบ" HKLM \ Software \ Microsoft \ Windows \ CurrentVersion \ WindowsStore \ WindowsUpdate "/ f reg ลบ" HKLM \ Software \ Microsoft \ WindowsSelfHost "/ f reg ลบ" HKLM \ Software \ Policies "/ f reg ลบ" HKLM \ Software \ WOW6432Node \ Microsoft \ Policies "/ f reg ลบ" HKLM \ Software \ WOW6432Node \ Microsoft \ Windows \ CurrentVersion \ Policies "/ f reg ลบ "HKLM \ Software \ WOW6432Node \ Microsoft \ Windows \ CurrentVersion \ WindowsStore \ WindowsUpdate" / f
- แล้ว ทางออก พรอมต์คำสั่งและ รีบูต พีซีของคุณเพื่อตรวจสอบว่าระบบไม่มีปัญหาข้อมูลการวินิจฉัยหรือไม่
หากปัญหายังคงอยู่ ให้ตรวจสอบว่าดำเนินการ an . หรือไม่ การอัพเกรดในสถานที่ (ดาวน์โหลด Windows 10 ISO และเปิด Setup.exe ด้วยสิทธิ์ของผู้ดูแลระบบ) แก้ไขปัญหาข้อมูลการวินิจฉัย