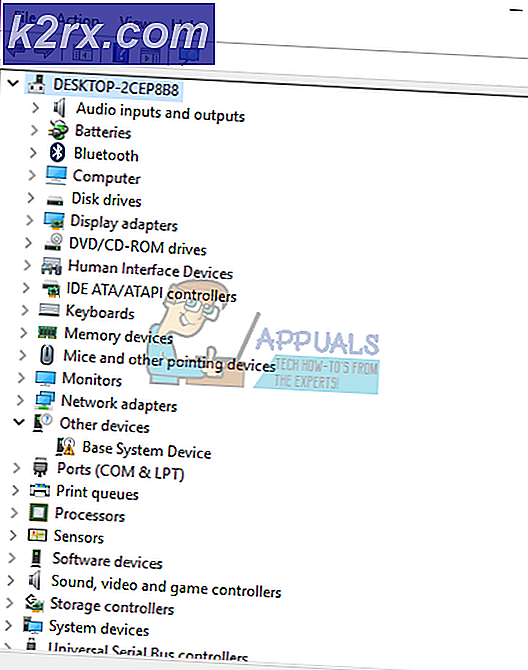ฉันจะเปิดใช้ WebGL บน Google Chrome ได้อย่างไร
WebGL (หรือ Web Graphics Library ซึ่งเป็นที่รู้จักกันดี) เป็น JavaScript API ที่ใช้เพื่อสร้างกราฟิก 3 มิติภายในเว็บเบราเซอร์ที่เข้ากันได้โดยไม่ต้องใช้ปลั๊กอินใด ๆ Google Chrome เป็นหนึ่งในรายชื่อเว็บเบราเซอร์ที่เข้ากันได้กับ WebGL อย่างไรก็ตามน่าเสียดายที่ความสามารถในการเปิดหรือปิด WebGL ยังไม่ได้เป็นส่วนหนึ่งของอินเทอร์เฟซ การตั้งค่า ปกติของ Google Chrome ซึ่งเป็นเหตุผลที่ผู้ใช้ Google Chrome ส่วนใหญ่ไม่ทราบว่าจะเปิดหรือเปิดใช้ WebGL ในเบราเซอร์ได้อย่างไร คุณสามารถเลือกเปิดหรือปิด WebGL ใน Google Chrome ได้จากอินเทอร์เฟซการ ทดสอบ ของเบราเซอร์ที่ผู้ใช้ส่วนใหญ่ไม่ทราบ
WebGL เป็นเครื่องมือที่มีประโยชน์มากและสามารถมีประสิทธิภาพในการปรับปรุงคุณภาพของการผจญภัยโดยเฉลี่ยของผู้ใช้ Google Chrome บนเวิลด์ไวด์เว็บ ในกรณีนี้การตรวจสอบว่า WebGL เปิดใช้งานเมื่อติดตั้ง Google Chrome เป็นแนวคิดที่ดูเรียบร้อย ในการเปิดใช้ WebGL บน Google Chrome คุณต้อง:
PRO TIP: หากปัญหาเกิดขึ้นกับคอมพิวเตอร์หรือแล็ปท็อป / โน้ตบุ๊คคุณควรลองใช้ซอฟต์แวร์ Reimage Plus ซึ่งสามารถสแกนที่เก็บข้อมูลและแทนที่ไฟล์ที่เสียหายได้ วิธีนี้ใช้ได้ผลในกรณีส่วนใหญ่เนื่องจากปัญหาเกิดจากความเสียหายของระบบ คุณสามารถดาวน์โหลด Reimage Plus โดยคลิกที่นี่- เปิด Google Chrome
- พิมพ์ chrome: // flags / ลงในช่อง URL แล้วกด Enter การทำเช่นนี้จะนำคุณไปสู่การ ทดลอง
- เลื่อนลงไปที่รายการการ ทดสอบ และค้นหาการ ทดลองที่ ชื่อว่า ปิดการใช้งาน WebGL เมื่อเปิดใช้งานตัวเลือกเฉพาะนี้จะทำให้แอปพลิเคชันเว็บไม่สามารถเข้าถึง WebGL API ได้ขณะที่แอ็พพลิเคชันเว็บมีสิทธิ์เข้าถึง WebGL API แบบสมบูรณ์และไม่ จำกัด ขณะที่ตัวเลือกนี้ถูกปิดใช้งาน ในกรณีนี้หากเปิดใช้งานตัวเลือกนี้สิ่งที่คุณต้องทำเพื่อเปิด WebGL คือการปิดใช้งานตัวเลือกนี้โดยคลิกที่ ปิดการใช้งาน
หมายเหตุ: หาก ปิดใช้งาน ตัวเลือก ปิด การ ใช้ WebGL (คุณจะทราบเนื่องจากจะมีปุ่ม เปิดใช้งาน ภายใต้ตัวเลือกแทนที่จะเป็นปุ่ม ปิดการใช้งาน ) WebGL เปิดอยู่แล้วในอินสแตนซ์ของคุณ
- เมื่อดำเนินการเสร็จให้คลิกที่ เปิดใช้งานเดี๋ยวนี้ เพื่อ เริ่มต้น Google Chrome ใหม่เพื่อให้สามารถนำการเปลี่ยนแปลงที่คุณทำขึ้น เมื่อ Google Chrome เริ่มทำงาน WebGL จะเปิดใช้งานและแอปพลิเคชันเว็บจะสามารถเข้าถึง WebGL API ได้สำเร็จ
PRO TIP: หากปัญหาเกิดขึ้นกับคอมพิวเตอร์หรือแล็ปท็อป / โน้ตบุ๊คคุณควรลองใช้ซอฟต์แวร์ Reimage Plus ซึ่งสามารถสแกนที่เก็บข้อมูลและแทนที่ไฟล์ที่เสียหายได้ วิธีนี้ใช้ได้ผลในกรณีส่วนใหญ่เนื่องจากปัญหาเกิดจากความเสียหายของระบบ คุณสามารถดาวน์โหลด Reimage Plus โดยคลิกที่นี่