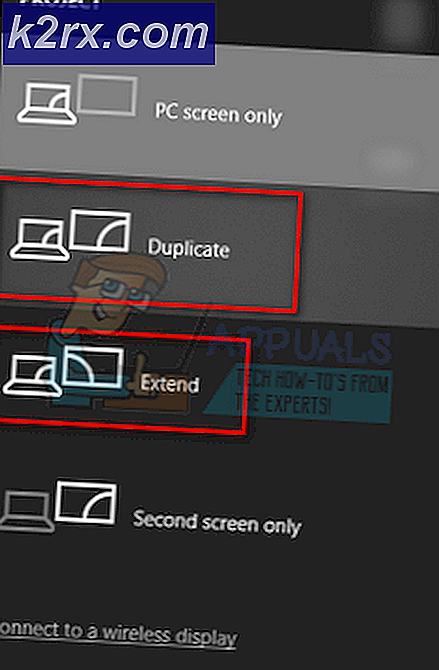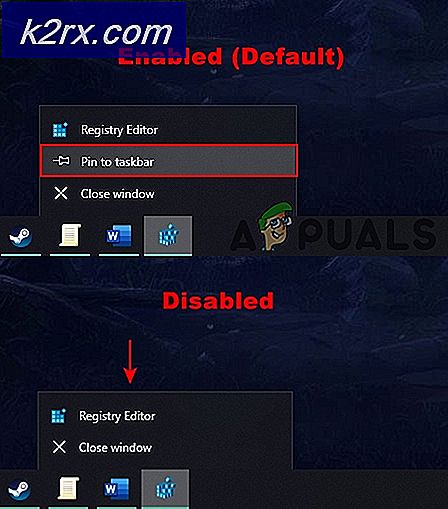เหตุใด Paladins จึงรอการยืนยันและวิธีแก้ไข
“Paladins กำลังรอการตรวจสอบ” ข้อผิดพลาดปรากฏขึ้นส่วนใหญ่เนื่องจาก บริการ Hi-Rez เกมขึ้นอยู่กับว่าทำงานไม่ถูกต้อง บริการนี้เป็นปัญหาทั่วไปสำหรับเกมทั้งหมดที่พัฒนาโดยสตูดิโอ Hi-Rez และวิธีเดียวที่ดูเหมือนจะช่วยได้ก็คือ ติดตั้งใหม่ มันหรือเพื่อ ซ่อมแซมการติดตั้งเกม โดยใช้ Hi-Rez Diagnostics and Support Tool
นอกจากนี้ผู้ใช้บางรายอ้างว่าข้อผิดพลาดปรากฏขึ้นเมื่อไฟล์ Steam ปฏิบัติการไม่มีสิทธิ์ของผู้ดูแลระบบ ดังนั้นอย่าลืมตรวจสอบสิ่งนั้นด้วย! โชคดี!
วิธีแก้ไขข้อผิดพลาดในการยืนยัน Paladins
1. ติดตั้งบริการ Hi-Rez อีกครั้ง
การติดตั้งบริการ Hi-Rez อีกครั้งที่เกมใช้สำหรับฟังก์ชันต่างๆน่าจะเป็นวิธีแก้ไขที่ดีที่สุดสำหรับปัญหานี้ สิ่งนี้ช่วยให้ผู้เล่นนับไม่ถ้วนแก้ไขข้อผิดพลาด "Paladins กำลังรอการตรวจสอบ" และคุณควรเริ่มต้นด้วยวิธีนี้อย่างแน่นอน ไฟล์การติดตั้งสำหรับบริการ Hi-Rez จะอยู่ลึกลงไปในโฟลเดอร์การติดตั้งของเกม ดังนั้นตรวจสอบให้แน่ใจว่าคุณทำตามขั้นตอนด้านล่างเพื่อค้นหาไฟล์นั้นบนคอมพิวเตอร์ของคุณ
- หากคุณติดตั้งเกมผ่าน Steam ตรวจสอบให้แน่ใจว่าคุณได้เปิดไฟล์ อบไอน้ำ ลูกค้า และนำทางไปยัง ห้องสมุด ที่ด้านบนของ อบไอน้ำ หน้าต่างและค้นหา Paladins ในรายชื่อเกมที่คุณเป็นเจ้าของบนบัญชี Steam ของคุณ
- คลิกขวาที่รายการของเกมในรายการแล้วเลือก คุณสมบัติ ซึ่งจะปรากฏในเมนูบริบท ตรวจสอบให้แน่ใจว่าคุณไปที่ไฟล์ ไฟล์ในเครื่อง ในหน้าต่าง Properties และคลิกที่ เรียกดูไฟล์ในเครื่อง
- หากคุณยังไม่ได้ติดตั้งเกมผ่าน Steam ให้ค้นหาทางลัดของเกมบน เดสก์ทอปคลิกขวาแล้วเลือก เปิดตำแหน่งไฟล์ จากเมนูบริบทที่จะปรากฏขึ้น หากคุณไม่มีทางลัดของเกมบนเดสก์ท็อปให้เรียกดูโฟลเดอร์การติดตั้งเกมด้วยตนเอง (C >> ไฟล์โปรแกรม >> Paladins) หากคุณไม่ได้เปลี่ยนแปลง
- คุณยังสามารถค้นหาได้ในเมนู Start โดยพิมพ์“ Paladins” โดยเปิดเมนู Start คลิกขวาที่รายการ Paladins แล้วเลือก เปิดตำแหน่งไฟล์.
- นำทางไปยัง ไบนารี >> Redist ภายในโฟลเดอร์การติดตั้งและดับเบิลคลิกเพื่อเรียกใช้ไฟล์ ติดตั้งHiRezServiceexe ปฏิบัติการได้ หากมีการติดตั้งบริการตรวจสอบให้แน่ใจว่าคุณได้เลือกถอนการติดตั้งจากภายในไฟล์ปฏิบัติการและติดตั้งใหม่อีกครั้ง หากยังไม่ได้ติดตั้งให้ติดตั้งก่อนเปิดเกมอีกครั้ง
- เปิดเกมและตรวจสอบเพื่อดูว่าข้อผิดพลาด“ Paladins กำลังรอการตรวจสอบ” ยังคงปรากฏอยู่ในตัวเรียกใช้งานเกมหรือไม่
2. ซ่อมแซมเกมในการวินิจฉัยและการสนับสนุน Hi-Rez
เกม Hi-Rez ได้รับการติดตั้งด้วยเครื่องมือ Hi-Rez Diagnostics and Support ซึ่งสามารถช่วยคุณแก้ไขปัญหาทั่วไปบางประการเกี่ยวกับการติดตั้งเกมได้ เป็นเครื่องมือที่ยอดเยี่ยมเมื่อคุณพบข้อผิดพลาดเช่นข้อผิดพลาด "Paladins กำลังรอการตรวจสอบ" การเรียกใช้เครื่องมือนี้และซ่อมแซมเกมได้รับการจัดการเพื่อแก้ไขปัญหาสำหรับผู้เล่นหลายคนและเราขอแนะนำให้คุณตรวจสอบด้านล่างนี้!
- หากคุณติดตั้งเกมผ่าน อบไอน้ำตรวจสอบให้แน่ใจว่าคุณเปิดไฟล์ ไคลเอนต์ Steam และนำทางไปยัง ห้องสมุด ที่ด้านบนของหน้าต่าง Steam และค้นหา พาลาดิน ในรายชื่อเกมที่คุณเป็นเจ้าของบนบัญชี Steam ของคุณ
- คลิกขวาที่รายการของเกมในรายการแล้วเลือก เล่นเกมส์ ซึ่งจะปรากฏในเมนูบริบท หากคุณยังไม่ได้ติดตั้งเกมผ่าน Steam ให้ค้นหาทางลัดของเกมบน เดสก์ทอปคลิกขวาแล้วเลือก เปิด จากเมนูบริบทที่จะปรากฏขึ้น
- คลิกไอคอนรูปเฟืองจากด้านล่างซ้ายของหน้าต่างตัวเปิดใช้ Paladins เพื่อเปิดการตั้งค่า คลิกปุ่มแก้ไขปัญหาและรอให้ไฟล์ เครื่องมือวิเคราะห์การสนับสนุนเกม Hi-Rez ที่จะเปิดตัว.
- ค้นหาไฟล์ ตรวจสอบ/ซ่อมแซม ที่ด้านล่างของหน้าต่างและคลิกที่มัน รอจนจบและลองรันเกมอีกครั้งเพื่อตรวจสอบว่าข้อผิดพลาด“ Paladins กำลังรอการตรวจสอบ” ยังคงปรากฏอยู่หรือไม่
3. เรียกใช้ Steam ด้วยสิทธิ์ของผู้ดูแลระบบ
หากคุณติดตั้งเกมผ่าน Steam คุณควรตรวจสอบวิธีนี้อย่างแน่นอน ผู้ใช้หลายคนรายงานว่าการเรียกใช้ Steam ด้วยสิทธิ์ของผู้ดูแลระบบสามารถจัดการเพื่อแก้ไขปัญหาได้ทันที ใช้เวลาไม่นาน แต่สามารถช่วยคุณแก้ไขปัญหาได้อย่างง่ายดาย
- แตะไฟล์ Ctrl + Shift + Esc คีย์ในเวลาเดียวกันเพื่อเรียกใช้ตัวจัดการงานโดยตรง คุณยังสามารถใช้ไฟล์ คีย์ Windows + R รวมกันเพื่อเปิดกล่องโต้ตอบเรียกใช้ พิมพ์ “งานexe” ด้านในโดยไม่มีเครื่องหมายอัญประกาศและคลิกตกลงเพื่อเปิดไฟล์ ผู้จัดการงาน.
- คลิก รายละเอียดเพิ่มเติม ที่ด้านล่างของหน้าต่างเพื่อขยาย นำทางไปยัง รายละเอียด แล้วคลิกซ้ายที่ไฟล์ ชื่อ คอลัมน์เพื่อจัดเรียงรายการงานที่กำลังรันตามลำดับตัวอักษร
- เลื่อนลงมาจนเจอ Steam.exe งานในรายการ คลิกซ้ายแล้วคลิก งานสิ้นสุด ที่ด้านล่างขวาของหน้าต่าง ทำซ้ำขั้นตอนสำหรับรายการที่เกี่ยวข้องกับ Steam หลายรายการหากมี
- เปิดโฟลเดอร์การติดตั้งของ Steam หากคุณมีทางลัดบนเดสก์ท็อป คุณสามารถคลิกขวาแล้วเลือก คุณสมบัติ ตัวเลือกจากเมนูบริบทที่จะปรากฏขึ้น
- หากคุณไม่มีทางลัด Steam บนเดสก์ท็อปให้ค้นหาโฟลเดอร์การติดตั้งด้วยตนเอง โดยค่าเริ่มต้นควรเป็น:
C: \ Program Files (x86) \ Steam
- ค้นหาไฟล์ อบไอน้ำexe ภายในไฟล์คลิกขวาแล้วเลือก คุณสมบัติ จากเมนูซึ่งจะปรากฏขึ้น นำทางไปยัง ความเข้ากันได้ ภายในหน้าต่าง Properties
- ภายใต้ การตั้งค่า ที่ด้านล่างของหน้าต่าง ตรวจสอบให้แน่ใจว่าคุณได้ทำเครื่องหมายถูกข้าง next เรียกใช้โปรแกรมนี้ในฐานะผู้ดูแลระบบ ยืนยันการเปลี่ยนแปลงที่คุณทำโดยคลิกปุ่มตกลงด้านล่าง
- เปิดไคลเอนต์ Steam อีกครั้งโดยดับเบิลคลิกที่ไอคอนบนเดสก์ท็อปหรือค้นหา ค้นหา Paladins ในคลัง Steam ของคุณ เรียกใช้งาน และตรวจสอบเพื่อดูว่าปัญหานั้นหมดไปหรือไม่!