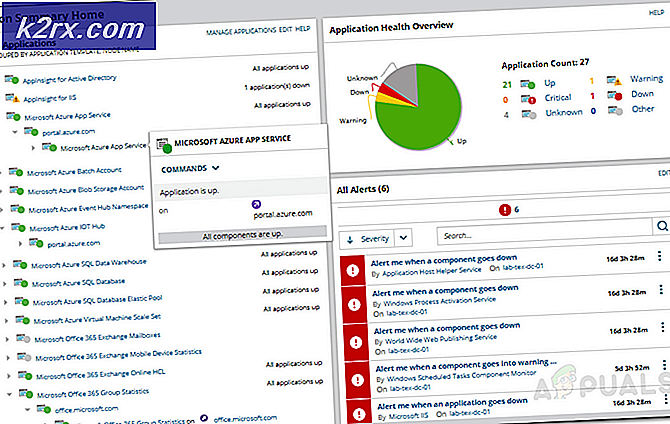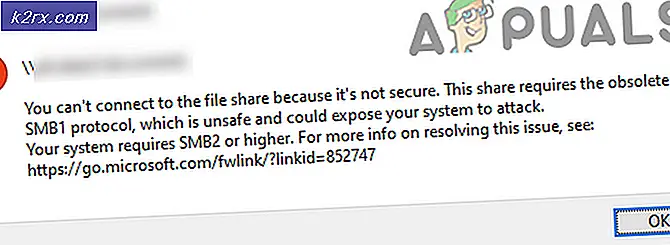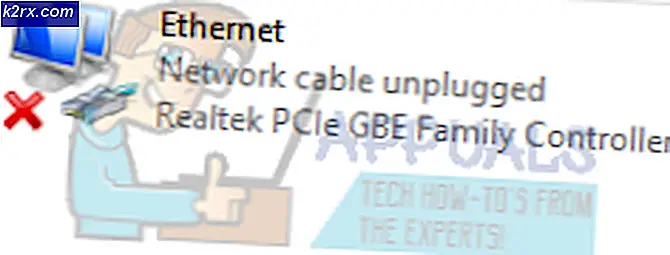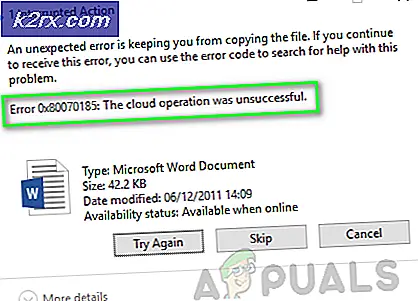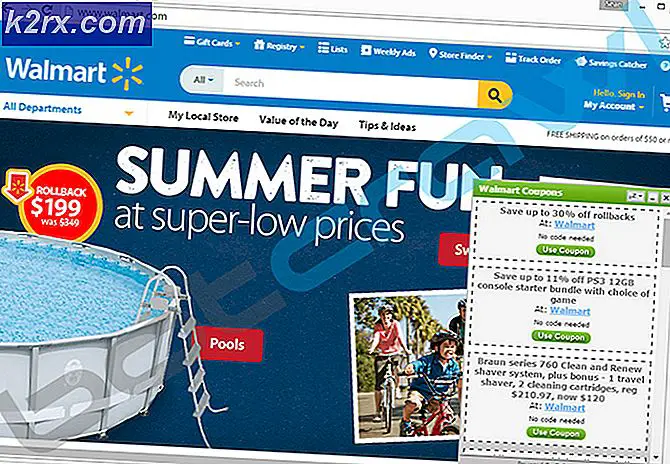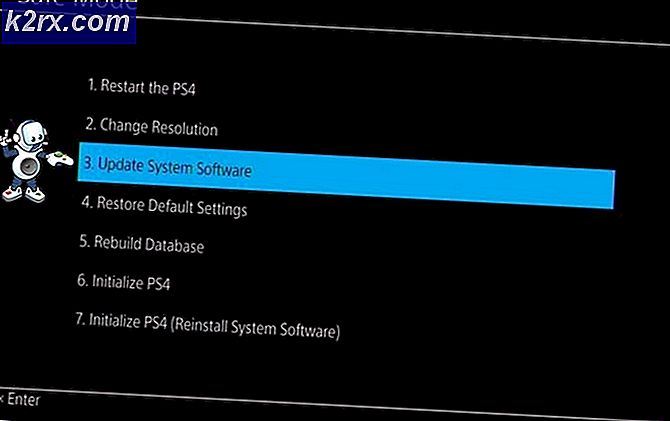จะป้องกันผู้ใช้จากการตรึงโปรแกรมไว้ที่ทาสก์บาร์ได้อย่างไร
แถบงาน Windows เป็นแถบเครื่องมือเดสก์ท็อปแอปพลิเคชันพิเศษที่แสดงที่ด้านล่างของหน้าจอแสดงผลโดยค่าเริ่มต้น แถบงานช่วยให้ผู้ใช้เปิด ค้นหา และสลับระหว่างแอปพลิเคชันต่างๆ ได้อย่างง่ายดาย ผู้ใช้ยังสามารถตรึงโปรแกรมไว้ที่ทาสก์บาร์ เพื่อให้สามารถเปิดได้ด้วยคลิกเดียว อย่างไรก็ตาม หากคุณไม่ต้องการให้ผู้ใช้มาตรฐานรายอื่นปักหมุดโปรแกรมเพิ่มเติมบนแถบงาน คุณก็สามารถปิดการใช้งานคุณสมบัตินี้ได้ การปิดใช้งานคุณลักษณะนี้จะยังคงเก็บโปรแกรมที่ตรึงไว้แล้วและปิดใช้งานตัวเลือกการเลิกตรึงสำหรับโปรแกรมนั้น นี่เป็นวิธีที่ดีในการทำให้โปรแกรมตรึงแถบงานไว้เหมือนเดิมเป็นเวลานาน
ในบทความนี้เราจะแสดงวิธีการที่คุณสามารถปิดการใช้งาน 'ปักหมุดที่แถบงาน' ตัวเลือกจากแถบงาน ส่วนใหญ่ เด็กหรือผู้ใช้ที่มีความรู้น้อยจะเปลี่ยนตัวเลือกแถบงานค่อนข้างบ่อย การดำเนินการนี้อาจทำได้โดยไม่ได้ตั้งใจหรือจงใจ แต่คุณในฐานะผู้ดูแลระบบสามารถปิดใช้งานตัวเลือกบางอย่างสำหรับแถบงานได้ นอกจากนี้ยังสามารถใช้สำหรับการไม่เลิกตรึงโปรแกรมที่ปักหมุดไว้แล้วจากแถบงาน
ปิดการใช้งานโปรแกรมปักหมุดโดยใช้ Local Group Policy Editor
นโยบายกลุ่มเป็นคุณลักษณะของ Windows ที่ช่วยผู้ใช้ในการควบคุมสภาพแวดล้อมการทำงานของระบบปฏิบัติการ เมื่อใช้ Local Group Policy Editor คุณสามารถตั้งค่าสำหรับการปิดใช้งานคุณลักษณะการปักหมุดสำหรับแถบงานได้ คุณยังสามารถดูข้อมูลเพิ่มเติมเมื่อคุณเลือกหรือเปิดการตั้งค่าในหน้าต่าง Local Group Policy Editor
อย่างไรก็ตาม หากคุณใช้ Windows Home Edition อยู่ ข้าม วิธีนี้และลองใช้วิธี Registry Editor เนื่องจากตัวแก้ไขนโยบายกลุ่มภายในไม่พร้อมใช้งานสำหรับ Window Home Edition
- เปิด วิ่ง โต้ตอบโดยกด Windows + R ที่สำคัญด้วยกัน ตอนนี้พิมพ์ “gpedit.msc” และกด ป้อน กุญแจเปิด ตัวแก้ไขนโยบายกลุ่มในพื้นที่ บนระบบของคุณ
- ไปที่การตั้งค่าต่อไปนี้ภายใต้การกำหนดค่าผู้ใช้:
User Configuration\ Administrative Templates\ Start Menu and Taskbar\
- ดับเบิลคลิกที่การตั้งค่าชื่อ “ไม่อนุญาตให้ตรึงโปรแกรมไว้ที่ทาสก์บาร์” และจะเปิดขึ้นในหน้าต่างอื่น ตอนนี้เปลี่ยนตัวเลือกสลับจาก ไม่ได้กำหนดค่า ถึง เปิดใช้งาน.
- คลิกที่ สมัคร/ตกลง ปุ่มเพื่อบันทึกการเปลี่ยนแปลง การดำเนินการนี้จะปิดใช้งานตัวเลือก Pin to Taskbar จากแถบงาน
- ถึง เปิดใช้งาน กลับมาคุณจะต้องเปลี่ยนตัวเลือกการสลับกลับเป็น ไม่ได้กำหนดค่า หรือ พิการ ในขั้นตอนที่ 3
การปิดใช้งานโปรแกรมตรึงโดยใช้ Registry Editor
Registry ประกอบด้วยข้อมูล การตั้งค่า และตัวเลือกทั้งหมดสำหรับฮาร์ดแวร์และซอฟต์แวร์ที่ติดตั้งในระบบของคุณ ผู้ใช้สามารถดูและทำการเปลี่ยนแปลงใน Registry Editor ได้ตามความต้องการ อย่างไรก็ตาม การกำหนดค่าที่ไม่ถูกต้องอาจทำให้เกิดปัญหากับระบบปฏิบัติการได้ นั่นคือเหตุผลที่เราแนะนำให้ผู้ใช้สร้างข้อมูลสำรองก่อนทำการเปลี่ยนแปลงใดๆ กับ Windows Registry เมื่อทำตามขั้นตอนด้านล่างอย่างถูกต้อง คุณจะกำหนดการตั้งค่าที่จำเป็นได้อย่างง่ายดายโดยไม่มีปัญหาใดๆ:
- เปิดไฟล์ วิ่ง กล่องโต้ตอบคำสั่งโดยกด by Windows + R ปุ่มบนแป้นพิมพ์ของคุณ ตอนนี้พิมพ์ “regedit” และกด ป้อน กุญแจเปิด ตัวแก้ไขรีจิสทรี บนระบบของคุณ นอกจากนี้หากได้รับแจ้งจาก UAC (การควบคุมบัญชีผู้ใช้) จากนั้นเลือก ใช่ ตัวเลือก
- นำทางไปยังคีย์ต่อไปนี้ภายใต้กลุ่มผู้ใช้ปัจจุบัน:
HKEY_CURRENT_USER\Software\Policies\Microsoft\Windows\Explorer
- คลิกขวาที่บานหน้าต่างด้านขวาและเลือก ใหม่ > ค่า DWORD (32 บิต) ตัวเลือก ตั้งชื่อค่านี้เป็น “NoPinningToTaskbar“.
- ดับเบิลคลิกที่ NoPinningToTaskbar ค่าแล้วเปลี่ยนข้อมูลค่าเป็น 1.
- เมื่อคุณกำหนดค่าทั้งหมดเสร็จแล้ว ตรวจสอบให้แน่ใจว่าคุณ เริ่มต้นใหม่ คอมพิวเตอร์ของคุณเพื่อใช้การเปลี่ยนแปลง การดำเนินการนี้จะปิดใช้งานตัวเลือกโปรแกรมตรึงสำหรับแถบงาน
- นอกจากนี้คุณยังสามารถ เปิดใช้งาน มันกลับโดยเปลี่ยนข้อมูลค่าเป็น 0 หรือ กำลังลบ ค่านี้จาก Registry