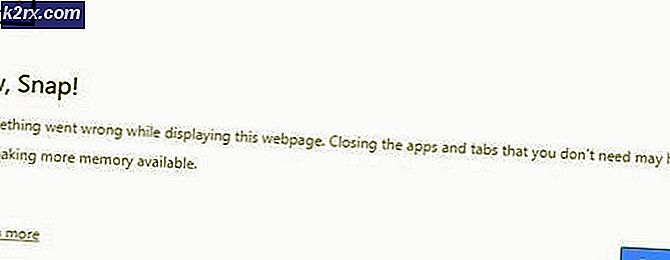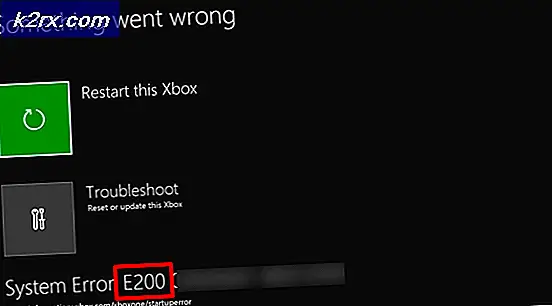แก้ไข: ตรวจสอบดิสก์ไม่สามารถดำเนินการได้เนื่องจาก Windows ไม่สามารถเข้าถึงดิสก์ได้
หากผู้ใช้ Windows เชื่อมต่อฮาร์ดไดรฟ์ภายนอกเข้ากับคอมพิวเตอร์ฮาร์ดไดรฟ์และพาร์ติชันจะปรากฏใน My Computer หรือ Computer พร้อมกับไดรฟ์อื่น ๆ ทั้งหมดที่เชื่อมต่ออยู่กับคอมพิวเตอร์ อย่างไรก็ตามในบางกรณีฮาร์ดไดรฟ์ภายนอกจะแสดงขึ้น แต่ไม่สามารถเปิดได้และเมื่อผู้ใช้คลิกขวาที่ คุณสมบัติ และคลิก คุณสมบัติ แสดงว่ามี พื้นที่ว่างในการใช้งาน 0 ไบต์และมี เนื้อที่ว่าง 0 ไบต์ สิ่งแรกที่ผู้ใช้ที่ได้รับผลกระทบจากปัญหานี้ไม่ได้ทำงาน CHKDSK ซึ่งเป็นอรรถประโยชน์ Windows ที่ออกแบบมาเพื่อสแกนฮาร์ดไดรฟ์เพื่อหาข้อผิดพลาดและเซกเตอร์เสียและพยายามแก้ไขปัญหาที่พบ
อย่างไรก็ตามเมื่อคุณพยายามเรียกใช้ CHKDSK บนฮาร์ดไดรฟ์ที่ได้รับผลกระทบจากปัญหานี้จาก Command Prompt ที่ ยกระดับหรือโดยการคลิกขวาที่ไดรฟ์และไปที่ Properties > Tools > Check now การตรวจสอบข้อผิดพลาดล้มเหลวและข้อความแสดงข้อผิดพลาดต่อไปนี้ จะปรากฏขึ้น:
การตรวจสอบดิสก์ไม่สามารถทำได้เนื่องจาก Windows ไม่สามารถเข้าถึงดิสก์ ได้
ถ้าคุณไม่สามารถเรียกใช้ CHKDSK บนฮาร์ดไดรฟ์ภายนอกที่คอมพิวเตอร์ของคุณไม่สามารถเข้าถึงได้คุณจะไม่สามารถสแกนหาข้อผิดพลาดและเซกเตอร์เสียและพยายามแก้ไขปัญหาเหล่านี้ นอกจากนี้ยังไม่มีการบอกถ้าความพยายามในการกู้คืนข้อมูลโดยใช้โปรแกรมกู้คืนจะให้ผลบวกใด ๆ ด้านที่สว่างขึ้นมีดังต่อไปนี้คือโซลูชันบางส่วนที่มีประสิทธิภาพมากที่สุดที่ผู้ใช้ Windows ทุกคนที่ได้รับผลกระทบจากปัญหานี้สามารถใช้เพื่อพยายามกำจัดข้อความแสดงข้อผิดพลาดนี้และเรียกใช้ CHKDSK ในฮาร์ดไดรฟ์ที่ได้รับผลกระทบได้สำเร็จ:
วิธีที่ 1: ตรวจสอบการเชื่อมต่อระหว่างฮาร์ดไดรฟ์และเครื่องคอมพิวเตอร์
ในบางกรณีผู้กระทำผิดเบื้องหลังการ ตรวจสอบดิสก์ไม่สามารถทำได้เนื่องจาก Windows ไม่สามารถเข้าถึงดิสก์ ได้ ข้อความแสดงข้อผิดพลาดอาจเป็นเรื่องเล็กน้อยเหมือนการเชื่อมต่อที่หลวมระหว่างคอมพิวเตอร์และฮาร์ดไดรฟ์ที่ได้รับผลกระทบ หากคุณเห็นข้อความแสดงข้อผิดพลาดนี้ขณะที่พยายามเรียกใช้ CHKDSK สิ่งแรกที่คุณควรทำคือตรวจสอบการเชื่อมต่อระหว่างฮาร์ดไดรฟ์ที่ได้รับผลกระทบและคอมพิวเตอร์เพื่อให้แน่ใจว่ามีความปลอดภัยและเพื่อให้แน่ใจว่าสายเชื่อมต่อทั้งสองเป็นสิ่งที่ดี
แนวทางที่ 2: เปลี่ยนอักษรระบุไดรฟ์ที่กำหนดให้กับฮาร์ดไดรฟ์ที่ได้รับผลกระทบ
วิธีที่มีประสิทธิภาพสูงสุดแน่นอนที่ผู้ใช้ในสถานการณ์เดียวกันได้ใช้เพื่อให้ สามารถตรวจสอบดิสก์ได้สำเร็จเนื่องจาก Windows ไม่สามารถเข้าถึงดิสก์ ได้ ข้อความแสดงข้อผิดพลาดและเรียกใช้ CHKDSK ในฮาร์ดไดรฟ์ที่ได้รับผลกระทบคือการเปลี่ยนอักษรระบุไดรฟ์ที่กำหนดให้กับฮาร์ดไดรฟ์ที่ได้รับผลกระทบ ฮาร์ดดิสก์ทุกตัวที่เชื่อมต่อกับคอมพิวเตอร์ Windows จะกำหนดอักษรเฉพาะตัวอักษรและผู้ใช้ Windows สามารถเปลี่ยนตัวอักษรที่กำหนดให้กับฮาร์ดดิสก์ของตนได้ ในการเปลี่ยนอักษรระบุไดรฟ์ที่กำหนดให้กับฮาร์ดไดรฟ์ที่ได้รับผลกระทบคุณต้อง:
PRO TIP: หากปัญหาเกิดขึ้นกับคอมพิวเตอร์หรือแล็ปท็อป / โน้ตบุ๊คคุณควรลองใช้ซอฟต์แวร์ Reimage Plus ซึ่งสามารถสแกนที่เก็บข้อมูลและแทนที่ไฟล์ที่เสียหายได้ วิธีนี้ใช้ได้ผลในกรณีส่วนใหญ่เนื่องจากปัญหาเกิดจากความเสียหายของระบบ คุณสามารถดาวน์โหลด Reimage Plus โดยคลิกที่นี่- กดปุ่ม โลโก้ Windows + R เพื่อเปิดกล่องโต้ตอบ เรียกใช้
- พิมพ์ diskmgmt.msc ลงในกล่องโต้ตอบ Run และกด Enter เพื่อเปิดยูทิลิตี้ Disk Management
- ในรายการไดรฟ์ที่เชื่อมต่อกับคอมพิวเตอร์ของคุณให้ค้นหาและคลิกขวาที่ฮาร์ดไดรฟ์ภายนอกที่ได้รับผลกระทบและคลิกที่ Change Drive Letter and Paths
- ในหน้าต่างที่ปรากฏขึ้นให้คลิกที่ชื่อไดรฟ์ปัจจุบันที่กำหนดให้กับไดรฟ์เพื่อเลือกและคลิกที่ เปลี่ยน
- เปิดเมนูแบบเลื่อนลงที่อยู่ด้านหน้าของ กำหนดอักษรระบุไดรฟ์ต่อไปนี้ และคลิกที่ไดรฟ์ใหม่ที่คุณต้องการกำหนดให้กับไดรฟ์เพื่อเลือก
- คลิกที่ OK
- คลิกที่ ตกลง ในหน้าต่าง เปลี่ยนไดรฟ์และเส้นทางสำหรับ X: ()
- ปิดยูทิลิตี การจัดการดิสก์ และ รีสตาร์ท เครื่องคอมพิวเตอร์ของคุณ
เมื่อคอมพิวเตอร์บูตขึ้นให้ลองใช้ CHKDSK บนฮาร์ดไดรฟ์ภายนอกที่ได้รับผลกระทบและตรวจดูว่าปัญหายังคงมีอยู่หรือไม่
แนวทางที่ 3: ให้ฮาร์ดไดรฟ์ดูเป็นมืออาชีพ
หากไม่มีโซลูชันใดที่แสดงและอธิบายไว้ใช้งานคุณอาจมีปัญหาเกี่ยวกับฮาร์ดแวร์ในที่ทำงานที่นี่หรือฮาร์ดไดรฟ์อาจจะเสียชีวิตหรือเสียหายเกินกว่าการซ่อมแซม หากเป็นกรณีนี้เดี๋ยวนี้ถึงเวลาที่จะส่งฮาร์ดไดรฟ์ไปยังมืออาชีพเพื่อดูข้อมูล ถ้าฮาร์ดดิสก์ภายนอกที่ได้รับผลกระทบอยู่ภายใต้การรับประกันใด ๆ คุณควรส่งฮาร์ดไดรฟ์และเรียกร้องการรับประกัน
PRO TIP: หากปัญหาเกิดขึ้นกับคอมพิวเตอร์หรือแล็ปท็อป / โน้ตบุ๊คคุณควรลองใช้ซอฟต์แวร์ Reimage Plus ซึ่งสามารถสแกนที่เก็บข้อมูลและแทนที่ไฟล์ที่เสียหายได้ วิธีนี้ใช้ได้ผลในกรณีส่วนใหญ่เนื่องจากปัญหาเกิดจากความเสียหายของระบบ คุณสามารถดาวน์โหลด Reimage Plus โดยคลิกที่นี่