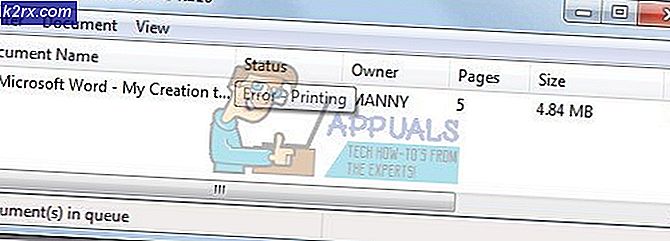วิธีตั้งค่าออกจากการตอบกลับ Office ใน 2013/2016 และ 2010
การตอบกลับนอกสำนักงานหรือที่เรียกว่าการตอบกลับโดยอัตโนมัติเป็นคุณลักษณะที่มีประโยชน์มากใน Microsoft Outlook เพื่อส่งการตอบกลับอัตโนมัติไปยังผู้ที่ส่งอีเมลถึงคุณ จะเป็นประโยชน์ในการรักษาผู้ส่งการปรับปรุงด้วยความพร้อมของคุณ คุณลักษณะนี้มีอยู่ใน Outlook 2013, Outlook 2016, Outlook 2010 และแม้แต่ใน Microsoft Outlook เวอร์ชันเก่า โดยปกติจะเรียกว่าเป็นการตอบกลับจากสำนักงาน อย่างไรก็ตามสามารถใช้ในสถานการณ์อื่น ๆ ได้เช่นกัน
คุณลักษณะการตอบกลับออฟไลท์ไม่ได้ใช้งานได้กับ Exchange Accounts เท่านั้น หากคุณไม่มีบัญชีการแลกเปลี่ยนคุณจะต้องตั้งกฎเพื่อทำสิ่งนี้ให้คุณตามที่อธิบายไว้ด้านล่าง
ตั้งค่าการตอบกลับนอกออฟฟิศใน Outlook 2013, 2016 และ 2010 ด้วยบัญชี Exchange
ใน Microsoft Outlook คลิก แฟ้ม ข้อมูล
จากนั้นเลือกการ ตอบกลับอัตโนมัติ (ไม่อยู่ที่ออฟฟิศ)
หมายเหตุ: ถ้าตัวเลือกการ ตอบกลับอัตโนมัติ (อยู่นอกสำนักงาน) ไม่พร้อมใช้งานคุณไม่ได้ใช้บัญชีผู้ใช้ Exchange โปรดอ่านหัวข้อถัดไปเพื่อทราบเกี่ยวกับการตั้งค่าการตอบกลับอัตโนมัติในบัญชีที่ไม่ใช่การแลกเปลี่ยน
ทำเครื่องหมายในช่องทำเครื่องหมาย ส่งการตอบกลับอัตโนมัติ ถ้าคุณต้องการตั้งเวลาเริ่มต้นและเวลาสิ้นสุดสำหรับการตอบกลับอัตโนมัติให้เลือกช่องทำเครื่องหมาย ส่งเฉพาะในช่วงเวลานี้ และตั้งวันที่และเวลาเริ่มต้นและวันที่สิ้นสุด
ในแท็บที่ชื่อว่า Inside My Organization พิมพ์ข้อความที่คุณต้องการส่งเป็นการตอบกลับหากมีคนส่งอีเมลถึงคุณภายในองค์กร
ในแท็บ Outside My Organizati on ให้ตรวจสอบการ ตอบกลับอัตโนมัติสำหรับผู้ที่อยู่นอกองค์กรของฉัน และเลือกตัวเลือกปุ่มตัวเลือกใดตัวหนึ่งที่มีชื่อว่า
ผู้ติดต่อของฉันเท่านั้น หรือ ทุกคนภายนอกองค์กรของฉัน
คุณลักษณะการตอบกลับโดยอัตโนมัติจะถูกปิดใช้โดยอัตโนมัติหลังจากวันที่และเวลาที่ระบุ อย่างไรก็ตามหากคุณต้องการยกเลิกการตอบกลับอัตโนมัติก่อนหน้านี้คุณสามารถเข้าถึงการตั้งค่าตอบกลับอัตโนมัติได้อีกครั้งและเลือกปุ่มตัวเลือก ไม่ต้องส่งการตอบกลับอัตโนมัติ
การตั้งค่าการตอบกลับไม่ใช้งานออฟฟิศใน Outlook 365 แบบออนไลน์ (ใช้เว็บ)
หากคุณใช้ Outlook 365 ทางเว็บให้ทำตามขั้นตอนที่ระบุไว้ด้านล่างเพื่อตั้งค่าการตอบกลับตำแหน่งออฟฟิศ
เปิด Outlook ในเว็บเบราเซอร์และเข้าสู่บัญชีของคุณ
คลิกที่ปุ่ม เกียร์ ที่ด้านบนของหน้าเพื่อเข้าถึงการตั้งค่า
คลิกการ ตอบกลับอัตโนมัติ และคลิกปุ่ม ส่งการตอบกลับอัตโนมัติ
ตั้งวันที่และเวลาสำหรับการตอบกลับอัตโนมัติหากจำเป็น
พิมพ์ข้อความของคุณ
คลิก บันทึก เมื่อเสร็จสิ้น
ตั้งค่าการตอบกลับนอกออฟฟิศใน Outlook 2013, 2016 และ 2010 ด้วยบัญชีอื่น ๆ ทั้งหมด
หากคุณใช้บัญชีอีเมลที่ไม่ได้แลกเปลี่ยนซึ่งอยู่ในหมวดหมู่อื่น ๆ โดยปกติแล้วประเภทบัญชีจะเป็น POP หรือ IMAP ให้ตรวจสอบ @ outlook.com, @ aol.com, @ live.com ฯลฯ คุณสามารถจำลองอัตโนมัติได้ ตอบสนองฟังก์ชันการทำงานโดยการรวมแม่แบบอีเมล Outlook กับกฎของ Outlook
คลิก หน้าแรก แล้วคลิก อีเมลใหม่ พิมพ์ข้อความที่คุณต้องการส่งเป็นข้อความตอบกลับอัตโนมัติ
คลิก File -> Save As ; ในรายการแบบหล่นลง บันทึกเป็นชนิด ให้เลือก เทมเพลต Outlook
PRO TIP: หากปัญหาเกิดขึ้นกับคอมพิวเตอร์หรือแล็ปท็อป / โน้ตบุ๊คคุณควรลองใช้ซอฟต์แวร์ Reimage Plus ซึ่งสามารถสแกนที่เก็บข้อมูลและแทนที่ไฟล์ที่เสียหายได้ วิธีนี้ใช้ได้ผลในกรณีส่วนใหญ่เนื่องจากปัญหาเกิดจากความเสียหายของระบบ คุณสามารถดาวน์โหลด Reimage Plus โดยคลิกที่นี่พิมพ์ชื่อใด ๆ สำหรับเทมเพลตและคลิก บันทึก
ตอนนี้คุณได้สร้างเทมเพลตตอบกลับอัตโนมัติแล้วคุณต้องสร้างกฎเพื่อตอบกลับข้อความอีเมลใหม่โดยอัตโนมัติ
คลิก กฎ แล้ว จัดการกฎและการแจ้งเตือน
คลิก กฎใหม่ ในกล่องโต้ตอบ กฎและการแจ้งเตือน คลิก ใช้กฎในข้อความที่ฉันได้รับ ภายใต้ เริ่มต้นจากกฎว่าง และคลิก ถัดไปและถัดไป อีกครั้ง
ตรวจสอบ ข้อความตอบกลับโดยใช้แม่แบบเฉพาะ ภายใต้ คุณต้องการทำอะไรกับข้อความ -> คลิก เทมเพลตเฉพาะ,
ในกล่อง ค้นหาใน กล่องโต้ตอบ เลือกแม่แบบการตอบกลับ คลิก แม่แบบผู้ใช้ในระบบไฟล์ กล่องโต้ตอบเลือกไฟล์มาตรฐานจะปรากฏขึ้น ชี้ไปที่เทมเพลตตอบกลับอัตโนมัติที่คุณได้สร้างขึ้นในขั้นตอนแรก คลิก Next, Next, Finish และ Apply
หมายเหตุ: สำหรับวิธีนี้ในการส่งการตอบกลับอัตโนมัติตัวช่วยสร้างกฎต้องการให้ Outlook ต้องทำงานและควรกำหนดค่าให้ตรวจสอบข้อความใหม่เป็นระยะ ๆ ตามค่าเริ่มต้น Outlook ถูกตั้งค่าให้ตรวจสอบข้อความใหม่เป็นระยะ ๆ
เพื่อป้องกันไม่ให้ Outlook ส่งการตอบกลับซ้ำไปยังผู้ส่งอีเมลของคุณตัวช่วยสร้างกฎจะส่งคำตอบหนึ่งข้อความต่อผู้ส่งในแต่ละเซสชัน เซสชันจะเริ่มทำงานเมื่อคุณเริ่มต้น Outlook และสิ้นสุดเมื่อคุณปิดแอ็พพลิเคชัน
อย่าลืมปิดกฎหลังจากที่ไม่จำเป็นอีกต่อไป มิฉะนั้นจะให้การตอบกลับอัตโนมัติ
PRO TIP: หากปัญหาเกิดขึ้นกับคอมพิวเตอร์หรือแล็ปท็อป / โน้ตบุ๊คคุณควรลองใช้ซอฟต์แวร์ Reimage Plus ซึ่งสามารถสแกนที่เก็บข้อมูลและแทนที่ไฟล์ที่เสียหายได้ วิธีนี้ใช้ได้ผลในกรณีส่วนใหญ่เนื่องจากปัญหาเกิดจากความเสียหายของระบบ คุณสามารถดาวน์โหลด Reimage Plus โดยคลิกที่นี่