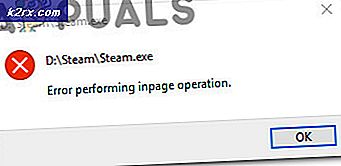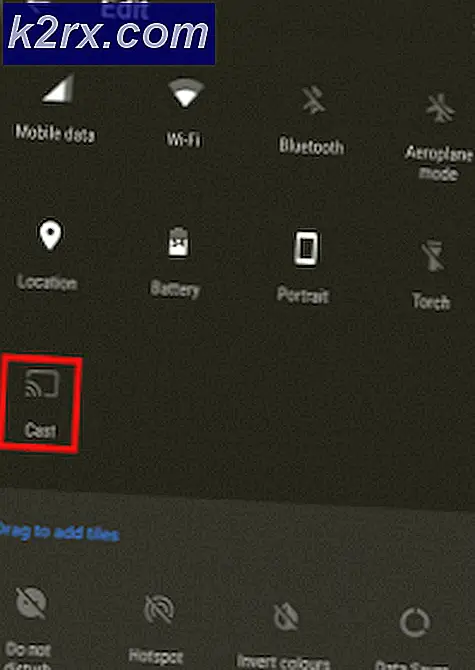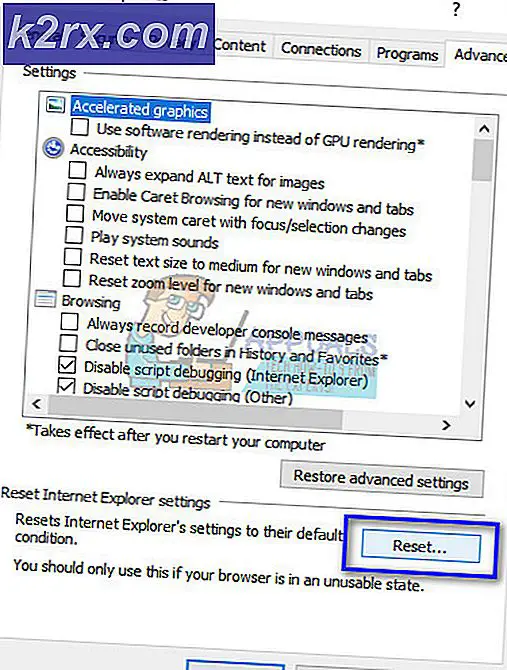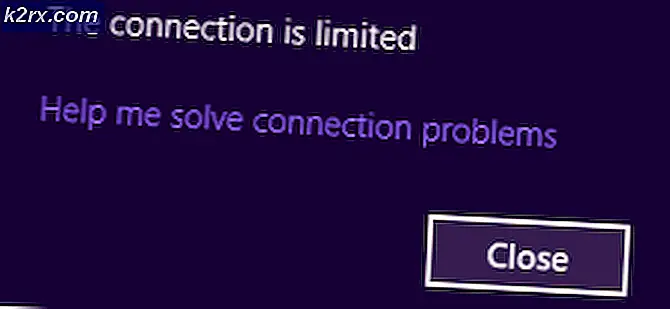แก้ไข: ปัญหาเครือข่ายที่โฮสต์บน Windows 7, 8 หรือ 10
จะบอกได้อย่างไรว่าคอมพิวเตอร์ของพวกเขาสามารถใช้งาน Hosted Network ได้หรือไม่? สิ่งแรกคือ Hosted Network คืออะไร? เครือข่ายเสมือนหรือที่เรียกว่าเครือข่ายไร้สายที่โฮสต์หรือจุดเข้าใช้งานเสมือนเป็นเครือข่ายไร้สายที่คอมพิวเตอร์ของคุณสามารถตั้งค่าสำหรับอุปกรณ์ไร้สายอื่น ๆ เพื่อเข้าถึงและเชื่อมต่อได้ Wireless Hosted Network คือคุณลักษณะ WLAN ใหม่ที่ได้รับการสนับสนุนบน Windows 7, 8, 8.1, 10 และ Windows Server 2008 R2 พร้อมติดตั้ง Wireless LAN Service คุณลักษณะนี้จะดำเนินการต่อไปนี้:
- การจำลองเสมือนอะแดปเตอร์ไร้สายทางกายภาพลงในอะแดปเตอร์ไร้สายเสมือนมากกว่าหนึ่งตัวซึ่งบางครั้งเรียกว่า Virtual Wi-Fi
- จุดเชื่อมต่อไร้สายที่ใช้ซอฟต์แวร์ (Software-based Wireless Access Point หรือ AP) บางครั้งเรียกว่า SoftAP ที่ใช้อะแดปเตอร์ไร้สายเสมือนที่กำหนด
ทั้งสองเครื่องเปิดใช้งานและปิดใช้งานในเวลาเดียวกัน ไม่สามารถเปิดใช้งานได้ครั้งละหนึ่งครั้งเท่านั้น คุณลักษณะเครือข่ายเสมือนช่วยให้คุณสามารถตั้งค่าฮอตสปอตแบบไร้สายจากคอมพิวเตอร์เครื่องอื่น ๆ ที่สามารถเชื่อมต่อกับคอมพิวเตอร์และแม้แต่อินเทอร์เน็ตผ่านคอมพิวเตอร์ได้
ดังนั้นคุณจะบอกได้อย่างไรว่าคอมพิวเตอร์ของคุณมีเครือข่ายไร้สายที่โฮสต์และคุณเปิดใช้งานอย่างไร คู่มือนี้จะอธิบายถึงวิธีการแก้ไขเครือข่ายเสมือนที่ไม่ใช้งาน
ฉันจะทราบได้อย่างไรว่าการ์ด Wi-Fi สนับสนุนเครือข่ายเสมือนจริงหรือไม่?
เครือข่ายที่โฮสต์เป็นคุณลักษณะล่าสุดใน Windows มันเกิดขึ้นกับการเปิดตัวของ Windows 7 ดังนั้นจึงสนับสนุนในระบบปฏิบัติการต่อไปนี้ของ Microsoft:
- ระบบปฏิบัติการต่อไปนี้สามารถเรียกใช้เครือข่ายแบบไร้สายที่โฮสต์และ SoftAP: Windows 7, Windows Server 2008 R2, Windows 8, Windows 8.1, Windows 10
- ระบบปฏิบัติการต่อไปนี้ไม่สามารถเรียกใช้เครือข่ายแบบไร้สายที่โฮสต์และ SoftAP: Windows 7 Starter Edition, Windows Vista, Windows XP หรือ Windows รุ่นเก่า ๆ
ดังนั้นหากคอมพิวเตอร์ของคุณสร้างขึ้นสำหรับ Windows 7, 8, 8.1 หรือ 10 การ์ด Wi-Fi ของคอมพิวเตอร์ของคุณสามารถใช้เครือข่ายไร้สายที่โฮสต์ได้ ตรวจสอบด้านหลังของคอมพิวเตอร์หรือที่ด้านข้างของแล็ปท็อปสำหรับสติกเกอร์ของ Windows ถ้ามีสติกเกอร์ของระบบปฏิบัติการดังกล่าวสนับสนุนเครือข่ายโฮสต์
หากคอมพิวเตอร์ของคุณใช้ Windows Vista, Windows XP หรือเวอร์ชันก่อนหน้านี้อาจใช้งานร่วมกับเครือข่ายไร้สายเสมือนได้ ฮาร์ดแวร์ Wi-Fi ของระบบปฏิบัติการก่อนหน้านี้อาจไม่รองรับเครือข่ายที่โฮสต์ หากคุณสร้างคอมพิวเตอร์ตั้งแต่เริ่มต้นอาจมีความเป็นไปได้ที่จะไม่สามารถใช้งานคุณลักษณะ Wi-Fi hotspot ได้
หากต้องการทราบว่าคอมพิวเตอร์ของคุณสนับสนุนเครือข่ายเสมือนหรือไม่ปฏิบัติตามคำแนะนำต่อไปนี้:
- กด Windows + R เพื่อเปิด Run
- พิมพ์ CMD ในช่องข้อความที่เรียกใช้และกด Enter เพื่อเปิดรับคำสั่ง
- พิมพ์ netsh wlan show drivers ในหน้าต่าง Command prompt และกดปุ่ม Enter
- เลื่อนขึ้นจนกว่าจะเห็นบรรทัดที่ระบุว่า สนับสนุนโฮสต์อินเทอร์เน็ต
- หากการตั้งค่า ใช่ ว่าฮาร์ดแวร์ของคอมพิวเตอร์ของคุณสนับสนุนการสร้างเครือข่ายไร้สายที่โฮสต์ไว้ถ้า ไม่ได้ระบุ ไว้ไม่ก็ไม่ได้
อย่างไรก็ตามหาก Hosted Network Support บอกว่า ไม่ใช่ มันไม่ใช่กรณีที่ไม่สนับสนุนเครือข่ายแบบไร้สาย หากอุปกรณ์การ์ด Wi-Fi ของคุณทำงานไม่ถูกต้องระบบจะไม่สามารถใช้การวิเคราะห์ได้ดังนั้นรายงานการสนับสนุนจะกล่าวว่า ไม่ใช่ นี่อาจเป็นเพราะอุปกรณ์ที่ไม่ถูกต้องหรือไดรเวอร์ไม่ถูกต้อง ต่อไปนี้คือวิธีที่คุณสามารถแก้ไขปัญหานี้ได้โดยเฉพาะถ้าคอมพิวเตอร์ของคุณสามารถตั้งค่าเครือข่าย hotspot ก่อนหน้าได้
วิธีที่ 1: อัปเดตไดรเวอร์การ์ด Wi-Fi ของคุณ
หากคุณอัปเกรดเป็นระบบปฏิบัติการอื่นเช่นจาก Windows 7 ถึง Windows 10 ไดรเวอร์ก่อนหน้าอาจไม่สามารถทำงานร่วมกับระบบปฏิบัติการใหม่ทำให้การ์ด Wi-Fi ของคุณทำงานไม่ได้ นี่คือวิธีการปรับปรุงไดรเวอร์ของคุณและตั้งค่าเครือข่ายแบบไร้สาย
ขั้นตอนที่ 1: แก้ปัญหาฮาร์ดแวร์ของคุณ
ขั้นตอนนี้จะติดตั้งการ์ด Wi-Fi ของคุณหากยังไม่ได้ติดตั้ง ตรวจสอบว่าคุณเชื่อมต่อกับอินเทอร์เน็ตผ่านสาย Ethernet
- กดปุ่ม โลโก้ Windows + R เพื่อเปิดกล่องโต้ตอบเรียกใช้
- พิมพ์ ตัวควบคุม ในกล่องโต้ตอบเรียกใช้แล้วกด Enter
- ในกล่อง ค้นหา ใน 'แผงควบคุม' ให้พิมพ์ troubleshooter แล้วคลิก Troubleshooting
- ภายใต้รายการ ฮาร์ดแวร์และเสียง คลิกกำหนดค่าอุปกรณ์ ถ้าคุณได้รับการพร้อมท์ให้ใส่รหัสผ่านของผู้ดูแลระบบหรือทำการยืนยันให้พิมพ์รหัสผ่านหรือทำการยืนยัน
- กด Next และให้เครื่องมือแก้ปัญหาค้นหาปัญหา แก้ไขปัญหาที่เกิดขึ้นทั้งหมด
ขั้นตอนที่ 2: อัปเดตไดรเวอร์การ์ด WiFi ของคุณ
ขั้นตอนที่ 1 จะติดตั้งไดรเวอร์ที่ขาดหายไป ถ้าคุณมีไดร์เวอร์ที่ทำงานไม่ดี / ครึ่งหนึ่งคุณจำเป็นต้องอัพเดตไดรเวอร์ที่เข้ากันได้ล่าสุด คุณจะต้องเชื่อมต่ออินเทอร์เน็ตผ่าน Ethernet สำหรับขั้นตอนนี้
- กดปุ่ม โลโก้ Windows + R เพื่อเปิดกล่องโต้ตอบเรียกใช้
- พิมพ์ devmgmt.msc ในกล่องโต้ตอบ Run แล้วกด Enter ถ้าคุณได้รับพร้อมท์สำหรับรหัสผ่านของผู้ดูแลระบบหรือเพื่อยืนยันให้พิมพ์รหัสผ่านหรือคลิกอนุญาต
- ใน Device Manager ให้ขยาย Network Adapters devices
- คลิกขวาที่อุปกรณ์ Wireless / Wi-Fi ของคุณและเลือก ' Update Driver Software'
- เลือก ' สแกนอัตโนมัติสำหรับซอฟต์แวร์ไดรเวอร์ที่อัปเดตแล้ว' และปล่อยให้การสแกนหาและอัปเดตไดรเวอร์ของคุณ
- รีสตาร์ท เครื่องคอมพิวเตอร์ของคุณ
ขั้นตอนที่ 3: ตั้งค่าเครือข่ายโฮสต์บนคอมพิวเตอร์ของคุณผ่านทางคำสั่ง
คุณต้องเป็นผู้ดูแลระบบเพื่อดำเนินการนี้
- กด Windows + R เพื่อเปิด Run
- พิมพ์ CMD ในช่องข้อความที่เรียกใช้และกด Enter เพื่อเปิดรับคำสั่ง
- พิมพ์ netsh wlan set hostednetwork mode = อนุญาต ssid = YourWiFiName key = YourWiFiPassword ในหน้าต่าง Command prompt และกดปุ่ม Enter ; โดยที่ YourWiFiName และ YourWiFiPassword เป็นชื่อเครือข่ายเสมือนและรหัสผ่านของคุณตามลำดับ
- พิมพ์ netsh wlan เพื่อเริ่มการทำงาน hostednetwork เพื่อเริ่มต้นใช้งานเครือข่ายไร้สายของคุณ
การดำเนินการนี้จะเริ่มต้นเครือข่ายไร้สายโดยใช้ชื่อและรหัสผ่านที่คุณเลือก
- เมื่อต้องการหยุดเครือข่ายที่โฮสต์ผ่านทางพรอมต์คำสั่งให้พิมพ์: netsh wlan stop hostednetwork
- เมื่อต้องการแสดงเครือข่ายที่โฮสต์บนคอมพิวเตอร์ของคุณผ่านทางคำสั่งให้พิมพ์: netsh wlan show hostednetwork
หากเครือข่ายของคุณไม่ได้สร้างในขั้นตอนที่ 3 อาจเป็นเพราะคอมพิวเตอร์ของคุณไม่สนับสนุนเครือข่ายเสมือนโดยเฉพาะถ้าคุณสามารถเชื่อมต่อกับจุดเชื่อมต่อ Wi-Fi อื่น ๆ จากคอมพิวเตอร์ของคุณได้
ยัง ไม่สามารถเริ่มต้นระบบเครือข่าย ที่ทำการชำระเงิน ได้ หากคุณได้รับข้อผิดพลาดนี้เมื่อเริ่มต้นอะแดปเตอร์ด้วยคำสั่ง
PRO TIP: หากปัญหาเกิดขึ้นกับคอมพิวเตอร์หรือแล็ปท็อป / โน้ตบุ๊คคุณควรลองใช้ซอฟต์แวร์ Reimage Plus ซึ่งสามารถสแกนที่เก็บข้อมูลและแทนที่ไฟล์ที่เสียหายได้ วิธีนี้ใช้ได้ผลในกรณีส่วนใหญ่เนื่องจากปัญหาเกิดจากความเสียหายของระบบ คุณสามารถดาวน์โหลด Reimage Plus โดยคลิกที่นี่