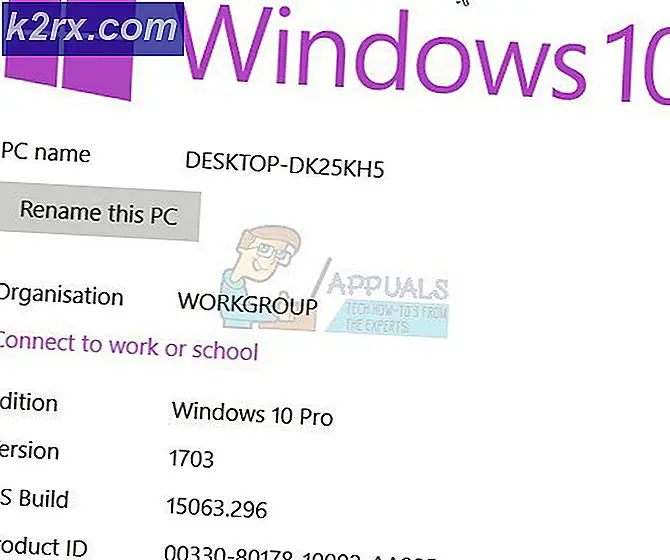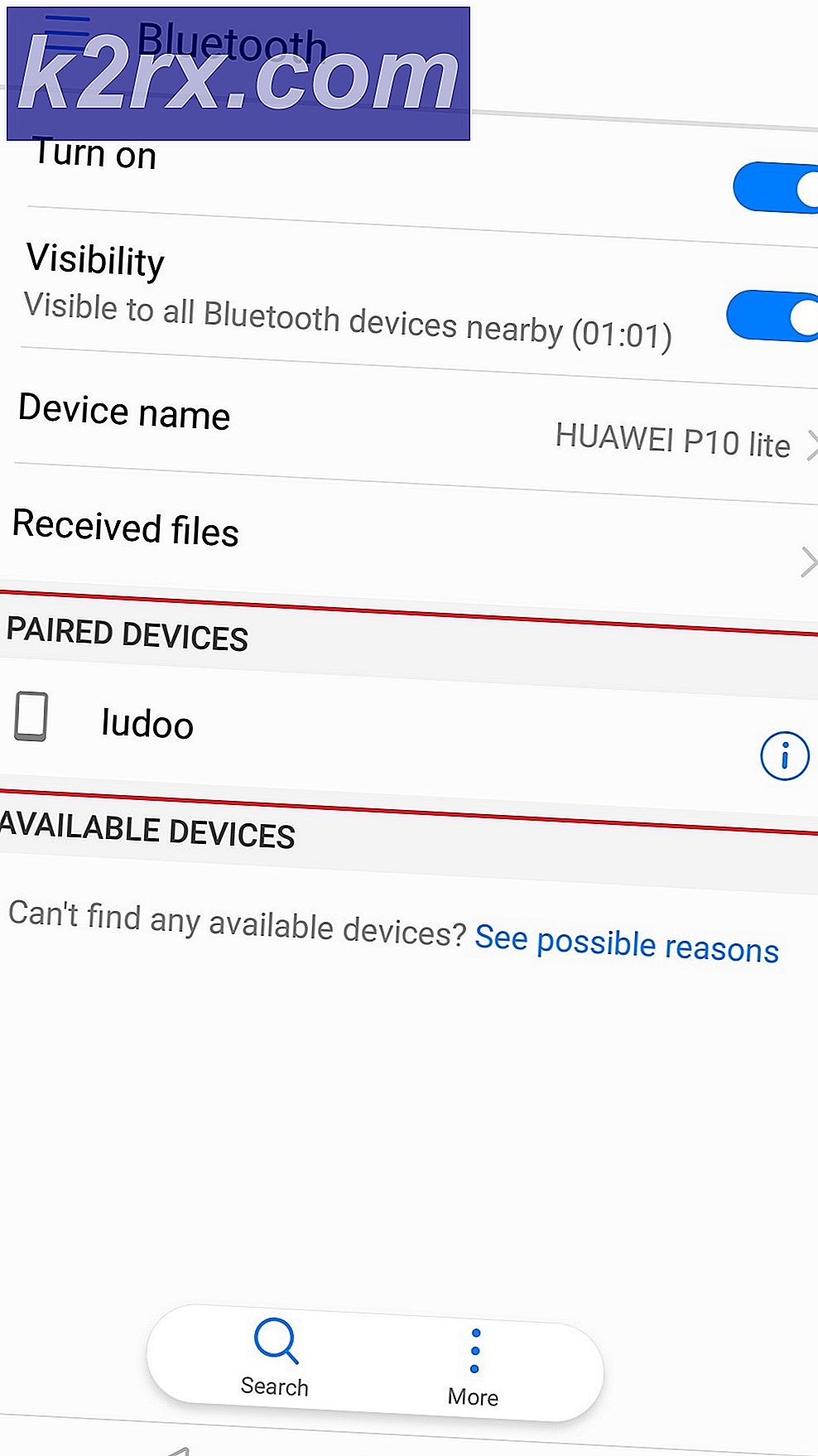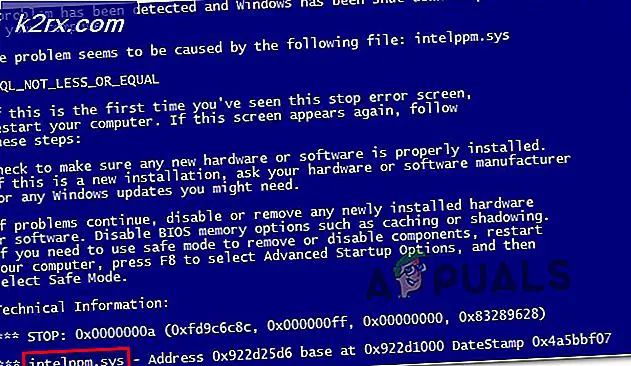แก้ไข: เส้นทาง /System/Installation/packages/OSInstall.mpkg ดูเหมือนจะหายไปหรือเสียหาย
หากคุณเป็นผู้ใช้ Mac และคุณกำลังพยายามปรับปรุง MacOS ของคุณเป็นเวอร์ชันที่ใหม่กว่าคุณอาจเห็นข้อผิดพลาดนี้
เส้นทาง /System/Installation/Packages/OSInstall.mpkg ดูเหมือนจะหายไปหรือเสียหาย ออกจากโปรแกรมติดตั้งเพื่อรีสตาร์ทเครื่องคอมพิวเตอร์และลองอีกครั้ง
เมื่อคุณเห็นข้อผิดพลาดนี้คุณจะมีเพียงตัวเลือกในการเริ่มระบบใหม่และลองอีกครั้ง หากคุณเห็นข้อผิดพลาดนี้ส่วนใหญ่อาจไม่ได้รับการแก้ไขหลังจากรีบูต ซึ่งหมายความว่าข้อความแสดงข้อผิดพลาดนี้จะป้องกันไม่ให้คุณอัปเดตเป็นเวอร์ชันใหม่กว่า
เราไม่แน่ใจเกี่ยวกับข้อผิดพลาดที่แน่นอนซึ่งเป็นสาเหตุนี้ แต่น่าจะเป็นปัญหาเกี่ยวกับการอัปเดตผ่านทาง App Store นั่นคือเหตุผลที่โซลูชันที่พบได้บ่อยที่สุดคือการใช้บูต USB เพื่อติดตั้งการอัปเดตใหม่ สิ่งหนึ่งที่อาจทำให้เกิดปัญหานี้คือข้อความแสดงข้อผิดพลาดกล่าวคือเส้นทางอาจสูญหายหรือเสียหาย ดังนั้นการแก้ไขหรือสร้างเส้นทางช่วยแก้ไขปัญหา อีกสิ่งหนึ่งที่อาจเป็นสาเหตุให้พื้นที่ดิสก์เหลือน้อย แม้ว่าจะไม่เป็นที่แพร่หลาย แต่ผู้ใช้จำนวนมากประสบปัญหาเนื่องจากปัญหานี้ สิ่งนี้คือการปรับปรุงใหม่นี้มีขนาดใหญ่กว่าการอัพเดทตามปกติ ดังนั้นผู้ใช้จำนวนมากต้องคำนวณพื้นที่ที่จำเป็นสำหรับการอัปเดตนี้และมีข้อผิดพลาดนี้
สำรองข้อมูล
หากคุณไม่ได้สำรองข้อมูลข้อมูลจากนั้นสำรองข้อมูลไว้ก่อนที่จะปฏิบัติตามคำแนะนำด้านล่าง คุณสามารถใช้ Time Machine จากเครื่อง Mac เพื่อสำรองข้อมูลของคุณได้
เครื่องเวลาถ้าคุณไม่รู้จักแล้วเป็นคุณลักษณะที่มีอยู่แล้วใน Mac คุณลักษณะนี้ช่วยให้คุณสามารถสำรองข้อมูลของคุณลงในอุปกรณ์จัดเก็บข้อมูลภายนอก ซึ่งหมายความว่าคุณจะต้องมีอุปกรณ์จัดเก็บข้อมูลภายนอกเช่น USB, External HDD, Time Capsule หรือ MacOS Server ในเครือข่ายของคุณและที่เก็บข้อมูลภายนอกอื่น ๆ เมื่อคุณมีอุปกรณ์จัดเก็บข้อมูลภายนอกให้ทำตามขั้นตอนด้านล่างนี้
- เพียงแค่เชื่อมต่อที่จัดเก็บข้อมูลภายนอกเข้ากับเครื่อง Mac ของคุณ
- กล่องโต้ตอบป๊อปอัปใหม่จะปรากฏขึ้นเพื่อถามว่าคุณต้องการใช้ไดรฟ์นี้เพื่อสำรองข้อมูลด้วย Time Machine หรือไม่
- เลือกตัวเลือก Encrypt Backup Disk
- คลิก ใช้เป็นดิสก์สำรองข้อมูล
หมายเหตุ: หากคุณไม่พบกล่องโต้ตอบที่ขอให้คุณสำรองดิสก์โดยใช้ Time Machine ให้ทำตามคำแนะนำด้านล่าง
- เลือก เมนู Apple จากแถบเมนูที่ด้านบน
- เลือก System Preferences
- คลิก เครื่องเวลา
- คลิก เลือกดิสก์สำรองข้อมูล
- รายการใหม่จะปรากฏพร้อมกับชื่อของดิสก์ที่พร้อมใช้งานสำหรับการสำรองข้อมูล เลือกดิสก์สำรองจากรายการแล้วคลิก ใช้ดิสก์
เมื่อทำเสร็จแล้วไฟล์ของคุณควรได้รับการสำรองข้อมูล
วิธีที่ 1: เริ่มต้นใหม่ในโหมดการกู้คืน
เริ่มระบบของคุณใหม่ในโหมดการกู้คืน โหมดการกู้คืนมีเครื่องมือที่มีประโยชน์จำนวนมากที่สามารถใช้ในการแก้ไขปัญหาซอฟต์แวร์และปัญหาอื่น ๆ ได้ ดังนั้นการเรียกใช้โหมดการกู้คืนและเรียกใช้คำสั่งบางอย่างจากเครื่องเทอร์มินัลได้แก้ปัญหาให้กับผู้ใช้จำนวนมาก นี่คือขั้นตอนที่คุณต้องปฏิบัติตาม
- กด ปุ่ม Command ค้างไว้และกด R เมื่อกดปุ่มเปิดเครื่อง หากคุณรีสตาร์ทเครื่อง Mac ให้กดปุ่ม Command ค้างไว้และกด R ขวาเมื่อเครื่อง Mac ของคุณเริ่มสตาร์ทเครื่อง คุณควรกดแป้นค้างไว้จนกว่าคุณจะเห็นโลโก้ Apple หรือลูกโลกหมุน หมายเหตุ: หากคุณเห็นเดสก์ท็อปปกตินั่นหมายความว่าคุณไม่ได้กดปุ่มตรงเวลา คุณควรรีบูตและลองอีกครั้ง
- คุณจะเห็นหน้าต่าง macOS Utilities เมื่อ Mac เข้าสู่โหมด Recovery
- คลิก ยูทิลิตี จาก แถบเมนู และคลิก เทอร์มินัล หมายเหตุ: มีข้อผิดพลาดในเวอร์ชัน Sierra ซึ่งคุณอาจไม่เห็นแถบเมนูที่ด้านบน ต่อไปนี้คือบางสิ่งที่คุณสามารถลองทำแถบเมนูนั้นขึ้นใหม่ได้
- คลิกตัวเลือก Disk Utility จากหน้าต่าง MacOS Utilities ปิด Disk Utility และกลับมาที่หน้าจอนี้ ตรวจดูว่าเมนูนี้นำแถบเมนูกลับมาหรือไม่
- เริ่มต้นใหม่ และลองเข้าสู่โหมดการกู้คืนอีกครั้ง (โดยปฏิบัติตามคำแนะนำในขั้นตอนที่ 1)
- (โดยทำตามคำแนะนำในขั้นตอนที่ 1) แต่ให้กดปุ่ม Command และ R ระหว่างขั้นตอนการบูตทั้งหมดเช่นปล่อยปุ่มเฉพาะเมื่อคุณเห็นหน้าต่าง MacOS Utilities
- เริ่มต้นใหม่ และเข้าสู่โหมดการกู้คืนโดยกดปุ่ม Command + R + S (แทน Command + R) ซึ่งจะเปิดโหมดการกู้คืนรวมที่ไม่มีเอกสารและโหมดผู้ใช้คนเดียว ซึ่งจะเปิดพรอมต์คำสั่งโดยตรงและจะอยู่ในโหมดการกู้คืน คุณจะสามารถพิมพ์และเรียกใช้คำสั่งได้จากที่นี่
- เมื่อคุณอยู่ในเครื่องเทอร์มินัลแล้วให้พิมพ์ / OSName OSInstall.mpkg แล้วกด Enter คำสั่งนี้ค้นหาชื่อไฟล์ที่ระบุ ดังนั้นจะให้เส้นทางที่ OSInstall.mpkg อยู่
- พิมพ์ mkdir -p / Volumes / Macintosh HD / ระบบ / การติดตั้ง / แพคเกจ แล้วกด Enter
- พิมพ์ cp / Volumes / Macintosh HD / System / Installation / Packages / และกด Enter แทนที่ ด้วยเส้นทางที่แท้จริงของ OSInstall.mpkg ที่คุณพบโดยใช้คำสั่ง find ในขั้นตอนที่ 4
- พิมพ์ sudo shutdown -r now แล้ว กด Enter เพื่อรีบูตเครื่อง
เมื่อระบบถูกรีบูตให้ลองอัปเดตอีกครั้ง
วิธีที่ 2: ตัวจัดการการเริ่มต้น
หากวิธีที่ 1 ไม่ได้ผลให้ใช้ปุ่มตัวเลือกสำหรับบูตและเลือกไดรฟ์ Mac HD ของคุณจะแก้ปัญหาได้ การเริ่มต้นใหม่ด้วยปุ่ม Option จะเปิด Startup Manager สำหรับเครื่องของคุณ แอปพลิเคชันในตัวนี้สามารถใช้เพื่อเลือกไดรฟ์ข้อมูลที่จะบูตเครื่อง Mac ได้ ปฏิบัติตามขั้นตอนด้านล่างเพื่อเข้าสู่ Startup Manager
- เริ่มต้น Mac ใหม่ กดปุ่ม Option ค้างไว้เมื่อ Mac ของคุณเริ่มบู๊ตเครื่องใหม่ เก็บคีย์ไว้จนกว่าคุณจะเห็น Startup Manager
- เมื่อคุณอยู่ใน Startup Manager คุณจะเห็นรายการไดรฟ์ข้อมูล เลือก Mac HD จากรายการ ใช้เมาส์หรือแทร็กแพดหรือปุ่มลูกศรซ้ายและขวาเพื่อเลื่อนดูรายการ หมายเหตุ: คุณไม่ควรเลือกไดรฟ์ข้อมูลที่ไม่มี Mac OS ไดรฟ์ข้อมูลที่เลือกจะถูกใช้เพื่อรีบูตเครื่องและหากไม่มี OS ใด ๆ บนไดรฟ์ข้อมูลระบบจะสร้างปัญหา
- เมื่อคุณเลือก Mac HD ดับเบิลคลิกหรือกด Enter
ตอนนี้พยายามปรับปรุง Mac อีกครั้งและควรทำงานได้ดี
วิธีที่ 3: สร้าง USB ที่บู๊ตได้
หมายเหตุ: คุณจำเป็นต้องใช้ USB ที่มีขนาดอย่างน้อย 12 GB เพื่อให้สามารถใช้งานได้ เพื่อให้แน่ใจว่าคุณมี USB นอกจากนี้ยังเป็นประโยชน์สำหรับคุณถ้าเป็น USB เปล่า จะทำให้ทุกสิ่งง่ายขึ้นสำหรับคุณ
หากคุณยังคงมีปัญหากับวิธีทั่วไปในการอัปเดต Mac ของคุณคุณจะมีตัวเลือกในการใช้ USB สำหรับบู๊ตได้เช่นกัน นี้ต้องใช้เวลาอีกเล็กน้อยและความพยายาม แต่แน่นอนจะทำงาน
ต่อไปนี้เป็นขั้นตอนสำหรับการสร้าง Bootable USB และการอัพเดตเป็น Mac OS เวอร์ชันล่าสุด
- คลิกที่ โลโก้ Apple จากแถบเมนูด้านบนและเลือก Software update
- ดาวน์โหลด High Sierra
- เมื่อมีการดาวน์โหลดการอัปเดตอย่าอัปเดตระบบโดยใช้ไฟล์เหล่านี้ คุณจะเห็นหน้าจอที่มีปุ่มดำเนินการต่อ อย่าคลิกปุ่มต่อ การออกจากโปรแกรมติดตั้งนี้จะไม่ลบไฟล์ที่ดาวน์โหลดมา ดังนั้นเราจะออกจากโปรแกรมติดตั้งและใช้ไฟล์ที่ดาวน์โหลดมาเพื่อสร้างบูต USB
- เสียบ USB ที่คุณต้องการใช้เป็น USB บูต ไดรฟ์นี้ควรว่างหรืออย่างน้อยควรไม่มีไฟล์สำคัญ เนื่องจาก USB จะถูกลบออกในกระบวนการนี้ ดังนั้นหากคุณมีไฟล์ที่สำคัญใด ๆ แล้วคัดลอกไฟล์เหล่านั้นจากที่อื่น
- ขั้นตอนนี้จะเป็นตัวเลือก แต่จะช่วยให้คุณทำตามคำแนะนำที่กำลังจะเกิดขึ้นได้ง่ายขึ้นหากทำขั้นตอนนี้ คุณควรเปลี่ยนชื่อของไดรฟ์ USB เป็น MyInstaller สามารถมีชื่อได้ แต่ถ้าชื่อ MyInstaller มีอยู่แล้วคุณสามารถคัดลอกคำสั่งที่เราจะให้ในขั้นตอนต่อไปได้ คลิกขวาที่ ไดรฟ์ USB และเลือกรับ ข้อมูล คลิก รูปสามเหลี่ยม นอกเหนือจาก ชื่อและส่วนขยาย พิมพ์ชื่อ MyInstaller ในช่องข้อความที่ปรากฏใหม่ใต้ ชื่อและส่วนขยาย เมื่อดำเนินการเสร็จแล้วให้กด Enter หรือ Tab
- ขณะนี้คุณควรมีไดรฟ์ USB เปล่าชื่อ MyInstaller และดาวน์โหลดไฟล์ติดตั้งสำหรับการอัปเดต Mac
- กด Command + Space ค้างไว้และพิมพ์ Terminal ใน Spotlight กด Enter และ terminal จะเปิดขึ้นมาสำหรับคุณ
- คุณควรคัดลอกคำสั่งทั้งหมดและวางในเทอร์มินัลถ้าคุณมีชื่อไดรฟ์ MyInstaller (ถ้าคุณทำตามคำแนะนำในขั้นตอนที่ 5) หากชื่อไดรฟ์ของคุณต่างจาก MyInstaller คุณจะต้องเปลี่ยนชื่อ MyInstaller ด้วยชื่อไดรฟ์ USB ของคุณ
- คัดลอกคำสั่งใด ๆ ที่ระบุไว้ด้านล่าง คำสั่งที่คุณต้องเลือกขึ้นอยู่กับระบบปฏิบัติการ OS X หรือ MacOS ที่คุณใช้งานอยู่
บรรทัดคำสั่งของ MacOS High Sierra Installer
sudo / แอพพลิเคชัน / ติดตั้ง \ macOS \ high \ Sierra.app/Contents/Resources/createinstallmedia -volume / Volumes / MyInstaller -applicationpath / แอพพลิเคชัน / ติดตั้ง \ macOS \ High \ Sierra.app -nointeraction
บรรทัดคำสั่งของ MacOS Sierra Installer
sudo / แอ็พพลิเคชัน / ติดตั้ง \ macOS \ Sierra.app/Contents/Resources/createinstallmedia -volume / Volumes / MyInstaller -applicationpath / แอ็พพลิเคชัน / ติดตั้ง \ macOS \ Sierra.app -interactive
บรรทัดคำสั่งของ OS X El Capitan Installer
sudo / แอพพลิเคชัน / ติดตั้ง \ OS \ X \ El \ Capitan.app/Contents/Resources/createinstallmedia -volume / Volumes / MyInstaller -applicationpath / Applications / ติดตั้ง \ OS \ X \ El \ Capitan.app -nointeraction
บรรทัดคำสั่งของ OS X Yosemite Installer
sudo / แอ็พพลิเคชัน / ติดตั้ง \ OS \ X \ Yosemite.app/Contents/Resources/createinstallmedia -volume / Volumes / MyInstaller -applicationpath / แอ็พพลิเคชัน / ติดตั้ง \ OS \ X \ Yosemite.app -nointeraction
บรรทัดคำสั่งของ OS X Mavericks Installer
sudo / แอ็พพลิเคชัน / ติดตั้ง \ OS \ X \ Mavericks.app/Contents/Resources/createinstallmedia -volume / Volumes / MyInstaller -applicationpath / แอ็พพลิเคชัน / ติดตั้ง \ OS \ X \ Mavericks.app -nointeraction
- กด Enter หลังจากวางคำสั่งใน เทอร์มินัลแล้ว
- ระบบจะขอให้คุณป้อนรหัสผ่าน พิมพ์ รหัสผ่าน และกด หมายเหตุ: รหัสผ่านจะไม่แสดงบนหน้าจอ (ไม่ใช่เครื่องหมายดอกจัน) ดังนั้นอย่ากังวลหากคุณไม่เห็นอะไรขณะพิมพ์ เพียงพิมพ์รหัสผ่านและกด Enter
- Terminal จะขอยืนยันเพื่อลบข้อมูลในไดรฟ์ของคุณ หากต้องการยืนยันให้ พิมพ์ Y และกด Enter
- ขั้นตอนนี้จะเริ่มกระบวนการคัดลอก ระบบจะลบเนื้อหาของ USB ของคุณและเริ่มคัดลอกไฟล์ไปยังไดรฟ์ USB ที่กำหนดเป้าหมาย กระบวนการนี้ใช้เวลามากดังนั้นเราจะแนะนำให้คุณร่วมทำกิจกรรมอื่น ๆ
- คุณจะเห็นข้อความ Done เขียนลงในเครื่องเมื่อกระบวนการเสร็จสิ้น คุณจะมีไดรฟ์ USB ที่สามารถบู๊ตได้ที่จุดนั้น เราจะใช้ไดรฟ์นี้เพื่อติดตั้ง Mac OS
- ตรวจสอบว่าไดรฟ์ USB ของคุณเชื่อมต่อกับระบบ
- เริ่มต้น Mac ใหม่ กดปุ่ม Option ค้างไว้เมื่อ Mac ของคุณเริ่มบู๊ตเครื่องใหม่ เก็บคีย์ไว้จนกว่าคุณจะเห็น Startup Manager
- เมื่อคุณอยู่ใน Startup Manager คุณจะเห็นรายการไดรฟ์ข้อมูล เลือก ไดรฟ์ USB จากรายการ ใช้เมาส์หรือแทร็กแพดหรือปุ่มลูกศรซ้ายและขวาเพื่อเลื่อนดูรายการ
- เมื่อคุณเลือกไดรฟ์ USB ให้ดับเบิลคลิกหรือกด Enter
- คุณจะเห็นรายการตัวเลือกจากโปรแกรมติดตั้ง เลือก ติดตั้ง OS X และติดตั้ง Mac OS เวอร์ชันล่าสุดจากที่นี่
วิธีที่ 4: มีพื้นที่ดิสก์เพียงพอ
Mac OS เวอร์ชันล่าสุดต้องใช้พื้นที่มากกว่าที่ก่อนหน้านี้ ดังนั้นให้แน่ใจว่าคุณมีเนื้อที่ดิสก์เพียงพอเมื่อพยายามติดตั้งหรืออัปเดตเป็นเวอร์ชันนี้
วิธีที่ 5: เรียกใช้ปฐมพยาบาล
การใช้การปฐมพยาบาลบนไดรฟ์ภายในของคุณดูเหมือนจะทำงานได้ดีสำหรับผู้ใช้จำนวนมากเช่นกัน ซึ่งสามารถทำได้ผ่าน Disk Utility ที่มีอยู่ในโหมด Recovery สามารถใช้ Disk Utility เพื่อวินิจฉัยและแก้ไขปัญหาเกี่ยวกับดิสก์หรือไดรฟ์ข้อมูลที่เสียหาย ปฏิบัติตามขั้นตอนด้านล่างเพื่อเรียกใช้วิธีปฐมพยาบาลบนไดรฟ์ภายในของคุณ
- กด ปุ่ม Command ค้างไว้และกด R เมื่อกดปุ่มเปิดเครื่อง หากคุณรีสตาร์ทเครื่อง Mac ให้กดปุ่ม Command ค้างไว้และกด R ขวาเมื่อเครื่อง Mac ของคุณเริ่มสตาร์ทเครื่อง คุณควรกดแป้นค้างไว้จนกว่าคุณจะเห็นโลโก้ Apple หรือลูกโลกหมุน หมายเหตุ: หากคุณเห็นเดสก์ท็อปปกตินั่นหมายความว่าคุณไม่ได้กดปุ่มตรงเวลา คุณควรรีบูตและลองอีกครั้ง
- คุณจะเห็นหน้าต่าง macOS Utilities เมื่อ Mac เข้าสู่โหมด Recovery
- เลือก Disk Utility
- เลือกระดับเสียงที่คุณต้องการใช้ปฐมพยาบาลบน
- คลิก ปฐมพยาบาล
- คลิก เรียกใช้ ขั้นตอนนี้จะเริ่มกระบวนการตรวจสอบและซ่อมแซม Disk Utility จะแก้ไขปัญหาที่อาจพบโดยอัตโนมัติ
- เมื่อทำเสร็จแล้วให้ออกจาก Disk Utility และรีบูต ตอนนี้พยายามอัปเดตอีกครั้ง
PRO TIP: หากปัญหาเกิดขึ้นกับคอมพิวเตอร์หรือแล็ปท็อป / โน้ตบุ๊คคุณควรลองใช้ซอฟต์แวร์ Reimage Plus ซึ่งสามารถสแกนที่เก็บข้อมูลและแทนที่ไฟล์ที่เสียหายได้ วิธีนี้ใช้ได้ผลในกรณีส่วนใหญ่เนื่องจากปัญหาเกิดจากความเสียหายของระบบ คุณสามารถดาวน์โหลด Reimage Plus โดยคลิกที่นี่