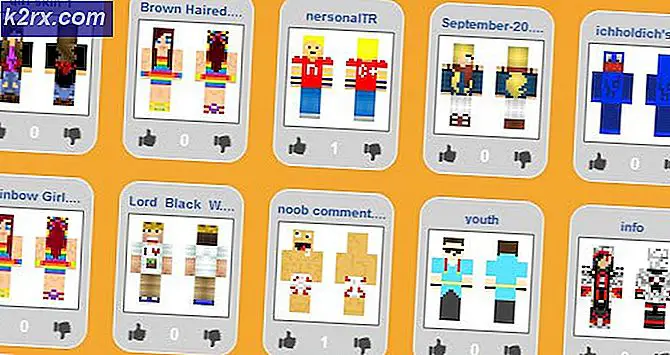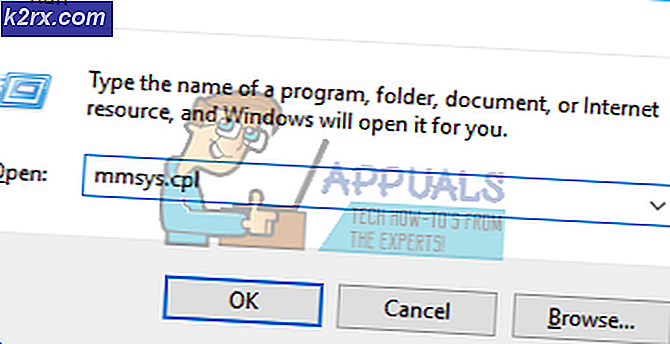วิธีปรับเทียบจอภาพใน Windows 10
คนกำลังใช้คอมพิวเตอร์และโน้ตบุ๊คทุกวันเพื่อวัตถุประสงค์ที่แตกต่างกันรวมถึงการเล่นเกมการชมภาพยนตร์หรือการทำโครงการบางอย่าง หากคุณเป็นนักออกแบบกราฟิกหรือวิดีโอหรือถ้าคุณกำลังทำงานในโครงการที่ต้องดูแลรายละเอียดสีคุณจะต้องมีจอภาพคุณภาพสูง
วันนี้คุณสามารถซื้อจอภาพจากผู้ขายรายต่างๆที่สนับสนุนความละเอียดสูง ได้แก่ 720p, 1080p, 4K และ 8K หากคอมพิวเตอร์และโน้ตบุ๊คของคุณสนับสนุนพอร์ตกราฟิกออกมากขึ้นคุณสามารถเพิ่มจอภาพสองจอหรือมากกว่าได้
ผู้ใช้จำนวนมากไม่ได้ยินอะไรที่เรียกว่าจอภาพหรือการปรับเทียบจอแสดงผล การปรับเทียบจอภาพที่เหมาะสมจะช่วยเพิ่มคุณภาพสีและจะให้ผลลัพธ์ที่ดีที่สุดสำหรับการแก้ไขและดูภาพและวิดีโอ อีกด้านหนึ่งคุณจะมีประสบการณ์การใช้งานที่ดีขึ้น
ในบทความนี้เราจะแสดงวิธีปรับเทียบจอภาพของคุณใน Windows 10 เช่นเคยขอแนะนำให้อ่านเอกสารทางเทคนิคของจอภาพหรือโน้ตบุ๊กของคุณ โปรดดาวน์โหลดเอกสารทางเทคนิคจากเว็บไซต์ของผู้ขายอย่างเป็นทางการ
คุณสามารถปรับเทียบจอภาพได้สองวิธี วิธีแรกรวมถึงการตรวจสอบเทียบโดยใช้เครื่องมือ Windows แบบดั้งเดิมและวิธีที่สองรวมถึงการตรวจสอบเทียบโดยใช้ซอฟต์แวร์เพิ่มเติมที่พัฒนาโดยผู้จัดจำหน่ายจอภาพหรือโน้ตบุ๊กของคุณ
เราจะแสดงวิธีปรับเทียบจอภาพ Samsung S24D59L โดยใช้เครื่องมือที่รวมเข้ากับ Windows และวิธีปรับเทียบจอภาพในโน้ตบุ๊ค Dell Vostro 5568 ดังนั้นเรามาเริ่มกันเลย
ปรับเทียบจอภาพโดยใช้เครื่องมือ Windows ดั้งเดิม
ในส่วนของบทความนี้เราจะแสดงวิธีปรับเทียบจอภาพของเครื่องพีซี Samsung S24D59L ในตัวอย่างนี้เราใช้ Windows 10 และเครื่องมือดั้งเดิมและเครื่องมือที่รวมไว้สำหรับการปรับเทียบการแสดงผล วิธีการเดียวกันนี้สามารถทำงานร่วมกับจอภาพและโน๊ตบุ๊คของพีซีทุกเครื่อง
- กด โลโก้ Windows ค้างไว้และกด I เพื่อเปิดเครื่องมือ การตั้งค่า
- เลือก System แล้วเลือก Display
- เปลี่ยนความละเอียด ให้เหมาะสมกับจอภาพและกราฟิกการ์ดที่รองรับได้ดีที่สุด
- เลื่อนลง และคลิก คุณสมบัติการ์ดเชื่อมต่อจอแสดงผล
- เลือกแท็บ การจัดการสี
- คลิก การจัดการสี
- เลือกแท็บ ขั้นสูง
- คลิก Calibrate display เพื่อเริ่มการ ปรับเทียบสีของจอภาพ
- คลิก ถัดไป
- ภายใต้การ ตั้งค่า พื้นฐาน สี ตั้งค่า คลิก ถัดไป
- ภายใต้ วิธีการปรับ gamma ให้ คลิก Next
- ปรับแกมมา ตามประสบการณ์ของผู้ใช้ของคุณเอง เลื่อนแถบเลื่อนเพื่อลดการมองเห็นจุดเล็ก ๆ ที่อยู่ตรงกลางของแต่ละแวดวงและคลิก ถัดไป
- ใต้ ค้นหาตัวควบคุมความสว่างและความคมชัดสำหรับการแสดงผลของคุณ คลิก ถัดไป
- ภายใต้ วิธีปรับความสว่างให้ คลิก ถัดไป การปรับความสว่างจะกำหนดระดับสีและเงาบนจอแสดงผลของคุณ
- ภายใต้ ปรับความสว่าง โดยใช้ตัวควบคุมบนหน้าจอของคุณให้ตั้งค่าความสว่างที่สูงขึ้นหรือต่ำลงจนกว่าคุณจะสามารถแยกความแตกต่างของเสื้อออกจากชุดสูทกับเครื่องหมาย X ที่มองไม่เห็นได้ง่ายจากนั้นคลิก ถัดไป
- ภายใต้ วิธีการปรับความคมชัดให้ คลิก ถัดไป
- ภายใต้ ปรับความคมชัด โดยใช้คอนทราสโตร์บนจอแสดงผลของคุณให้ตั้งค่าความคมชัดให้สูงที่สุดเท่าที่จะเป็นไปได้โดยไม่ทำให้ความสามารถในการมองเห็นรอยเหี่ยวย่นเป็นเสื้อแล้วคลิก ถัดไป
- ภายใต้ วิธีการปรับสมดุลสีให้ คลิก ถัดไป
- ภายใต้ ปรับความสมดุลของสี เลื่อนแถบสีแดงสีเขียวและสีน้ำเงินเพื่อเอาสีออกจากแถบสีเทาและคลิก ถัดไป
- เลือก ClearType และคลิก Finish
- ภายใต้ ClearType Text Tuner เลือก เปิด ClearType และคลิก Next
- Windows จะตรวจสอบว่าจอภาพของคุณมีการตั้งค่าความละเอียดดั้งเดิมหรือไม่ โปรดคลิก ถัดไป
- ในอีก 5 ขั้นตอนต่อไปคุณจะต้องเลือกตัวอย่างข้อความที่ดูดีที่สุด หลังจากที่แต่ละอื่น ๆ คุณจะต้องคลิกถัดไป
- คลิก เสร็จสิ้น คุณได้ปรับแต่งข้อความบนจอภาพเรียบร้อยแล้ว
- ภายใต้ การจัดการสี เลือกแท็บ อุปกรณ์ ซึ่งคุณสามารถตรวจสอบผลการปรับเทียบโปรไฟล์ล่าสุดได้
- คลิก ปิด
- ปิด การตั้งค่า
ขอแสดงความยินดี. คุณได้เสร็จสิ้นการสอบเทียบเครื่องคอมพิวเตอร์แล้ว
PRO TIP: หากปัญหาเกิดขึ้นกับคอมพิวเตอร์หรือแล็ปท็อป / โน้ตบุ๊คคุณควรลองใช้ซอฟต์แวร์ Reimage Plus ซึ่งสามารถสแกนที่เก็บข้อมูลและแทนที่ไฟล์ที่เสียหายได้ วิธีนี้ใช้ได้ผลในกรณีส่วนใหญ่เนื่องจากปัญหาเกิดจากความเสียหายของระบบ คุณสามารถดาวน์โหลด Reimage Plus โดยคลิกที่นี่ปรับเทียบจอภาพโดยใช้ซอฟต์แวร์เพิ่มเติม
ในตัวอย่างที่สองเราจะแสดงวิธีปรับเทียบจอภาพโดยใช้ซอฟต์แวร์เพิ่มเติมในโน้ตบุ๊ค Dell Vostro 5568 แล็ปท็อปนี้ได้รวมการ์ดแสดงผล Intel HD และเราจะใช้ Intel HD Graphics Control Panel หากคุณกำลังใช้การ์ดจออื่นโปรดใช้เครื่องมือการ์ดกราฟิก วิธีการเดียวกันนี้สามารถทำงานร่วมกับจอภาพและโน๊ตบุ๊คของพีซีทุกเครื่อง
- คลิกขวา ที่ เดสก์ท็อป และเลือก Intel Graphics Settings
- เลือก จอภาพ
- ภายใต้ การตั้งค่าทั่วไป คุณสามารถ เปลี่ยนความละเอียด และ อัตราการรีเฟรชได้ การตั้งค่าขึ้นอยู่กับจอภาพของคุณ เรากำลังแสดงให้คุณเห็นว่าคุณสามารถทำอะไรได้โดยใช้ซอฟต์แวร์ของ บริษัท อื่น
- เลือก การตั้งค่าสี
- เปลี่ยน การตั้งค่าสี และคลิก ใช้ คุณสามารถเปลี่ยนการตั้งค่าต่างๆได้เช่นความสว่างความคมชัดความอิ่มตัวของสีและความอิ่มตัวของสี
- คุณสามารถใช้ความละเอียดที่กำหนดเองได้โดยคลิกที่ ความละเอียดที่กำหนดเอง
- ที่ด้านซ้ายบนคลิกปุ่มหน้าหลักเพื่อเปิดหน้าจอหลัก
- เลือก วิดีโอ เพื่อกำหนดค่าตัวเลือกวิดีโอเพื่อเพิ่มประสบการณ์ภาพของคุณ
- ภายใต้การ เพิ่มสี คุณสามารถกำหนดค่าการแก้ไขสีและช่วงการป้อนข้อมูลได้
- ภายใต้การ เพิ่มคุณภาพรูปภาพ คุณสามารถกำหนดค่าการตรวจจับความคมชัดโทนสีผิวการลดเสียงรบกวนความคมชัดและฟิล์มได้
- บันทึก การตั้งค่าของคุณ
- ปิด แผงควบคุมกราฟิก Intel HD
ขอแสดงความยินดี. คุณได้ปรับแต่งการตั้งค่ากราฟิกของคุณเสร็จแล้วรวมถึงการปรับเทียบจอภาพและการเพิ่มประสิทธิภาพวิดีโอ
PRO TIP: หากปัญหาเกิดขึ้นกับคอมพิวเตอร์หรือแล็ปท็อป / โน้ตบุ๊คคุณควรลองใช้ซอฟต์แวร์ Reimage Plus ซึ่งสามารถสแกนที่เก็บข้อมูลและแทนที่ไฟล์ที่เสียหายได้ วิธีนี้ใช้ได้ผลในกรณีส่วนใหญ่เนื่องจากปัญหาเกิดจากความเสียหายของระบบ คุณสามารถดาวน์โหลด Reimage Plus โดยคลิกที่นี่