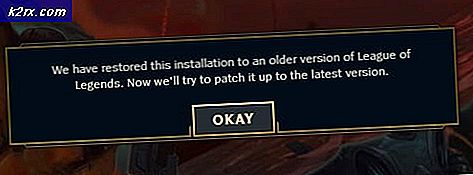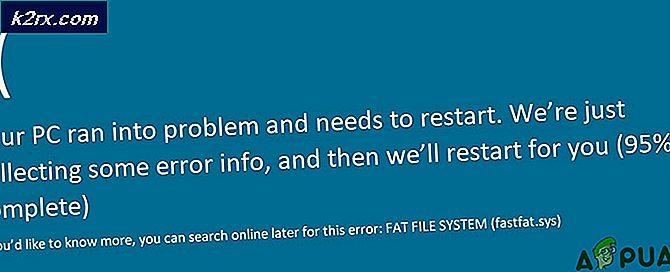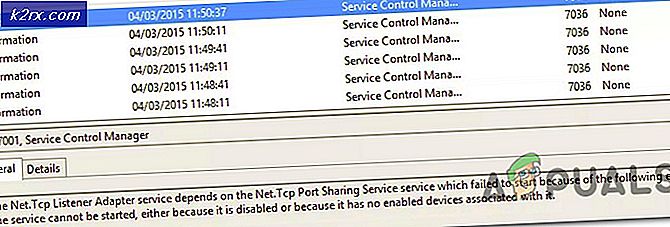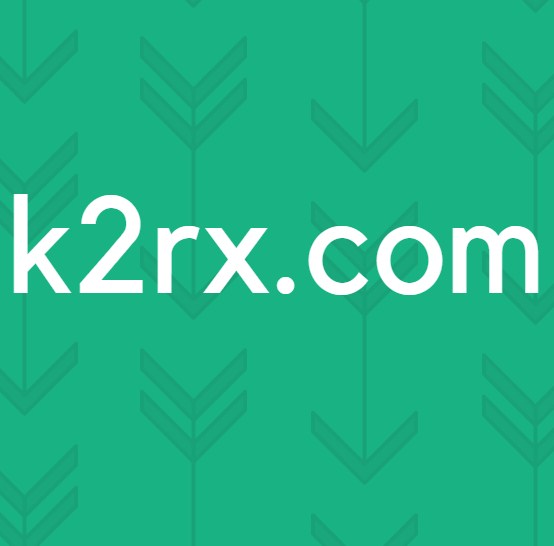วิธีป้องกันไม่ให้ผู้ใช้เปลี่ยนตัวชี้เมาส์ใน Windows 10
ตัวชี้เมาส์หรือเคอร์เซอร์ของเมาส์คือภาพกราฟิกที่เคลื่อนย้ายได้ซึ่งใช้เพื่อควบคุมองค์ประกอบบางอย่างในส่วนติดต่อผู้ใช้แบบกราฟิก โดยค่าเริ่มต้น จะมีรูปร่างของลูกศรที่สามารถเห็นได้บนหน้าจอคอมพิวเตอร์ ไอคอนตัวชี้เมาส์สามารถเปลี่ยนเป็นรูปร่างอื่นได้ในคุณสมบัติเมาส์ ผู้ใช้ยังสามารถเพิ่มตัวชี้ใหม่จากอินเทอร์เน็ต อย่างไรก็ตาม ผู้ดูแลระบบสามารถป้องกันไม่ให้ผู้ใช้มาตรฐานรายอื่นเปลี่ยนตัวชี้เมาส์ได้ ในวิธีนี้เราจะแสดงวิธีการที่คุณสามารถปิดใช้งานการตั้งค่าตัวชี้เมาส์ เมื่อปิดใช้งาน มันจะลบแท็บพอยน์เตอร์ออกจากหน้าต่างคุณสมบัติเมาส์
การตั้งค่าสำหรับการปิดใช้งานการตั้งค่าตัวชี้เมาส์สามารถพบได้ใน Local Group Policy Editor อย่างไรก็ตามตัวแก้ไขนโยบายกลุ่มไม่มีใน Windows ทุกรุ่น นั่นคือเหตุผลที่เรารวมเมธอด Registry Editor ไว้เป็นทางเลือกอื่น
วิธีที่ 1: การใช้ Local Group Policy Editor
นโยบายกลุ่มเป็นคุณลักษณะของ Windows ที่ใช้สำหรับกำหนดค่าการตั้งค่าขั้นสูงประเภทต่างๆบนคอมพิวเตอร์ ผู้ดูแลระบบสามารถใช้นโยบายเฉพาะใด ๆ กับระบบได้โดยการเปิดหรือปิดใช้งาน มีการตั้งค่านโยบายเฉพาะที่สามารถลบแท็บพอยน์เตอร์ออกจากหน้าต่างคุณสมบัติของเมาส์ได้ ผู้ใช้มาตรฐานจะไม่สามารถเปลี่ยนพอยน์เตอร์สำหรับระบบของตนได้
หากคอมพิวเตอร์ของคุณติดตั้ง Local Group Policy Editor ให้ทำตามขั้นตอนด้านล่างเพื่อดูวิธีการทำงาน อย่างไรก็ตาม หากคุณใช้ Windows 10 Home edition และระบบของคุณไม่มี Local Group Policy Editor ให้ข้ามวิธีนี้
- กด Windows และ ร บนแป้นพิมพ์ของคุณเพื่อเปิดไฟล์ วิ่ง กล่องโต้ตอบ จากนั้นคุณต้องพิมพ์“gpedit.msc” ในกล่องแล้วกดปุ่ม ป้อน เพื่อเปิดไฟล์ ตัวแก้ไขนโยบายกลุ่มในพื้นที่.
- ไปที่เส้นทางต่อไปนี้ในหน้าต่าง Local Group Policy Editor:
User Configuration \ Administrative Templates \ Control Panel \ Personalization \
- ดับเบิลคลิกที่การตั้งค่าชื่อ“ป้องกันการเปลี่ยนตัวชี้เมาส์” หรือคุณสามารถคลิกขวาแล้วเลือกไฟล์ แก้ไข ตัวเลือก ตอนนี้เปลี่ยนตัวเลือกการสลับเป็น เปิดใช้งาน และคลิกที่ สมัคร / ตกลง เพื่อบันทึกการเปลี่ยนแปลง
- การเปลี่ยนแปลงเหล่านี้จะอัปเดตโดยอัตโนมัติทันทีสำหรับนโยบายส่วนใหญ่ อย่างไรก็ตามหากไม่อัปเดตโดยอัตโนมัติคุณต้องบังคับให้อัปเดตนโยบายกลุ่ม
- ค้นหาไฟล์ พร้อมรับคำสั่ง ในคุณสมบัติการค้นหาของ Windows คลิกขวาที่มันแล้วเลือกไฟล์ เรียกใช้ในฐานะผู้ดูแลระบบ ตัวเลือก ตอนนี้พิมพ์คำสั่งต่อไปนี้ในพรอมต์คำสั่งที่ยกระดับแล้วกด ป้อน สำคัญ:
gpupdate / แรง
- คุณสามารถ เปิดใช้งาน แท็บตัวชี้กลับโดยเปลี่ยนตัวเลือกสลับเป็น ไม่ได้กำหนดค่า หรือ ปิดการใช้งาน ในขั้นตอนที่ 3
วิธีที่ 2: การใช้ Registry Editor
อีกวิธีหนึ่งในการปิดใช้งานแท็บ Pointers คือการใช้ Registry Editor โปรดทราบว่าหากคุณใช้วิธี Local Group Policy Editor แล้ว Registry Editor จะได้รับการอัปเดตโดยอัตโนมัติ อย่างไรก็ตาม หากคุณใช้งานสิ่งนี้โดยตรง คุณจะต้องสร้างคีย์และค่าที่หายไปทั้งหมดเพื่อให้ใช้งานได้ จากนั้นคุณต้องตั้งค่าข้อมูลค่าสำหรับค่าเพื่อเปิดใช้งานหรือปิดใช้งาน เราได้รวมขั้นตอนการสำรองข้อมูลรีจิสทรีไว้ในขั้นตอนด้านล่างด้วย คุณสามารถใช้หรือข้ามก็ได้ ขึ้นอยู่กับคุณ ทำตามขั้นตอนด้านล่างและดูว่ามันทำงานอย่างไร:
- กด Windows และ ร บนแป้นพิมพ์ของคุณเพื่อเปิดไฟล์ วิ่ง กล่องโต้ตอบ ตอนนี้พิมพ์“regedit” ในกล่องแล้วกดปุ่ม ป้อน เพื่อเปิดไฟล์ Windows Registry Editor. หากคุณได้รับไฟล์ UAC (การควบคุมบัญชีผู้ใช้) จากนั้นคลิกที่ไฟล์ ใช่ ปุ่ม.
- คุณยังสามารถสร้างข้อมูลสำรองก่อนทำการเปลี่ยนแปลงใหม่ใน Registry ได้ คลิกที่ ไฟล์ เมนูในแถบเมนูและเลือก ส่งออก ตัวเลือกจากรายการ เลือกชื่อและที่ตั้งจากนั้นคลิกที่ไฟล์ บันทึก ปุ่ม.
บันทึก: คลิกที่ ไฟล์ เมนูและเลือก นำเข้า ตัวเลือกในการคืนค่าการสำรองข้อมูลรีจิสทรี
- ตอนนี้ไปที่เส้นทางต่อไปนี้ในหน้าต่าง Registry Editor:
HKEY_CURRENT_USER \ Software \ Policies \ Microsoft \ Windows \ Personalization
บันทึก: ถ้า การปรับเปลี่ยนในแบบของคุณ คีย์หายไปคุณสามารถสร้างได้โดยคลิกขวาที่ไฟล์ Windows ที่สำคัญและเลือก ใหม่> คีย์ ตัวเลือก จากนั้นตั้งชื่อคีย์ว่า“การปรับเปลี่ยนในแบบของคุณ“.
- คลิกขวาที่บานหน้าต่างด้านขวาของไฟล์ การปรับเปลี่ยนในแบบของคุณ คีย์และเลือกไฟล์ ใหม่> ค่า DWORD (32 บิต) ตัวเลือก ตอนนี้ตั้งชื่อคีย์นี้ว่า“NoChangingMousePointers” และบันทึกไว้
- ดับเบิลคลิกที่ NoChangingMousePointers ค่าหรือคลิกขวาแล้วเลือกไฟล์ ปรับเปลี่ยน ตัวเลือก ตอนนี้เปลี่ยนข้อมูลค่าเป็น 1 เพื่อปิดการใช้งานแท็บพอยน์เตอร์
- ปิด Registry Editor และ เริ่มต้นใหม่ ระบบของคุณเพื่อใช้การเปลี่ยนแปลงเหล่านี้
- คุณสามารถ เปิดใช้งาน แท็บตัวชี้อีกครั้งโดยเปลี่ยนข้อมูลค่าเป็น 0. คุณยังสามารถทำได้ง่ายๆ ลบ ค่าที่จะเปิดใช้งานกลับมา