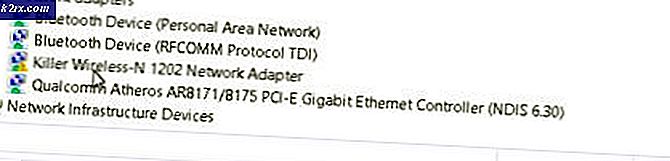วิธีแก้ไขข้อผิดพลาด 'Sync ไม่พร้อมใช้งานสำหรับบัญชีของคุณ' ใน Windows 10
ผู้ใช้ Windows หลายคนเห็นไฟล์ "การซิงค์ไม่สามารถใช้ได้กับบัญชีของคุณ ติดต่อผู้ดูแลระบบของคุณเพื่อแก้ไขปัญหานี้ " เมื่อพยายามเปิดใช้งานการซิงค์บน Windows 10 ดูเหมือนว่าปัญหานี้จะเกิดขึ้นกับ Windows 10 บิลด์ที่ติดตั้งการอัปเดต Fall Creators แล้วเท่านั้น ปัญหานี้มีเฉพาะสำหรับ Windows 10 เนื่องจากไม่เกิดขึ้นกับการทำซ้ำ Windows รุ่นเก่า
อะไรทำให้เกิดข้อผิดพลาด "การซิงค์ไม่พร้อมใช้งานสำหรับบัญชีของคุณ"
เราตรวจสอบปัญหานี้โดยดูจากรายงานของผู้ใช้ต่างๆและจากการทดสอบกลยุทธ์การซ่อมแซมต่างๆที่ผู้ใช้รายอื่นใช้ซึ่งประสบปัญหานี้เช่นกัน ปรากฎสถานการณ์ต่างๆอาจทำให้เกิดปัญหานี้ นี่คือรายชื่อผู้ก่อเหตุที่อาจเกิดขึ้นโดยย่อ:
วิธีที่ 1: การลบบัญชีที่ทำงานหรือโรงเรียน
ในกรณีส่วนใหญ่ไฟล์ "ไม่สามารถใช้การซิงค์สำหรับบัญชีของคุณ" ข้อผิดพลาดจะเกิดขึ้นเนื่องจากปัญหาเกี่ยวกับบัญชีที่เชื่อมต่อในไฟล์ "เข้าถึงที่ทำงานหรือโรงเรียน" หน้าการตั้งค่า ปรากฎว่าปัญหานี้เกิดขึ้นเฉพาะกับพีซีและโน้ตบุ๊กบางรุ่นที่เชื่อมต่อบัญชีที่ทำงานหรือโรงเรียนก่อนการติดตั้งการอัปเดต Windows ที่สำคัญ
ผู้ใช้บางรายยืนยันว่าสามารถแก้ไขปัญหานี้ได้โดยการลบบัญชีที่ทำงานหรือโรงเรียนออกรีสตาร์ทคอมพิวเตอร์และลองขั้นตอนการซิงค์อีกครั้ง ในกรณีส่วนใหญ่ผู้ใช้ที่ได้รับผลกระทบยืนยันว่าคุณลักษณะการซิงค์ยังคงใช้งานได้แม้ว่าจะลงเอยด้วยการเพิ่มบัญชีของที่ทำงานหรือโรงเรียนอีกครั้งในภายหลังก็ตาม
หากสถานการณ์ที่คุณพบนั้นคล้ายกันและขณะนี้คุณมีบัญชีที่ทำงานหรือโรงเรียนที่เชื่อมต่ออยู่ภายใน บัญชี ทำตามคำแนะนำด้านล่างเพื่อดูแลไฟล์ "ไม่สามารถใช้การซิงค์สำหรับบัญชีของคุณ"ข้อผิดพลาด
คำแนะนำโดยย่อเกี่ยวกับการลบบัญชีที่ทำงานหรือโรงเรียนเพื่อสร้างคุณลักษณะการซิงค์ใหม่มีดังนี้
- กด คีย์ Windows + R เพื่อเปิดกล่องโต้ตอบเรียกใช้ ถัดไปพิมพ์ "ms-settings: ที่ทำงาน" ภายในกล่องข้อความแล้วกด ป้อน เพื่อเปิดไฟล์ เข้าถึงที่ทำงานหรือโรงเรียน แท็บของ การตั้งค่า แอป
- เมื่อคุณอยู่ในแท็บเข้าถึงที่ทำงานหรือโรงเรียนให้เลื่อนลงไปที่บานหน้าต่างด้านขวาแล้วคลิกที่ ยกเลิกการเชื่อมต่อ ปุ่มที่เกี่ยวข้องกับการเชื่อมต่อ ที่ทำงานหรือโรงเรียน บัญชีผู้ใช้. ยืนยันในพรอมต์ถัดไปจากนั้นรีสตาร์ทคอมพิวเตอร์
- เมื่อลำดับการเริ่มต้นถัดไปเสร็จสมบูรณ์ให้กด คีย์ Windows + R เพื่อเปิดกล่อง Run อื่น ด้านในพิมพ์ ‘ms-settings: ซิงค์‘แล้วกด ป้อน เพื่อเปิดไฟล์ ซิงค์การตั้งค่าของคุณ แท็บ
- เมื่อคุณอยู่ใน ซิงค์การตั้งค่าของคุณ เลื่อนไปที่บานหน้าต่างด้านขวามือและเปิดใช้งานการสลับที่เกี่ยวข้องกับ การตั้งค่าการซิงค์.
- หากคุณสามารถเปิดใช้งานการซิงค์บัญชี Microsoft โดยไม่พบไฟล์ "ไม่สามารถใช้การซิงค์สำหรับบัญชีของคุณ"คุณสามารถกลับไปที่บัญชี Access ที่ทำงานหรือโรงเรียนและเพิ่มบัญชีที่เป็นสาเหตุของปัญหาก่อนหน้านี้อีกครั้งได้
ในกรณีที่วิธีการข้างต้นใช้ไม่ได้หรือคุณทำตามแล้วไม่ประสบความสำเร็จให้เลื่อนลงไปที่การแก้ไขที่เป็นไปได้ถัดไปด้านล่าง
วิธีที่ 2: การตรวจสอบบัญชี Microsoft ของคุณ
สาเหตุที่เป็นไปได้อีกประการหนึ่งที่อาจทำให้เกิดไฟล์ "ไม่สามารถใช้การซิงค์สำหรับบัญชีของคุณ"ข้อผิดพลาดเป็นบัญชี Microsoft ที่ต้องได้รับการยืนยัน โดยทั่วไปจะเกิดขึ้นหากผู้ใช้ติดตั้งการอัปเดตที่รอดำเนินการที่สำคัญหลายรายการพร้อมกัน
ในการแก้ไขปัญหาในกรณีนี้คุณจะต้องลงชื่อเข้าใช้ด้วยบัญชี Microsoft ของคุณบนเว็บไซต์อย่างเป็นทางการและยืนยันบัญชีจาก ข้อมูลของคุณ แท็บ
ผู้ใช้ที่ได้รับผลกระทบหลายรายยืนยันว่าขั้นตอนนี้อนุญาตให้แก้ไขไฟล์ "ไม่สามารถใช้การซิงค์สำหรับบัญชีของคุณ"เกิดข้อผิดพลาดหลังจากได้รับอีเมลยืนยัน หลังจากเสร็จสิ้นขั้นตอนนี้พวกเขาสามารถไปที่ไฟล์ ซิงค์การตั้งค่าของคุณ แท็บอีกครั้งและเปิดใช้งาน การตั้งค่าการซิงค์ โดยไม่มีปัญหาใด ๆ
คำแนะนำโดยย่อเกี่ยวกับการยืนยันบัญชี Microsoft ของคุณมีดังนี้
- เปิดเบราว์เซอร์เริ่มต้นของคุณและเยี่ยมชมเว็บไซต์บัญชี Microsoft อย่างเป็นทางการนี้ (ที่นี่). เมื่อคุณมาถึงที่นี่ให้คลิกที่ไฟล์ ปุ่มลงชื่อเข้าใช้ (มุมขวาบนของหน้าจอ) จากนั้นในหน้าจอถัดไปให้ใส่บัญชี Microsoft และรหัสผ่านเพื่อเข้าสู่ระบบ
- เมื่อคุณเข้าสู่ระบบเรียบร้อยแล้วให้ไปที่ไฟล์ ข้อมูลของคุณ> ความปลอดภัยและความเป็นส่วนตัว และคลิกที่ไฟล์ ยืนยัน ไฮเปอร์ลิงก์ที่เชื่อมโยงกับหมายเลขโทรศัพท์หรือบัญชีอีเมลที่คุณใช้ในการลงชื่อเข้าใช้
- ใช้รหัสยืนยันที่คุณได้รับในหมายเลขโทรศัพท์หรืออีเมลที่เชื่อมโยงกับบัญชี Microsoft เพื่อทำขั้นตอนการยืนยันให้เสร็จสิ้น
- รีสตาร์ทคอมพิวเตอร์ของคุณ เมื่อลำดับการเริ่มต้นเสร็จสมบูรณ์ให้กด คีย์ Windows + R เพื่อเปิดไฟล์ วิ่ง กล่องโต้ตอบ จากนั้นพิมพ์ "ms-settings: sync ’แล้วกด ป้อน เพื่อเปิดไฟล์ ซิงค์การตั้งค่าของคุณ และเปิดใช้งานการซิงค์บัญชีผ่านทาง การตั้งค่าการซิงค์ สลับ
ในกรณีที่บัญชีของคุณได้รับการยืนยันแล้วและคุณยังคงพบปัญหานี้ให้เลื่อนลงไปที่การแก้ไขที่เป็นไปได้ถัดไปด้านล่าง
วิธีที่ 3: การเปิดใช้งานบัญชี Microsoft ผ่าน Registry Editor
ความเป็นไปได้อีกประการหนึ่งที่อาจทำให้เกิดไฟล์ "ไม่สามารถใช้การซิงค์สำหรับบัญชีของคุณ"ข้อผิดพลาดคือสถานการณ์ที่บัญชี Microsoft ของคุณถูกปิดใช้งานโดยบังคับผ่านคีย์รีจิสทรี ในกรณีนี้คุณจะสามารถแก้ไขปัญหาได้โดยการปรับเปลี่ยนคีย์รีจิสทรีให้เหมาะสม
ผู้ใช้รายอื่นพบว่าตัวเองอยู่ในสถานการณ์ที่คล้ายกันได้จัดการเพื่อแก้ไขปัญหาโดยใช้ Registry Editor เพื่อแก้ไขไฟล์ REG_DWORD มูลค่าของ NoConnectedUser ถึง 0 สิ่งนี้จะปิดใช้งานนโยบายทั้งหมดทำให้คุณสามารถเชื่อมต่อและซิงค์กับบัญชี Microsoft ได้ตามปกติ
หากคุณคิดว่าสถานการณ์นี้ใช้ได้และนโยบายที่ฝังรากใน Registry ของคุณอาจทำให้เกิดปัญหานี้ให้ทำตามคำแนะนำด้านล่างเพื่อปิดใช้งาน ขั้นตอนนี้จะช่วยให้คุณสามารถเปิดใช้งานการซิงค์บนคอมพิวเตอร์ Windows 10 ของคุณได้
สิ่งที่คุณต้องทำมีดังนี้
- กด คีย์ Windows + R เพื่อเปิดกล่องโต้ตอบเรียกใช้ ถัดไปพิมพ์ "regedit" ข้างใน วิ่ง กล่องข้อความแล้วกด ป้อน เพื่อเปิดไฟล์ Registry Editor ยูทิลิตี้ เมื่อคุณได้รับแจ้งจากไฟล์ UAC (การควบคุมบัญชีผู้ใช้) ให้คลิก ใช่ เพื่อให้สิทธิ์ผู้ดูแลระบบ
- เมื่อคุณอยู่ใน Registry Editor ให้ใช้ด้านซ้ายมือเพื่อไปยังตำแหน่งต่อไปนี้:
HKEY_LOCAL_MACHINE \ SOFTWARE \ Microsoft \ Windows \ CurrentVersion \ Policies \ System
บันทึก: นอกจากนี้คุณยังสามารถไปที่นั่นได้ทันทีโดยวางตำแหน่งลงในแถบนำทางโดยตรงแล้วกด ป้อน
- เมื่อคุณจัดการเพื่อมาถึงตำแหน่งที่ถูกต้องให้เลื่อนไปทางด้านขวามือแล้วดับเบิลคลิกที่ไฟล์ NoConnectedUser มูลค่า.
- ข้างใน แก้ไขค่า DWORD (32 บิต) ของ NoConnectedUser, ตั้ง ฐาน ถึง เลขฐานสิบหก และเปลี่ยนข้อมูลค่าเป็น 0 ก่อนคลิก ตกลง.
- รีสตาร์ทคอมพิวเตอร์เพื่อให้การเปลี่ยนแปลงมีผลและดูว่ากระบวนการซิงค์ประสบความสำเร็จหรือไม่หลังจากการเริ่มต้นระบบครั้งต่อไปสำเร็จ
หากคุณยังคงพบกับไฟล์ "ไม่สามารถใช้การซิงค์สำหรับบัญชีของคุณ"ข้อผิดพลาดเลื่อนลงไปที่วิธีการถัดไปด้านล่าง
วิธีที่ 4: เปิดใช้งานการซิงค์จาก Azure Active Directory (ถ้ามี)
หากพีซีของคุณมีบัญชี Azure AD ที่ผูกไว้ด้วยคุณอาจต้องเปลี่ยนการตั้งค่าบางอย่างในพอร์ทัล Azure เพื่อที่จะได้ "ไม่สามารถใช้การซิงค์สำหรับบัญชีของคุณ"ข้อผิดพลาดและอนุญาตให้พีซีของคุณสร้างการซิงค์กับบัญชี MS ของคุณ
บันทึก: ไม่ต้องสนใจวิธีนี้หากคุณไม่ได้ใช้การรวม Azure
ผู้ใช้ Azure บางรายสามารถแก้ไขปัญหานี้ได้โดยการเข้าถึง Azure Active Directory และเปลี่ยนการตั้งค่าอุปกรณ์เพื่อให้ผู้ใช้ที่ผูกไว้สามารถซิงค์การตั้งค่าและข้อมูลแอประหว่างอุปกรณ์ต่างๆ
คำแนะนำโดยย่อเกี่ยวกับการเปิดใช้งานการซิงค์จาก Azure Active Directory มีดังนี้
- เยี่ยมชม Azure Portal (ที่นี่) และเข้าสู่ระบบด้วยบัญชีผู้ดูแลระบบ AzureAD หรือบัญชี Office365 ของคุณ (ขึ้นอยู่กับบัญชีที่เกี่ยวข้อง)
- เมื่อคุณเข้าสู่ระบบเรียบร้อยแล้วให้ไปที่ Azure Active Directory> การตั้งค่าอุปกรณ์.
- เมื่อคุณอยู่ใน การตั้งค่าอุปกรณ์ เลื่อนไปที่ส่วนด้านขวามือแล้วตั้งค่าไฟล์ ผู้ใช้อาจซิงค์การตั้งค่าและข้อมูลแอป ข้ามอุปกรณ์ไปยัง ทั้งหมด.
- เมื่อเปิดใช้งานการซิงค์แล้วให้กด คีย์ Windows + R เพื่อเปิดกล่องโต้ตอบเรียกใช้ เมื่อคุณเข้าไปข้างในแล้วให้พิมพ์ "ms-settings: sync ’ แล้วกด ป้อน เพื่อเปิดไฟล์ ซิงค์การตั้งค่าของคุณ แท็บ เมื่อเข้าไปข้างในแล้วให้เปิดใช้งานไฟล์ การตั้งค่าการซิงค์ แท็บ
หากคุณยังคงพบเจอสิ่งเดิม ๆ "ไม่สามารถใช้การซิงค์สำหรับบัญชีของคุณ"ข้อผิดพลาดเลื่อนลงไปที่วิธีสุดท้ายด้านล่าง
วิธีที่ 5: การดำเนินการติดตั้งซ่อมแซม (การอัปเกรดแบบแทนที่)
หากวิธีการใดข้างต้นไม่อนุญาตให้คุณแก้ไขปัญหาอาจเป็นไปได้ว่าคุณกำลังเผชิญกับปัญหาเกี่ยวกับองค์ประกอบระบบปฏิบัติการบางประเภทที่ไม่สามารถแก้ไขได้ตามอัตภาพ หากสถานการณ์นี้เป็นไปได้คุณสามารถแก้ไขปัญหาได้อย่างง่ายดายโดยการรีเฟรชทุกองค์ประกอบของระบบปฏิบัติการ
คุณมีตัวเลือกของไฟล์ ติดตั้งใหม่ทั้งหมดแต่นั่นอาจทำให้คุณสูญเสียการตั้งค่าผู้ใช้และข้อมูลส่วนบุคคลทั้งหมดที่คุณไม่ได้สำรองไว้ล่วงหน้า
วิธีการที่ยาว แต่ดีกว่าคือการทำ a ติดตั้งซ่อมแซม (อัพเกรดในสถานที่). สิ่งนี้จะทำให้คุณต้องใช้สื่อการติดตั้งที่เข้ากันได้ แต่จะช่วยให้คุณเก็บไฟล์ส่วนตัวแอพเกมและค่ากำหนดของผู้ใช้ทั้งหมด