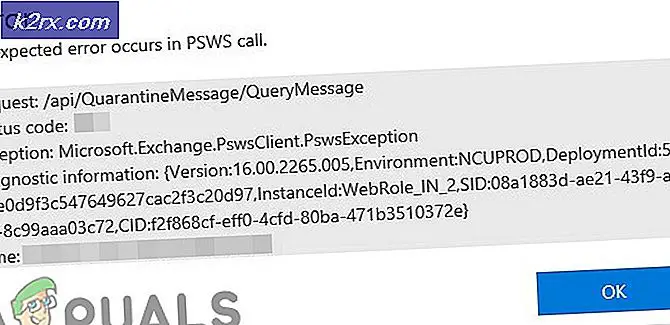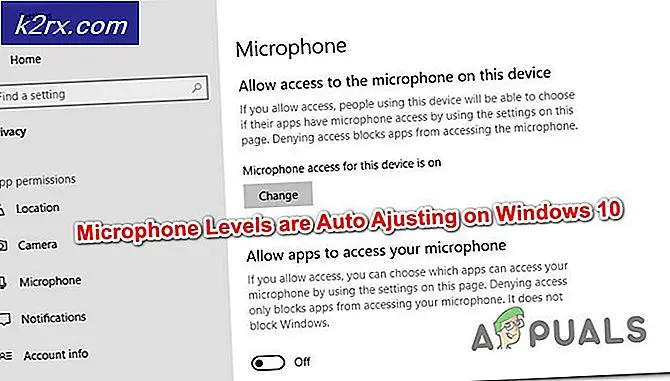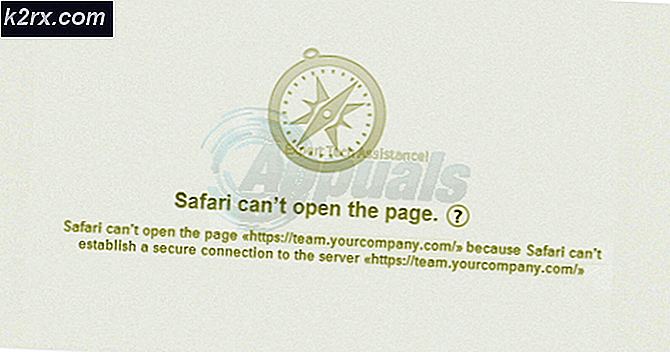แก้ไข: คอลเล็กชัน Solitaire ของ Microsoft ไม่ทำงาน
คอลเลกชันของ Microsoft Solitaire เป็นการ์ดเกมวิดีโอที่ติดตั้งมาพร้อมกับการทำซ้ำทั้งหมดของ Windows 10 และยังสามารถใช้งานได้กับ Windows 8 และ 8.1 รวมถึงแพลตฟอร์มโทรศัพท์มือถือจำนวนหนึ่ง Microsoft Solitaire Collection ได้รับการออกแบบมาเพื่อแทนที่เกม Solitaire, FreeCell และ Spider Solitaire ที่มีอยู่ใน Windows Operating System รุ่นเก่า คอลเลกชันของ Microsoft Solitaire สนุกและเป็นงานอดิเรกที่ดีเมื่อคุณใช้คอมพิวเตอร์และไม่มีอะไรต้องทำ อย่างไรก็ตามโชคร้ายที่ผู้ใช้จำนวนมากประสบปัญหาเกี่ยวกับ Microsoft Solitaire Collection เพียงอย่างเดียวไม่ได้ผล
ในบางกรณีเกมไม่ได้เปิดในขณะที่คนอื่น ๆ ก็ล้มเหลวหลังจากหน้าจอ รูปแบบอื่น ๆ ของปัญหานี้ยังมีอยู่ แม้ว่าผู้ใช้ที่ไม่ได้เล่น Microsoft Solitaire Collection จะไม่ได้รับผลกระทบจากปัญหานี้ แต่ก็พิสูจน์ได้ว่าเป็นอันตรายต่อผู้ใช้ที่เล่นเกมเป็นอย่างมาก ไม่ว่ารากของปัญหานี้จะเป็นอย่างไรในกรณีที่ผู้ใช้งานได้รับผลกระทบใด ๆ ปัญหานี้มักเป็นเรื่องที่น่าเชื่อถือเสมอไป ต่อไปนี้คือโซลูชันที่มีประสิทธิภาพที่สุดบางส่วนที่คุณสามารถใช้เพื่อแก้ปัญหานี้และได้รับคอลเล็กชัน Microsoft Solitaire กลับมาทำงานได้:
โซลูชันที่ 1: ตรวจสอบให้แน่ใจว่าระบบปฏิบัติการของคุณทันสมัยอยู่เสมอ
สิ่งแรกที่คุณต้องทำหากคุณได้รับผลกระทบจากปัญหานี้และกำลังพยายามที่จะให้ Microsoft Solitaire Collection ทำงานได้ตรวจสอบให้แน่ใจว่า Windows อัปเดตแล้วและมีการติดตั้งการปรับปรุงใด ๆ ที่มีอยู่ทั้งหมดสำหรับคอมพิวเตอร์ของคุณ . ในการดำเนินการดังกล่าวคุณต้อง:
- เปิด เมนู Start
- คลิกที่ การตั้งค่า
- คลิกที่ Update & security
- ในบานหน้าต่างด้านขวาของหน้าต่างให้คลิกที่ Check for updates ภายใต้ Windows Update
- รอให้ Windows ตรวจสอบการอัปเดตสำหรับคอมพิวเตอร์ของคุณ การดำเนินการนี้อาจใช้เวลาสักครู่โปรดอดทนรอ
- หาก Windows ไม่พบการปรับปรุงใด ๆ สำหรับคอมพิวเตอร์ของคุณเพียงแค่ลองใช้โซลูชันอื่น หาก Windows พบการปรับปรุงที่พร้อมใช้งานสำหรับคอมพิวเตอร์ของคุณให้ดาวน์โหลดและติดตั้งทุกเครื่องโปรด รีสตาร์ท เครื่องคอมพิวเตอร์ของคุณเมื่อทำเสร็จแล้วตรวจสอบเพื่อดูว่าปัญหาได้รับการแก้ไขแล้วหรือไม่เมื่อเริ่มระบบใหม่
โซลูชันที่ 2: อัปเดตแอปทั้งหมดจาก Windows Store
นอกเหนือจากการตรวจสอบให้แน่ใจว่าระบบปฏิบัติการของคุณทันสมัยอยู่แล้วคุณจำเป็นต้องตรวจสอบให้แน่ใจด้วยว่าคุณมีการอัปเดตล่าสุดสำหรับแอปทั้งหมดที่คุณมีอยู่ในคอมพิวเตอร์ของคุณ ในการดำเนินการดังกล่าวคุณต้อง:
- เปิด Windows Store
- คลิกบัญชีของคุณที่มุมบนขวาของหน้าต่าง
- คลิกที่ ดาวน์โหลด
- คลิกที่ Check for updates
- รอให้ Windows Store ตรวจสอบการอัพเดตใด ๆ ที่มีให้สำหรับแอ็พพลิเคชันและโปรแกรมทั้งหมดของคุณ นี้อาจใช้เวลาสักครู่ดังนั้นจงอดทน
- หาก Windows Store ไม่พบการอัปเดตใด ๆ ที่มีให้ใช้งานเพียงไปยังโซลูชันอื่น หาก Windows Store พบการอัปเดตสำหรับแอปพลิเคชันของคุณให้ทำตามคำแนะนำที่ปรากฏบนหน้าจอเพื่อดาวน์โหลดและติดตั้งโปรแกรมเหล่านี้และตรวจสอบดูว่าสามารถแก้ไขปัญหาได้หรือไม่
โซลูชันที่ 3: รีเซ็ตแคช Windows Store
การรีเซ็ตแคช Windows Store เป็นอีกทางออกหนึ่งที่ผู้ใช้จำนวนมากที่ได้รับผลกระทบจากปัญหานี้พบว่ามีประสิทธิภาพดี ในการรีเซ็ตแคช Windows Store คุณต้อง:
- กดปุ่ม โลโก้ Windows + R เพื่อเปิดกล่องโต้ตอบ เรียกใช้
- พิมพ์ wsreset exe ลงในกล่องโต้ตอบ Run และกด Enter
- รอให้ Windows ตั้งค่าแอป Windows Store ใหม่
- รีสตาร์ท เครื่องคอมพิวเตอร์ของคุณ
- รอให้คอมพิวเตอร์บูตเครื่องแล้วตรวจสอบเพื่อดูว่าปัญหายังคงมีอยู่หรือไม่
โซลูชันที่ 4: ตั้งค่าคอลเลกชันของ Microsoft Solitaire ใหม่
หากไฟล์หรือค่ากำหนดใด ๆ ของ Microsoft Solitaire Collection กำลังทำงานในลักษณะที่คอมพิวเตอร์ของคุณประสบความสำเร็จในการเปิดใช้งานและคุณสามารถเล่นได้การรีเซ็ตแอปพลิเคชันทั้งหมดจะสามารถแก้ปัญหาได้ ในการรีเซ็ตคอลเลกชันของ Microsoft Solitaire คุณต้อง:
PRO TIP: หากปัญหาเกิดขึ้นกับคอมพิวเตอร์หรือแล็ปท็อป / โน้ตบุ๊คคุณควรลองใช้ซอฟต์แวร์ Reimage Plus ซึ่งสามารถสแกนที่เก็บข้อมูลและแทนที่ไฟล์ที่เสียหายได้ วิธีนี้ใช้ได้ผลในกรณีส่วนใหญ่เนื่องจากปัญหาเกิดจากความเสียหายของระบบ คุณสามารถดาวน์โหลด Reimage Plus โดยคลิกที่นี่- เปิด เมนู Start
- คลิกที่ การตั้งค่า
- คลิกที่ ระบบ
- ในบานหน้าต่างด้านซ้ายของหน้าต่างให้คลิก Apps และคุณลักษณะ
- ค้นหาหรือเลื่อนลงและค้นหารายการสำหรับ Microsoft Solitaire Collection และคลิกที่
- คลิกที่ ขั้นสูง
- คลิกปุ่ม รีเซ็ต
- ในป๊อปอัปผลลัพธ์ให้คลิกที่ รีเซ็ต อีกครั้งเพื่อยืนยันการดำเนินการและเริ่มต้นการรีเซ็ต
- เมื่อมีการรีเซ็ต ชุดสะสมของ Microsoft Solitaire แล้ว รีสตาร์ท เครื่องคอมพิวเตอร์ของคุณ
รอให้คอมพิวเตอร์ของคุณบูตเครื่องขึ้นมาและเมื่อตรวจสอบแล้วให้ตรวจดูว่าการรีเซ็ตคอลเลกชันของ Microsoft Solitaire เสร็จสิ้นแล้วหรือไม่
โซลูชันที่ 5: ถอนการติดตั้งและติดตั้ง Microsoft Solitaire Collection ใหม่
เมื่อต้องเผชิญกับปัญหาใด ๆ กับแอพพลิเคชันหรือโปรแกรมเฉพาะบนระบบปฏิบัติการ Windows โปรดถอนการติดตั้งและติดตั้งโปรแกรมหรือโปรแกรมเฉพาะใหม่และ Microsoft Solitaire Collection ก็ไม่ต่างกัน เมื่อต้องการถอนการติดตั้งและติดตั้ง Microsoft Solitaire Collection ใหม่คุณต้อง:
- เปิด เมนู Start
- ค้นหา powershell
- คลิกขวาที่ผลการค้นหาชื่อ Windows PowerShell และคลิกที่ Run as administrator
- พิมพ์ต่อไปนี้ลงในอินสแตนซ์ที่ยกระดับของ Windows PowerShell และกด Enter:
Get-AppxPackage * solitairecollection * | นำ-AppxPackage
- รอให้คำสั่งดำเนินการสำเร็จแล้ว ณ จุดนี้ Microsoft Solitaire Collection จะถูกถอนการติดตั้งจากคอมพิวเตอร์ของคุณ
- ปิดอินสแตนซ์ Windows PowerShell ที่ ยกระดับแล้ว รีสตาร์ท เครื่องคอมพิวเตอร์ของคุณ
- เมื่อคอมพิวเตอร์ของคุณบู๊ตขึ้นให้เปิด Windows Store และค้นหาดาวน์โหลดและติดตั้ง Microsoft Solitaire Collection
- ตรวจสอบเพื่อดูว่าปัญหายังคงมีอยู่เมื่อมีการติดตั้งแอปพลิเคชันหรือไม่
โซลูชันที่ 6: เรียกใช้ตัวแก้ไขปัญหา Windows สำหรับ Store apps
Microsoft ได้พัฒนาและมีเครื่องมือแก้ไขปัญหา Windows ที่ออกแบบมาเพื่อวัตถุประสงค์ในการตรวจหาและแก้ไขปัญหาเกี่ยวกับแอพพลิเคชันที่ดาวน์โหลดมาจาก Store หากไม่สามารถแก้ปัญหาได้คุณควรลองใช้เครื่องมือแก้ปัญหา Windows สำหรับเก็บแอปพลิเคชันและดูว่าสามารถแก้ปัญหานี้ให้กับคุณได้หรือไม่ หากต้องการเรียกใช้เครื่องมือแก้ปัญหาของ Windows สำหรับแอป Store คุณต้อง:
- คลิก ที่นี่ เพื่อดาวน์โหลดเครื่องมือแก้ปัญหา
- รอให้คอมพิวเตอร์ของคุณดาวน์โหลดตัวแก้ไขปัญหา
- ไปที่ตำแหน่งที่มีการดาวน์โหลดตัวแก้ไขปัญหาและดับเบิลคลิกเพื่อเรียกใช้
- ปฏิบัติตามคำแนะนำบนหน้าจอและใช้เครื่องมือแก้ปัญหาทั้งหมดเพื่อให้สามารถทำสิ่งที่ได้รับการออกแบบมาให้ทำ
- เมื่อตัวแก้ไขปัญหาทำงานได้แล้วให้ รีสตาร์ท เครื่องคอมพิวเตอร์และตรวจสอบดูว่า Microsoft Solitaire Collection ทำงานได้ดีหรือไม่เมื่อเริ่มทำงานแล้ว
PRO TIP: หากปัญหาเกิดขึ้นกับคอมพิวเตอร์หรือแล็ปท็อป / โน้ตบุ๊คคุณควรลองใช้ซอฟต์แวร์ Reimage Plus ซึ่งสามารถสแกนที่เก็บข้อมูลและแทนที่ไฟล์ที่เสียหายได้ วิธีนี้ใช้ได้ผลในกรณีส่วนใหญ่เนื่องจากปัญหาเกิดจากความเสียหายของระบบ คุณสามารถดาวน์โหลด Reimage Plus โดยคลิกที่นี่