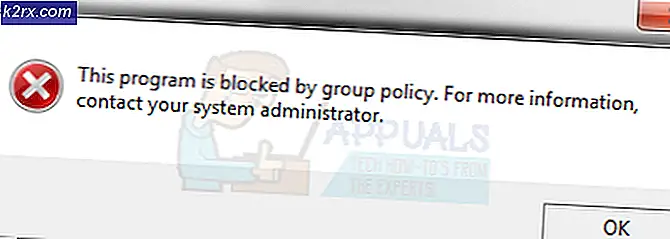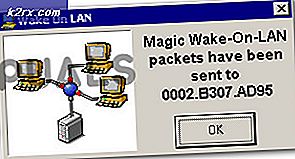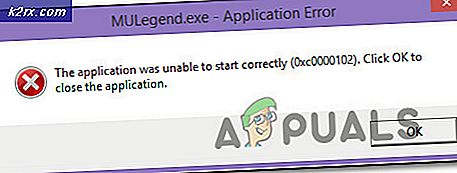System Restore รหัสข้อผิดพลาด "STATUS_WAIT_2"
ส่วน ‘STATUS_WAIT_2ข้อผิดพลาด ‘ปรากฏขึ้นเมื่อผู้ใช้ Windows บางคนพยายามสร้าง System Image Backup โดยใช้ System Restore ในบางกรณีข้อผิดพลาดนี้จะมาพร้อมกับรหัสข้อผิดพลาด 0x80070002 ปัญหานี้มีรายงานว่าเกิดขึ้นใน Windows 7, Windows 8.1 และ Windows 10
ปรากฎว่ามีสาเหตุหลายประการที่อาจทำให้เกิดไฟล์ ข้อผิดพลาด STATUS_WAIT_2:
ทำการสแกน SFC และ DISM
หากคุณพยายามทำซ้ำการดำเนินการหลาย ๆ ครั้งและทุกครั้งล้มเหลวด้วยสิ่งเดียวกัน ข้อผิดพลาด STATUS_WAIT_2เป็นไปได้ค่อนข้างมากที่คุณกำลังจัดการกับความเสียหายของไฟล์ระบบบางประเภท โชคดีที่มียูทิลิตี้สองสามอย่างที่ Windows ทุกรุ่นมาพร้อมกับค่าเริ่มต้นซึ่งจะช่วยให้คุณสามารถแก้ไขปัญหานี้ได้
SFC (System File Checker) และ DISM (Deployment Image Servicing and Management) เป็นสองโปรแกรมอรรถประโยชน์ที่มั่นคงที่จะแก้ไขปัญหาความเสียหายของอินสแตนซ์ระดับต่ำและระดับกลางส่วนใหญ่ ผู้ใช้บางรายที่เคยมีปัญหากับข้อความแสดงข้อผิดพลาดนี้ได้ยืนยันว่าข้อผิดพลาด STATUS_WAIT_2 ได้รับการแก้ไขแล้วหลังจากที่พวกเขาเรียกใช้การสแกนทั้งสองอย่างต่อเนื่องกันอย่างรวดเร็ว
หากคุณต้องการทำซ้ำขั้นตอนนี้ให้เริ่มต้นด้วยไฟล์ สแกน SFC อย่างง่าย - ทุกการพึ่งพาของเครื่องมือนี้จะถูกจัดเก็บไว้ในเครื่องเพื่อให้คุณสามารถเรียกใช้งานได้โดยไม่ต้องเชื่อมต่ออินเทอร์เน็ต แต่ระวังว่าหลังจากที่คุณเริ่มต้นแล้วการบังคับยูทิลิตี้ขัดจังหวะ (โดยการปิดหน้าต่าง CMD) อาจทำให้เกิดข้อผิดพลาดทางตรรกะเพิ่มเติม
เมื่อการสแกน SFC เสร็จสิ้นให้รีสตาร์ทคอมพิวเตอร์และรอให้การเริ่มต้นครั้งถัดไปเสร็จสิ้น
หลังจากลำดับการบูตถัดไปเสร็จสมบูรณ์แล้วให้ดำเนินการต่อและ เริ่มการสแกน DISM
บันทึก:โปรดทราบว่าการดำเนินการนี้จะต้องมีการเชื่อมต่ออินเทอร์เน็ตที่เสถียร - DISM ใช้ส่วนประกอบย่อยของ Windows Update เพื่อดาวน์โหลดสำเนาของไฟล์ที่ได้รับผลกระทบจากความเสียหายของไฟล์ระบบ
เมื่อการสแกน DISM เสร็จสมบูรณ์ให้ทำการรีบูตระบบขั้นสุดท้ายและทำซ้ำการดำเนินการที่เคยเรียกใช้ไฟล์ "STATUS_WAIT_2‘เกิดข้อผิดพลาดเมื่อการเริ่มต้นครั้งถัดไปเสร็จสมบูรณ์
ในกรณีที่ปัญหาเดิมยังคงทำงานอยู่ให้เลื่อนลงไปที่การแก้ไขที่เป็นไปได้ถัดไปด้านล่าง
ใช้เทียบเท่าการสำรองข้อมูลของบุคคลที่สาม
หากวิธีการข้างต้นไม่ได้ผลสำหรับคุณและคุณไม่ต้องการทำอะไรที่รุนแรงเกินไปเช่นการรีเซ็ตส่วนประกอบ Windows ของคุณมีทางเลือกอื่นที่คุณอาจพิจารณา
โปรดทราบว่า System Restore, File History, System Image และ Backup เป็นยูทิลิตี้ที่ Microsoft ไม่ได้ดูแลและพัฒนาบน Windows 10 เป็นไปได้ทั้งหมดที่ Windows รุ่นใหม่ในอนาคตจะไม่รวม System Restore อีกต่อไปเนื่องจากสิ่งที่เทียบเท่าของบุคคลที่สามนั้นดีกว่า โซลูชันในตัว
หากคุณกำลังมองหาโปรแกรมที่ 3 ที่สามารถทำสิ่งเดียวกันกับ System restore ได้ให้พิจารณาทางเลือกที่ไม่เสียค่าใช้จ่ายเหล่านี้:
- Macrium สะท้อน
- Acronis True Image
- Clonezilla
- ตัวช่วยสร้างพาร์ติชัน MiniTool
- การสำรองข้อมูล Solarwinds
บันทึก: ตัวเลือกทั้งหมดที่นำเสนอข้างต้นเป็นแบบฟรีหรือรวมถึงรุ่นทดลอง
ในกรณีที่คุณไม่ต้องการใช้โซลูชันของบุคคลที่สามในการสร้างข้อมูลสำรองของเวอร์ชัน Windows ของคุณให้เลื่อนลงไปที่การแก้ไขที่เป็นไปได้ถัดไปด้านล่าง
การลบบัญชี DefaultUser0 (ถ้ามี)
หากคุณพบปัญหานี้ในคอมพิวเตอร์ Windows 10 อาจเป็นไปได้ว่ากระบวนการสำรองข้อมูลล้มเหลวเนื่องจากข้อผิดพลาดที่ทราบแล้วซึ่งลงท้ายด้วยการสร้างบัญชีโกสต์ (defaultuser0) ที่ Windows พยายามระงับแม้ว่าจะไม่มีอีกต่อไป มีอยู่ นี่เป็นไปได้มากขึ้นหากบันทึกของข้อผิดพลาดเปิดเผยข้อมูลอ้างอิงเช่นนี้:
การสำรองข้อมูลพบปัญหาขณะสำรองไฟล์ C: \ Users \defaultuser0\ ติดต่อ ข้อผิดพลาด STATUS_WAIT_2
หากสถานการณ์นี้เป็นไปได้คุณควรจะสามารถแก้ไขปัญหาได้ทั้งหมดโดยทำตามชุดคำแนะนำที่จะแนะนำคุณตลอดขั้นตอนการลบ DefaultUser0 บัญชีผู้ใช้. สิ่งที่คุณต้องทำมีดังนี้
- กด คีย์ Windows + R เพื่อเปิดไฟล์ วิ่ง กล่องโต้ตอบ ถัดไปพิมพ์ "msconfig" ข้างใน วิ่ง กล่องแล้วกด ป้อน เพื่อเปิดไฟล์ ตัวเลือกการเริ่มต้น หน้าจอ
- เมื่อคุณอยู่ใน ตัวเลือกการเริ่มต้น เลือกหน้าจอ บูต และทำเครื่องหมายในช่องที่เกี่ยวข้องกับ บูตอย่างปลอดภัย (ภายใต้ ตัวเลือกการบูต). จากนั้นตั้งค่าการสลับที่เกี่ยวข้องเป็นน้อยที่สุดแล้วคลิก สมัคร เพื่อบันทึกการเปลี่ยนแปลง
- รีสตาร์ทคอมพิวเตอร์และรอจนกว่าระบบปฏิบัติการของคุณจะบู๊ตกลับเข้ามา โหมดปลอดภัย.
- เมื่อคอมพิวเตอร์ของคุณบูตสำรองให้กด คีย์ Windows + R เพื่อเปิดอีกอัน วิ่ง กล่องโต้ตอบ ถัดไปพิมพ์ 'ควบคุม' ในกล่องข้อความแล้วกด ป้อน เพื่อเปิดไฟล์ แผงควบคุมแบบคลาสสิก อินเตอร์เฟซ.
- เมื่อคุณอยู่ในอินเทอร์เฟซแผงควบคุมแบบคลาสสิกให้ใช้ฟังก์ชันการค้นหาที่มุมขวาบนเพื่อค้นหา "บัญชีผู้ใช้‘แล้วกด ป้อน เพื่อดูผลลัพธ์
- จากรายการผลลัพธ์คลิกที่ ลบบัญชีผู้ใช้ (ภายใต้ บัญชีผู้ใช้).
- หากคุณได้รับแจ้งจากไฟล์ UAC (การควบคุมบัญชีผู้ใช้) ให้คลิก ใช่ เพื่อให้สิทธิ์ระดับผู้ดูแลระบบ
- เมื่อคุณอยู่ใน จัดการบัญชี คลิกที่หน้าต่าง DefaultUser0 บัญชีเพื่อเลือกจากนั้นคลิกที่ ลบบัญชี จากเมนูถัดไป
- เมื่อถูกถามว่าคุณต้องการเก็บหรือลบไฟล์ที่เป็นของ DefaultUser0, คลิกที่ ลบไฟล์.
- คลิกที่พร้อมท์การยืนยันขั้นสุดท้าย ลบบัญชีเพื่อยืนยันการดำเนินการ
- จากนั้นเปิด File Explorer (คอมพิวเตอร์ของฉัน) และไปที่ C: \ Users เพื่อดูว่าไฟล์ DefaultUser0 โฟลเดอร์ยังคงอยู่ที่นั่น หากเป็นเช่นนั้นให้คลิกขวาแล้วเลือก ลบ เพื่อกำจัดมัน
บันทึก: หากคุณได้รับแจ้งให้ให้สิทธิ์ผู้ดูแลระบบคลิก ใช่ ที่พรอมต์การควบคุมบัญชีผู้ใช้
- เมื่อลบโฟลเดอร์แล้วให้ปิดไฟล์ File Explorer (คอมพิวเตอร์ของฉัน) หน้าต่างแล้วเปิดขึ้นมาใหม่ เรียกใช้กล่อง (คีย์ Windows + R). ข้างใน วิ่ง กล่องโต้ตอบพิมพ์ "regedit" แล้วกด ป้อน เพื่อเปิด Registry Editor ที่ UAC (การควบคุมบัญชีผู้ใช้)คลิก ใช่ เพื่อให้สิทธิ์ผู้ดูแลระบบ
- เมื่อคุณอยู่ใน Registry Editor แล้วให้ใช้ส่วนซ้ายมือเพื่อไปยังตำแหน่งต่อไปนี้:
คอมพิวเตอร์ \ HKEY_LOCAL_MACHINE \ SOFTWARE \ Microsoft \ Windows NT \ CurrentVersion \ ProfileList
บันทึก: คุณสามารถนำทางไปที่นั่นด้วยตนเองหรือวางตำแหน่งลงในแถบนำทางโดยตรงเพื่อไปที่นั่นได้ทันที
- เมื่อคุณไปถึงตำแหน่งที่ถูกต้องให้เลือกคีย์ย่อยที่ขึ้นต้นด้วย S-1-5-21จากนั้นย้ายไปที่บานหน้าต่างด้านขวา
- เมื่อคุณเลือกคีย์ย่อยที่ถูกต้องแล้วให้เลื่อนไปที่ส่วนด้านขวามือแล้วดับเบิลคลิกที่ โปรไฟล์ หากเส้นทางนั้นชี้ไปที่ C: \ Users \ DefaultUser0เปลี่ยนให้ชี้ไปที่โปรไฟล์หลักที่คุณใช้อยู่
- ปิด Registry Editor รีบูตเครื่องคอมพิวเตอร์และพยายามสร้างข้อมูลสำรองอีกครั้งด้วย System Restore และดูว่าปัญหาได้รับการแก้ไขหรือไม่
ในกรณีที่คุณยังคงเผชิญอยู่ "STATUS_WAIT_2"ข้อผิดพลาดเลื่อนลงไปที่การแก้ไขที่เป็นไปได้ถัดไปด้านล่าง
การรีเซ็ตทุกคอมโพเนนต์ของ Windows
หากการแก้ไขด้านบนไม่ได้ผลสำหรับคุณเป็นไปได้ว่าคุณกำลังเผชิญกับความเสียหายของไฟล์ระบบที่ร้ายแรงซึ่งคุณจะไม่สามารถแก้ไขได้ตามอัตภาพ หากสถานการณ์นี้เป็นไปได้คุณควรดำเนินการต่อและรีเซ็ตส่วนประกอบ Windows ที่เกี่ยวข้องทั้งหมดซึ่งอาจส่งผลต่อคอมโพเนนต์การคืนค่าระบบ
คุณสามารถทำได้โดยไปที่ไดรฟ์ระบบปฏิบัติการของคุณทั้งหมดหรือโดยการกำหนดเป้าหมายเฉพาะไฟล์ที่เป็นของระบบปฏิบัติการของคุณ:
- ทำความสะอาดติดตั้ง - นี่เป็นการใช้งานที่ง่ายกว่าจากทั้งสองเนื่องจากคุณสามารถทำได้โดยตรงจากเมนูของเวอร์ชัน Windows ของคุณและไม่จำเป็นต้องใช้สื่อการติดตั้งที่เข้ากันได้ อย่างไรก็ตามขอแนะนำให้ใช้หากคุณไม่สนใจจริงๆว่าจะเกิดอะไรขึ้นกับข้อมูลส่วนบุคคลที่คุณจัดเก็บไว้ในไดรฟ์
- ซ่อมติดตั้ง - การดำเนินการนี้เรียกอีกอย่างว่าการซ่อมแซมในสถานที่และเป็นแนวทางที่แนะนำหากขณะนี้ไดรฟ์ OS (C: \) เก็บข้อมูลที่คุณไม่สามารถสูญเสียไปได้ แต่โปรดทราบว่าคุณต้องใช้สื่อการติดตั้งที่เข้ากันได้เพื่อดึงข้อมูลนี้ออกไป อย่างไรก็ตามข้อได้เปรียบหลักของวิธีนี้คือแอปพลิเคชันเกมความชอบของผู้ใช้และสื่อส่วนบุคคลทั้งหมดของคุณจะยังคงอยู่