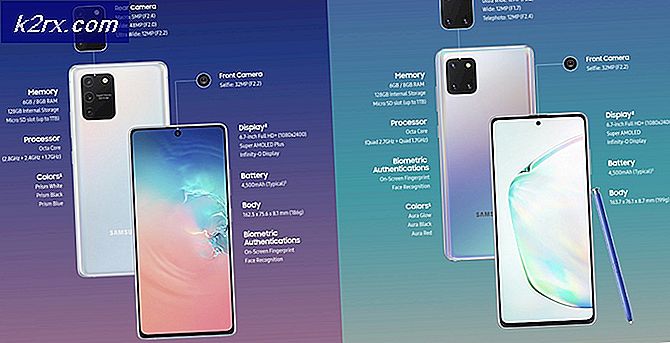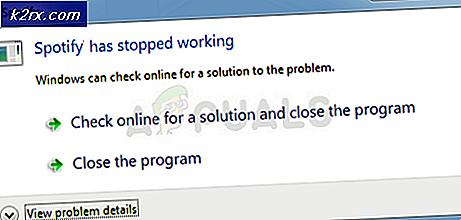แก้ไข: รหัสข้อผิดพลาด 51 (ไม่สามารถเริ่มเกมได้) บน Steam
ผู้ใช้จะได้สัมผัสกับไฟล์ รหัสข้อผิดพลาด 51 พร้อมกับข้อความ "Game failed to start" เมื่อพวกเขาพยายามเปิดเกมที่ติดตั้งผ่าน Steam Engine ข้อความแสดงข้อผิดพลาดนี้สามารถใช้ได้และสามารถเห็นได้กับเกมทุกประเภทเช่น Dota หรือ Skyrim
จากการตรวจสอบของเราผู้ใช้มักจะประสบปัญหานี้เมื่อพวกเขาได้อัปเดต Steam เป็นรุ่นล่าสุดหรือใช้งานเกมเป็นครั้งแรกบนคอมพิวเตอร์ของพวกเขา นี่เป็นปัญหาที่เกิดขึ้นซ้ำซากและส่วนใหญ่บ่งชี้ว่ามีปัญหาภายนอกบางอย่างที่ทำให้เกมไม่เปิดตัว
อะไรทำให้เกิด Error Code 51 (เกมล้มเหลวในการเริ่ม) บน Steam?
เราตรวจสอบปัญหานี้โดยดูกลยุทธ์การซ่อมแซมรายงานผู้ใช้และขั้นตอนทั่วไปที่ใช้ในการแก้ปัญหา จากการวิจัยของเรามีสถานการณ์ทั่วไปหลายอย่างที่อาจทำให้เกิดปัญหานี้:
ก่อนที่เราจะย้ายไปที่โซลูชันโปรดตรวจสอบให้แน่ใจว่าคุณได้เข้าสู่ระบบในฐานะผู้ดูแลระบบบนคอมพิวเตอร์ของคุณ นอกจากนี้คุณควรมีไฟล์ เปิด การเชื่อมต่ออินเทอร์เน็ตโดยไม่มีไฟร์วอลล์หรือพร็อกซีเซิร์ฟเวอร์
โซลูชันที่ 1: ตรวจสอบความสมบูรณ์ของไฟล์เกม
ขั้นตอนแรกในการแก้ไขปัญหาในการแก้ไขปัญหาคือการตรวจสอบความสมบูรณ์ของไฟล์เกมของคุณ มีบางกรณีที่เกมที่คุณพยายามเปิดใช้อาจมีไฟล์การติดตั้งที่ไม่สมบูรณ์หรือไฟล์บางไฟล์เสียหาย ในกรณีนี้เกมจะไม่สามารถเปิดได้และทำให้เกิด Error code 51
เมื่อเราตรวจสอบความสมบูรณ์ของไฟล์เกม Steam จะดาวน์โหลดรายการจากเซิร์ฟเวอร์เกมและเปรียบเทียบรายละเอียดของไฟล์ทั้งหมด หากพบไฟล์ใดหายไปหรือแตกต่างออกไปจะถูกแทนที่ทันที คุณต้องตรวจสอบความสมบูรณ์ของเกมซึ่งเป็นสาเหตุของปัญหา นี่คือขั้นตอนที่คุณต้องดำเนินการ
- เปิดไฟล์ แอปพลิเคชัน Steam และคลิกที่ เกม จากแถบด้านบน ตอนนี้เลือก อ จากคอลัมน์ด้านซ้ายคลิกขวาแล้วเลือก คุณสมบัติ.
- เมื่ออยู่ใน Properties ให้คลิกที่ ไฟล์ในเครื่อง หมวดหมู่และเลือก ตรวจสอบความสมบูรณ์ของไฟล์เกม.
- ตอนนี้รอจนกว่ากระบวนการจะเสร็จสมบูรณ์ รีสตาร์ทคอมพิวเตอร์ของคุณหลังจากการตรวจสอบเสร็จสมบูรณ์และเปิด L.A. Noire อีกครั้ง ตรวจสอบว่าเกมเริ่มตามที่คาดไว้หรือไม่
โซลูชันที่ 2: ตรวจสอบแอปพลิเคชันของ บริษัท อื่น (รวมถึงโปรแกรมป้องกันไวรัส)
ขั้นตอนต่อไปคือการตรวจสอบว่ามีแอปพลิเคชันที่มีปัญหาติดตั้งอยู่ในคอมพิวเตอร์ของคุณหรือไม่ซึ่งอาจขัดแย้งกับ Steam เมื่อพยายามเปิดเกม ต้องเน้นเป็นพิเศษสำหรับซอฟต์แวร์ป้องกันไวรัส
ซอฟต์แวร์ป้องกันไวรัสอาจ จำกัด ฟังก์ชันการทำงานบางอย่างของ Steam (ผลบวกที่ผิดพลาด) ซึ่งจะส่งผลให้ Steam ไม่สามารถดำเนินการทั้งหมดที่ต้องการได้ก่อนที่เกมจะเปิดตัว ในการแก้ปัญหานี้คุณต้อง แก้ไขปัญหาตัวเอง และดูว่ามีแอปพลิเคชันใดบ้างที่อาจเป็นตัวการ
- กด Windows + R พิมพ์“appwiz.cpl” ในกล่องโต้ตอบแล้วกด ป้อน.
- เมื่อเปิดตัวจัดการแอปพลิเคชันแล้วให้กวาดผ่านแอปพลิเคชันทั้งหมดและมองหาแอปพลิเคชันที่คุณอาจคิดว่าขัดแย้งกับ Steam
- หากคุณระบุแอปพลิเคชันแล้วให้คลิกขวาที่แอปพลิเคชันแล้วเลือก ถอนการติดตั้ง.
- รีสตาร์ทคอมพิวเตอร์และตรวจสอบว่าข้อความแสดงข้อผิดพลาดได้รับการแก้ไขหรือไม่
บันทึก: คุณยังสามารถไปที่หน้าการสนับสนุนอย่างเป็นทางการของ Steam และตรวจสอบประเภทของแอปพลิเคชันที่ทราบว่าก่อให้เกิดปัญหากับเกมเอนจิ้น คุณยังสามารถปิดโปรแกรมป้องกันไวรัสของคุณได้ แต่อย่าลืมตรวจสอบไฟล์กักเก็บ คุณควรพิจารณาปิดใช้งาน FPS ของบุคคลที่สามหรือเกมบูสเตอร์ สิ่งเหล่านี้เป็นที่ทราบกันดีว่าขัดแย้งกับกลไกของเกม
โซลูชันที่ 3: ติดตั้ง DirectX และ Microsoft Visual C ++ Redistributable ด้วยตนเอง
โดยปกติ Steam จะติดตั้ง Microsoft Visual C ++ Redistributable และ DirectX โดยอัตโนมัติเมื่อติดตั้งเกมที่ต้องการโมดูลนี้ อย่างไรก็ตามมีหลายกรณีที่กระบวนการอัตโนมัตินี้อาจหยุดลงและโมดูลอาจไม่ได้รับการติดตั้ง ในโซลูชันนี้เราจะไปที่ไฟล์เกมที่ไม่สามารถเปิดและเปิดโมดูลได้อย่างถูกต้องอีกครั้ง ตรวจสอบให้แน่ใจว่าคุณได้เข้าสู่ระบบในฐานะผู้ดูแลระบบในโซลูชันนี้
- กด Windows + E. เพื่อเปิด Windows Explorer และไปที่ที่อยู่ต่อไปนี้:
C: \ Steam \ steamapps \ common \ dota 2 beta \ _CommonRedist \ vcredist
ที่นี่ชื่อของเกมคือ Dota 2 คุณสามารถเลือกโฟลเดอร์ที่ต้องการในกรณีของคุณตามนั้น
- ตอนนี้คลิกขวาที่ไฟล์ปฏิบัติการและเลือก เรียกใช้ในฐานะผู้ดูแลระบบ.
- วิซาร์ดการติดตั้งจะดำเนินการตามขั้นตอนการติดตั้ง หลังจากกระบวนการเสร็จสิ้นให้ไปที่พา ธ ไฟล์ต่อไปนี้:
C: \ Steam \ steamapps \ common \ dota 2 beta \ _CommonRedist \ DirectX
- ตอนนี้คลิกขวาที่ไฟล์ exe แล้วเลือก เรียกใช้ในฐานะผู้ดูแลระบบ
- รีสตาร์ทคอมพิวเตอร์ของคุณหลังจากการติดตั้งทั้งสองเสร็จสมบูรณ์และเปิดเกม ตรวจสอบว่าคุณสามารถเริ่มต้นได้อย่างถูกต้องหรือไม่
โซลูชันที่ 4: อัปเดตไดรเวอร์กราฟิก
ไดรเวอร์กราฟิกเป็นตัวแสดงหลักหรือแรงผลักดันที่อยู่เบื้องหลังเกมของคุณ พวกเขามีหน้าที่แสดง GUI บนคอมพิวเตอร์ของคุณด้วย หากไดรเวอร์กราฟิกไม่ได้รับการอัปเดตเป็นรุ่นล่าสุดที่มีอยู่ไดรเวอร์อาจไม่ได้รับการเตรียมใช้งานอย่างถูกต้องหรือไม่เป็นไปตามข้อกำหนดของ Steam อาจทำให้เกิดข้อความแสดงข้อผิดพลาด
ในการแก้ปัญหานี้คุณต้อง อัปเดตไดรเวอร์กราฟิกทั้งสอง เช่นไดรเวอร์ในตัว (Intel HD หรือ UHD) และไดรเวอร์เฉพาะ
- กด Windows + R พิมพ์“devmgmt.msc” ในกล่องโต้ตอบแล้วกด Enter
- เมื่ออยู่ในตัวจัดการอุปกรณ์ให้ขยายหมวดหมู่ของ อะแดปเตอร์แสดงผลคลิกขวาที่ฮาร์ดแวร์กราฟิกแล้วเลือก อัปเดตไดรเวอร์.
- ตอนนี้คุณมีสองทางเลือก คุณสามารถใช้ประโยชน์จากการอัปเดต Windows ดังนั้นจึงอาจติดตั้งไดรเวอร์ล่าสุดโดยอัตโนมัติหรือคุณสามารถไปที่เว็บไซต์ของผู้ผลิตด้วยตนเองและเลือกตัวเลือกที่สองหลังจากดาวน์โหลดไฟล์
- รีสตาร์ทเกมของคุณอย่างถูกต้องหลังจากอัปเดตไดรเวอร์และตรวจสอบว่าข้อความแสดงข้อผิดพลาดได้รับการแก้ไขหรือไม่
บันทึก: คุณยังสามารถไปที่เว็บไซต์ของผู้ผลิตและดาวน์โหลดไดรเวอร์ล่าสุดได้จากที่นั่น จากนั้นคุณต้องดาวน์โหลดไฟล์ปฏิบัติการและเรียกใช้บนคอมพิวเตอร์ของคุณ
แนวทางที่ 5: เปลี่ยนการกำหนดค่าเกม
Steam มีการกำหนดค่าเครื่องยนต์ที่เก็บไว้ในคอมพิวเตอร์ของคุณ เมื่อใดก็ตามที่เปิดหรือทำงานการกำหนดค่าเหล่านี้จะถูกดึงออกมาแบบเรียลไทม์และใช้โดยเอนจินเกม หากสิ่งเหล่านี้เสียหายหรือไม่ได้รับการตั้งค่าอย่างถูกต้องรถแท็กซี่จะทำให้เกิด Error Code 51 ในกรณีนี้การกำหนดค่าการล้างและการกำหนดค่าอัตโนมัติของเกมปัญหาสามารถแก้ไขได้
- ออก อบไอน้ำ
- กด Windows คีย์และประเภท วิ่ง. จากนั้นในผลลัพธ์ให้คลิกที่ วิ่ง.
- พิมพ์คำสั่งต่อไปนี้:
ไอน้ำ: // flushconfig
แล้วกด ป้อน.
- กด อนุญาต เมื่อถูกขอให้“อนุญาตให้เว็บไซต์นี้เปิดโปรแกรม“.
- เริ่มต้นใหม่ พีซีของคุณ
- เปิด Steam และ นำทาง ไปยัง Steam Library
- ตอนนี้ คลิกขวา ในเกมที่คุณมีปัญหาและเลือก คุณสมบัติ.
- ตอนนี้อยู่ใน ทั่วไป แท็บคลิกที่“ตั้งค่าตัวเลือกตัวเปิด“.
- พิมพ์: -autoconfig แล้วคลิก“ตกลง“. จากนั้นตรวจสอบว่าปัญหาได้รับการแก้ไขหรือไม่
โซลูชันที่ 6: รีเฟรช Steam อย่างสมบูรณ์
หากวิธีการทั้งหมดข้างต้นไม่สามารถใช้งานได้เราจะพยายามติดตั้ง Steam ใหม่ทั้งหมด มีบางกรณีที่ไฟล์การติดตั้ง Steam เสียหายเกินกว่าจะซ่อมแซมได้และจำเป็นต้องติดตั้งใหม่ โดยปกติจะเกิดขึ้นเมื่อคุณถ่ายโอนโฟลเดอร์ Steam ไปยังไดเร็กทอรีอื่นด้วยตนเองหรือทำการเปลี่ยนแปลงบางอย่างกับบัญชีของคุณ
เมื่อเรารีเฟรชไฟล์ Steam เราจะไม่ลบเกมที่คุณดาวน์โหลด ข้อมูลผู้ใช้ Steam ของคุณจะถูกเก็บรักษาไว้ด้วย เฉพาะไฟล์ที่ไม่ดีหรือไฟล์ที่ล้าสมัยเท่านั้นที่จะถูกแทนที่ด้วยแอปพลิเคชันเอง เตรียมข้อมูลประจำตัวไว้ให้พร้อมเพราะอาจถูกขอให้ป้อนข้อมูล
คุณสามารถรีเฟรชไฟล์ Steam ของคุณ คุณสามารถสร้างข้อมูลสำรองชั่วคราวในกรณีที่สิ่งต่างๆไปด้านข้าง