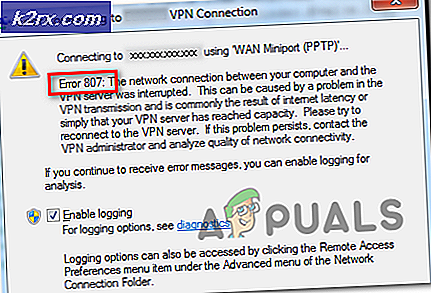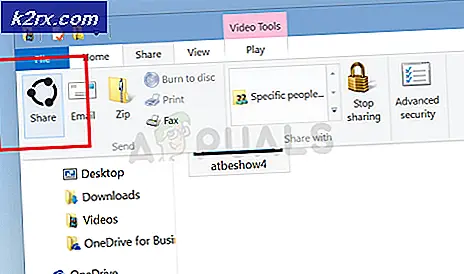จะแก้ไข BSOD 'Invalid Process Attach Attempt' ใน Windows 10 ได้อย่างไร?
BSOD 'ความพยายามในการแนบกระบวนการไม่ถูกต้องมักเกิดขึ้นเนื่องจากการอัปเดตที่มีปัญหาซึ่งติดตั้งใน Windows นอกจากนี้ อาจเกิดขึ้นเนื่องจากส่วนประกอบฮาร์ดแวร์ที่ผิดพลาด เช่น RAM ของคุณ ในบางกรณีไดรเวอร์ที่ผิดพลาดก็เป็นสาเหตุของปัญหาเช่นกัน
ที่นี่เรามีการจัดหมวดหมู่แต่ละโซลูชันตามกรณีที่แตกต่างกัน ตรวจสอบให้แน่ใจว่าคุณได้อ่านคำอธิบายและปฏิบัติตามแนวทางแก้ไข
โซลูชันที่ 1: การถอนการติดตั้งอัปเดตผ่านการบูตในสภาพแวดล้อมการกู้คืนขั้นสูง
โดยปกติหลังจาก BSOD ปรากฏขึ้นอุปกรณ์จะรีสตาร์ทและทำงานตามปกติ อย่างไรก็ตามบางครั้งอาจติดอยู่ในวง หน้าจอสีน้ำเงินยังคงปรากฏขึ้นและอุปกรณ์จะรีสตาร์ท วิธีแก้ปัญหาในกรณีดังกล่าวคือการบูตในโหมดการกู้คืนขั้นสูงและถอนการติดตั้งการอัปเดตที่เพิ่งติดตั้ง มีหลายกรณีที่การอัปเดตทำให้ BSOD อยู่ระหว่างการสนทนา
- รีสตาร์ทอุปกรณ์และเมื่อ Windows เริ่มโหลด (จุดวงกลมปรากฏขึ้น) ให้กดค้างไว้ อำนาจ ปุ่มสำหรับ 5-10 วินาที. ทำซ้ำขั้นตอนข้างต้น 2-3 ครั้ง.
- อุปกรณ์จะบู๊ตโดยอัตโนมัติในโหมดการกู้คืนขั้นสูง
- คลิกที่ แก้ไขปัญหา แล้ว ตัวเลือกขั้นสูง.
- ตอนนี้เลือกย้อนกลับไปยังเวอร์ชันก่อนหน้า.
- หลังจากที่คุณย้อนระบบปฏิบัติการของคุณแล้วให้รีสตาร์ทคอมพิวเตอร์ใหม่ทั้งหมดและตรวจสอบว่าปัญหาได้รับการแก้ไขหรือไม่
โซลูชันที่ 2: เริ่มต้นในคลีนบูต
มีบางกรณีที่ผู้ใช้ไม่ได้รับการต้อนรับจาก BSOD ทุกครั้งที่เปิดเครื่องคอมพิวเตอร์ แต่พฤติกรรมจะสุ่มระหว่างการใช้งาน BSOD อาจเป็นเพราะแอปพลิเคชันหรือบริการที่ขัดแย้งกับระบบปฏิบัติการ ในการวินิจฉัยว่าแอปพลิเคชัน / บริการใดเป็นสาเหตุของปัญหาเราจะบูตคอมพิวเตอร์ของคุณในสถานะ Clean Boot
ในสถานะ Clean Boot แอปพลิเคชันและบริการของ บริษัท อื่นทั้งหมดจะถูกปิดใช้งานโดยค่าเริ่มต้น หากมีแอปพลิเคชัน / บริการที่มีปัญหาแอปพลิเคชันจะถูกปิดใช้งานจากนั้นคุณสามารถวินิจฉัยทีละรายว่าแอปพลิเคชันใดเป็นสาเหตุของปัญหา
- กดปุ่ม Windows แล้วพิมพ์msconfigและเลือกการกำหนดค่าระบบ จากผลลัพธ์
- เลือกบริการ แท็บของการกำหนดค่าระบบจากนั้นเลือกซ่อนบริการทั้งหมดของ Microsoft แล้วคลิกปิดการใช้งานทั้งหมด.
- ไปที่ไฟล์เริ่มต้น แท็บของการกำหนดค่าระบบเลือกเปิดตัวจัดการงาน.
- ภายใต้เริ่มต้น ในผู้จัดการงานสำหรับรายการเริ่มต้นแต่ละรายการให้เลือกรายการจากนั้นเลือกปิดการใช้งาน ที่ด้านล่างของแอปพลิเคชัน
- ปิดตัวจัดการงาน
- กลับไปที่ไฟล์ เริ่มต้น แท็บของการกำหนดค่าระบบ, คลิกที่ ตกลง ที่ด้านล่างของหน้าจอ เมื่อคอมพิวเตอร์รีสตาร์ทคอมพิวเตอร์จะอยู่ในสภาพแวดล้อมคลีนบูต
- ตอนนี้คุณสามารถเปิดใช้งานบริการเป็นกลุ่มและดูว่า BSOD เกิดขึ้นอีกหรือไม่ เมื่อเป็นเช่นนั้นคุณสามารถระบุได้ว่าอันไหนเป็นสาเหตุของปัญหาและถอนการติดตั้งแอปพลิเคชันหรือปิดใช้งานบริการตามนั้น
ในการเรียกใช้การแก้ไขปัญหาให้ทำตามขั้นตอนที่ระบุไว้ที่นี่ในหน้าการสนับสนุนอย่างเป็นทางการของ Microsoft
โซลูชันที่ 3: ตรวจสอบ RAM
ดังที่ได้กล่าวมาแล้วข้อผิดพลาด BSOD อาจเกิดจากความล้มเหลวของฮาร์ดแวร์ อย่างไรก็ตามโดยส่วนใหญ่แล้วคอมพิวเตอร์จะรีสตาร์ทเองหลังจากที่หน้าจอสีน้ำเงินปรากฏขึ้นและกลับสู่สภาวะปกติ อย่างไรก็ตามหากไม่เป็นเช่นนั้นเราสามารถตรวจสอบแรมได้ แรมอาจหลวมหรืออาจต้องเปลี่ยนใหม่ทั้งหมด หากคุณมีโมดูล RAM หลายตัวให้ถอดปลั๊กทีละโมดูลเพื่อตรวจสอบว่าทำงานได้ดีหรือไม่ นอกจากนี้ขอแนะนำให้ไปที่ร้านเทคโนโลยีในพื้นที่หากคุณไม่ใช่ผู้เชี่ยวชาญในเรื่องนี้