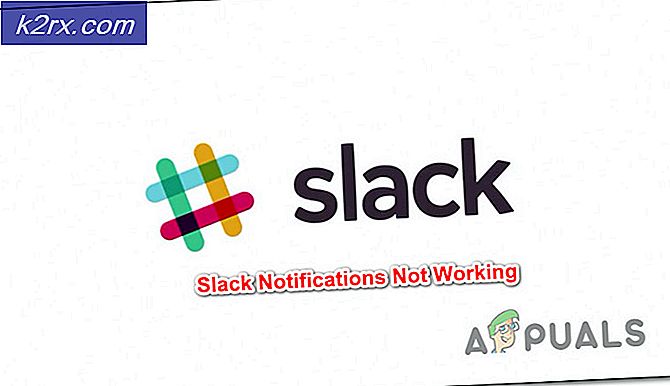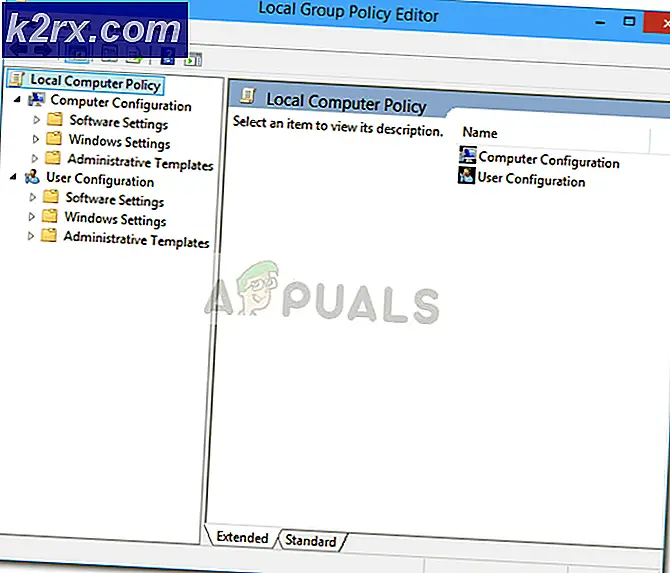วิธีแก้ไขข้อผิดพลาดไม่พบกล้องใน Omegle
ผู้ใช้หลายคนติดต่อเราด้วยคำถามหลังจากที่ไม่สามารถใช้กล้องกับ Omegle ได้ ในกรณีส่วนใหญ่มีรายงานว่าปัญหามาพร้อมกับข้อความแสดงข้อผิดพลาดต่อไปนี้:“ข้อผิดพลาดกับกล้อง: ไม่พบอุปกรณ์ที่ขอ” ผู้ใช้ที่ได้รับผลกระทบส่วนใหญ่รายงานว่ากล้องเคยทำงานได้ดีบน Omegle และยังใช้งานได้กับแอปพลิเคชันอื่น ๆ ที่ใช้งาน (รวมถึง Skype, Messenger และอื่น ๆ ) ปัญหานี้ดูเหมือนจะไม่เฉพาะเจาะจงกับ Windows บางเวอร์ชันเนื่องจากมีรายงานว่าเกิดขึ้นใน Windows 7, Windows 8.1 และ Windows 10
สาเหตุของปัญหากล้องกับ Omegle คืออะไร?
เราตรวจสอบปัญหานี้โดยดูจากรายงานของผู้ใช้ต่างๆและกลยุทธ์การซ่อมแซมที่มักใช้เพื่อแก้ไขหรือหลีกเลี่ยงปัญหานี้โดยเฉพาะ จากการสืบสวนของเราพบว่ามีผู้กระทำผิดหลายประการที่อาจทำให้เกิดปัญหานี้โดยเฉพาะ:
หากคุณกำลังต้องการแก้ไขปัญหาเดิม ๆ และไม่ประสบความสำเร็จบทความนี้จะให้ขั้นตอนการแก้ปัญหาต่างๆแก่คุณ ด้านล่างคุณจะพบวิธีการสองสามวิธีที่ผู้ใช้รายอื่นที่อยู่ในสถานการณ์คล้ายกันใช้เพื่อแก้ไขปัญหากล้องของ Omegle ได้สำเร็จ การแก้ไขที่เป็นไปได้ทั้งหมดที่คุณจะเห็นด้านล่างนี้ได้รับการยืนยันว่ามีผลโดยผู้ใช้อย่างน้อยหนึ่งคน
เพื่อผลลัพธ์ที่ดีที่สุดเราขอแนะนำให้คุณทำตามวิธีการตามลำดับที่นำเสนอเนื่องจากคำแนะนำด้านล่างเรียงลำดับตามประสิทธิภาพและความรุนแรง การแก้ไขอย่างใดอย่างหนึ่งควรลงเอยด้วยการแก้ไขปัญหาโดยไม่คำนึงถึงผู้ร้ายที่ลงเอยด้วยการก่อเหตุ
วิธีที่ 1: ปิดโปรแกรมอื่น ๆ ที่กำลังใช้กล้อง
อาจเป็นไปได้ว่ากล้องไม่ทำงานใน Omegle เนื่องจากแอปพลิเคชันอื่นกำลังใช้งานอยู่ เมื่อใดก็ตามที่เกิดขึ้นเบราว์เซอร์ที่คุณใช้จะไม่ได้รับอนุญาตให้ใช้กล้องสำหรับ Omegle เนื่องจากมีแอปอื่นใช้งานอยู่แล้ว ผู้ใช้ที่ได้รับผลกระทบหลายรายรายงานว่าปัญหาได้รับการแก้ไขแล้วหลังจากปิดโปรแกรมอื่นที่ใช้ฟังก์ชันเว็บแคม โดยทั่วไปจะมีรายงานว่าใช้ได้ผลกับเว็บแคมในตัว
ผู้กระทำผิดที่พบบ่อยที่สุดบางส่วนที่มีรายงานในกรณีนี้ ได้แก่ Skype, Messenger (เวอร์ชัน UWP), Google Hangouts, Whatsapp Web และ Viber
หากคุณไม่สามารถทราบได้ว่าแอปพลิเคชันใดกำลังใช้กล้องอยู่ขอแนะนำให้ปิดการอนุญาตสำหรับทุกคน (เพียงเพื่อยืนยันว่าผู้กระทำผิดเป็นหนึ่งในนั้น)
คำแนะนำโดยย่อเกี่ยวกับการปิดการอนุญาตแอปไปยังกล้องมีดังต่อไปนี้:
- กด คีย์ Windows + R เพื่อเปิดกล่องโต้ตอบเรียกใช้ จากนั้นพิมพ์” ms-settings: privacy-webcam” แล้วกด ป้อน เพื่อเปิดไฟล์ กล้อง แท็บของ การตั้งค่า แอป
- เมื่อคุณไปที่แท็บกล้องให้เลื่อนลงไปที่ไฟล์ เลือกแอปที่สามารถเข้าถึงกล้องของคุณ แท็บ เมื่อคุณไปถึงที่นั่นให้ตั้งค่าการสลับแต่ละรายการเป็นปิดจนกว่าจะไม่มี UWP (แพลตฟอร์ม Windows สากล) แอปพลิเคชันได้รับอนุญาตให้เข้าถึงไฟล์ กล้อง.
- เมื่อปิดใช้งานการอนุญาตกล้องทุกตัวแล้วให้เปิดเว็บแอป Omegle อีกครั้งและดูว่าปัญหาได้รับการแก้ไขแล้วหรือไม่
บันทึก: ในกรณีที่ปัญหาไม่เกิดขึ้นอีกต่อไปในขณะที่แอปทั้งหมดไม่ได้รับอนุญาตให้ใช้แอปพลิเคชันให้เปิดใช้งานแต่ละแอปอย่างเป็นระบบจนกว่าคุณจะทราบว่าแอปพลิเคชันรับผิดชอบ
หลังจากคุณปิดแอปพลิเคชันที่ใช้เว็บแคมแล้วให้ลองใช้กล้องกับ Omegle และดูว่าปัญหาได้รับการแก้ไขแล้วหรือไม่
หากการแก้ไขนี้ใช้ไม่ได้กับสถานการณ์ปัจจุบันของคุณหรือไม่อนุญาตให้คุณแก้ไข "ข้อผิดพลาดกับกล้อง: ไม่พบอุปกรณ์ที่ขอ”,เลื่อนลงไปที่วิธีการถัดไปด้านล่าง
วิธีที่ 2: การอัปเดตเบราว์เซอร์เป็นเวอร์ชันล่าสุด
Omegle ได้ดำเนินการเปลี่ยนแปลงบางอย่างที่ส่งผลต่อฟังก์ชันการทำงานของเบราว์เซอร์บางตัวจนกว่าจะใช้เทคโนโลยีใหม่ได้โดยการปล่อยอัปเดต ด้วยเหตุนี้จึงเป็นไปได้ทั้งหมดที่คุณกำลังประสบปัญหานี้เนื่องจากคุณใช้เบราว์เซอร์ที่ล้าสมัยซึ่งยังไม่มีอุปกรณ์รองรับ Omegle
ข่าวดีก็คือตอนนี้เบราว์เซอร์ยอดนิยมทั้งหมดได้รับการปรับให้รองรับ Omegle และวิธีการใช้เว็บแคม ผู้ใช้ที่ได้รับผลกระทบหลายรายรายงานว่าสามารถแก้ไขปัญหาได้หลังจากอัปเดตเวอร์ชันเบราว์เซอร์เป็นเวอร์ชันล่าสุด
บันทึก: หากคุณพบปัญหานี้ใน Windows Edge หรือ Internet Explorer ไม่จำเป็นต้องทำตามคำแนะนำด้านล่างเนื่องจากเบราว์เซอร์ทั้งสองนี้จะอัปเดตโดยอัตโนมัติผ่าน Windows Update
ด้านล่างนี้คุณจะพบคำแนะนำแยกต่างหากสำหรับการอัปเดต 3 เบราว์เซอร์ยอดนิยม (Chrome, Firefox, Opera) เป็นเวอร์ชันล่าสุด ปฏิบัติตามคำแนะนำใด ๆ ที่สามารถใช้ได้กับสถานการณ์ของคุณ
กำลังอัปเดต Chrome เป็นเวอร์ชันล่าสุด
- เปิด Chrome แล้วคลิกปุ่มการทำงานที่มุมขวาบนของหน้าจอ
- จากนั้นจากเมนูที่เพิ่งปรากฏให้ไปที่ ความช่วยเหลือ> เกี่ยวกับ Google Chrome.
- ในหน้าจอถัดไปรอจนกว่าการสแกนจะเสร็จสิ้นจากนั้นคลิกที่ อัปเดต Google Chrome หากมีการค้นพบเวอร์ชันใหม่
- เมื่อติดตั้งการอัปเดตแล้วให้รีสตาร์ทเบราว์เซอร์ของคุณและดูว่า Omegle ทำงานได้ตามปกติหรือไม่
กำลังอัปเดต Firefox เป็นเวอร์ชันล่าสุด
- เปิด Firefox และคลิกที่ปุ่มการทำงานที่มุมขวาบน จากนั้นคลิกที่ ช่วยด้วย และเลือก เกี่ยวกับ Firefoxจากเมนูด้านข้างที่เพิ่งปรากฏขึ้น
- ข้างใน เกี่ยวกับ Mozilla หน้าต่าง Firefox คลิกที่ รีสตาร์ทเพื่ออัปเดต Firefox. จากนั้นรอให้กระบวนการเสร็จสมบูรณ์ หากคุณได้รับแจ้งจากไฟล์ UAC (การควบคุมบัญชีผู้ใช้) ให้คลิกที่ ใช่ เพื่อให้สิทธิ์ผู้ดูแลระบบ
- เมื่อเบราว์เซอร์ของคุณรีสตาร์ทแล้วให้ไปที่ Omegle และดูว่าปัญหาได้รับการแก้ไขแล้วหรือไม่
กำลังอัปเดต Opera เป็นเวอร์ชันล่าสุด
- คลิกที่ไอคอน Opera ที่มุมบนซ้ายของหน้าจอ จากนั้นคลิกที่ไฟล์ อัปเดตและการกู้คืน แท็บ
- รอจนกว่า Opera จะสแกนหาเวอร์ชันใหม่ หากพบบิลด์ใหม่การดาวน์โหลดจะเริ่มโดยอัตโนมัติ รอจนกว่ากระบวนการจะเสร็จสิ้น
- เมื่อดาวน์โหลดการอัปเดตแล้วให้คลิกที่ อัปเดตตอนนี้และรอจนกว่ากระบวนการจะเสร็จสมบูรณ์
- เมื่อติดตั้งการอัปเดตแล้วคอมพิวเตอร์ของคุณจะรีสตาร์ทและจะมีการติดตั้งเวอร์ชันใหม่ เมื่ออัปเดตเบราว์เซอร์ของคุณแล้วให้เปิด Omegle และดูว่าปัญหาได้รับการแก้ไขแล้วหรือไม่
หากปัญหายังคงไม่ได้รับการแก้ไขและคุณยังไม่สามารถใช้เว็บแคมกับ Omegle ได้ให้เลื่อนลงไปที่วิธีการถัดไปด้านล่าง
วิธีที่ 3: ทำความสะอาดคุกกี้ของเบราว์เซอร์ของคุณ
นอกจากนี้ยังเป็นไปได้ว่าสาเหตุที่คุณไม่สามารถใช้กล้องของคอมพิวเตอร์บน Omegle ได้อีกต่อไปก็คือคุกกี้ที่เสียหายตัวหนึ่งกำลังบล็อกคุณลักษณะนี้ ผู้ใช้รายอื่นที่ได้รับผลกระทบรายงานว่าปัญหาได้รับการแก้ไขแล้วหลังจากที่พวกเขาทำความสะอาดคุกกี้จากเบราว์เซอร์ของพวกเขา
ขั้นตอนในการล้างคุกกี้จะแตกต่างจากเบราว์เซอร์ไปยังเบราว์เซอร์ แต่มียูทิลิตี้หนึ่งที่สามารถลบคุกกี้ได้ทันทีไม่ว่าคุณจะใช้เบราว์เซอร์ใดก็ตาม
บันทึก: หากคุณไม่ต้องการติดตั้งยูทิลิตี้ของบุคคลที่สามคุณสามารถล้างคุกกี้ได้ด้วยตนเองจากการตั้งค่าเบราว์เซอร์ของคุณ แต่ขั้นตอนในการดำเนินการนี้เป็นขั้นตอนเฉพาะสำหรับแต่ละเบราว์เซอร์
คำแนะนำโดยย่อเกี่ยวกับการติดตั้งและใช้ Ccleaner เพื่อลบคุกกี้ของเบราว์เซอร์และแก้ไขปัญหากล้อง Omegle:
- ไปที่ลิงค์นี้ (ที่นี่) และติดตั้ง Ccleaner เวอร์ชันฟรีจากลิงค์ดาวน์โหลด
- เมื่อติดตั้งโปรแกรมปฏิบัติการติดตั้งแล้วให้ดับเบิลคลิกที่ไฟล์และปฏิบัติตามคำแนะนำบนหน้าจอเพื่อติดตั้งซอฟต์แวร์ในระบบของคุณ
- เมื่อการติดตั้งเสร็จสมบูรณ์ให้เปิด Ccleaner จากนั้นคลิกที่อินเทอร์เฟซหลัก ทำความสะอาดเอง จากเมนูแนวตั้งทางด้านซ้าย
- จากนั้นตรวจสอบไฟล์ แอพพลิเคชั่น และยกเลิกการเลือกทุกอย่างนอกเหนือจากรายการที่เกี่ยวข้องกับเบราว์เซอร์ของคุณ ตัวอย่างเช่นในกรณีของเราเบราว์เซอร์ที่เราพบปัญหาคือ Opera
- เมื่อการตั้งค่าเสร็จสมบูรณ์ให้ล้างคุกกี้โดยคลิกที่ เรียกใช้ Cleaner.
- ในพรอมต์ถัดไปคลิก ดำเนินการต่อ เพื่อเริ่มกระบวนการล้างข้อมูล
- เมื่อกระบวนการเสร็จสมบูรณ์ให้ปิด Ccleaner เปิดเบราว์เซอร์ที่ทำให้เกิดปัญหากับ Omegle และดูว่าปัญหาได้รับการแก้ไขแล้วหรือไม่
หากเกิดปัญหากล้องเดียวกัน (“ข้อผิดพลาดกับกล้อง: ไม่พบอุปกรณ์ที่ขอ”),เลื่อนลงไปที่วิธีการถัดไปด้านล่าง
วิธีที่ 4: การใช้เบราว์เซอร์อื่น (Chrome เท่านั้น)
หากคุณใช้ Chrome ปัญหานี้อาจเกิดขึ้นได้เนื่องจากการเปลี่ยนแปลงนโยบายของ Google เมื่อไม่นานมานี้ยักษ์ใหญ่ด้านเทคโนโลยีได้ตัดสินใจที่จะห้ามไม่ให้ปลั๊กอิน Flash เข้าถึงฟังก์ชันบางอย่างที่ใช้งานในเบราว์เซอร์เว็บแคมและไมโครโฟนเป็นหนึ่งในสิ่งที่สำคัญที่สุด
ผู้ใช้ที่ได้รับผลกระทบหลายรายรายงานว่าพวกเขาสามารถแก้ไขปัญหาได้โดยเปลี่ยนไปใช้เบราว์เซอร์อื่น Internet Explorer และ Firefox เป็นสองทางเลือกที่แนะนำโดยผู้ใช้ที่ย้ายไปยังเบราว์เซอร์อื่น