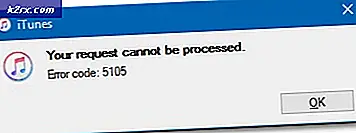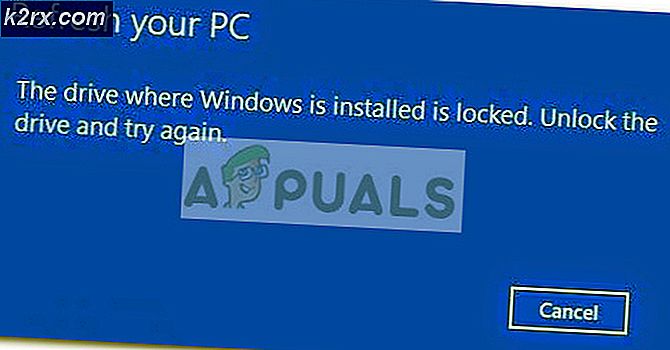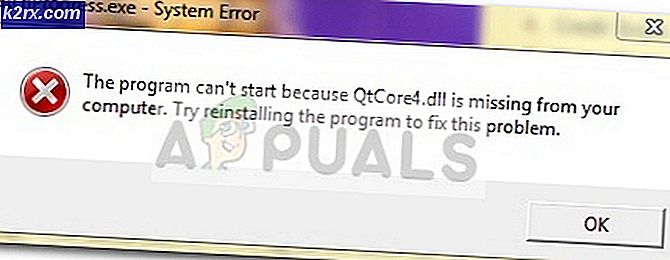แก้ไข: อุปกรณ์ที่ต่ออยู่กับระบบไม่ทำงาน
ข้อความแสดงข้อผิดพลาดอุปกรณ์ที่ต่ออยู่กับระบบไม่ทำงานหมายความว่าคอมพิวเตอร์ของคุณไม่สามารถสื่อสารและถ่ายโอนข้อมูลได้อย่างถูกต้อง อุปกรณ์อาจเชื่อมต่อไม่ถูกต้องไดรเวอร์อาจไม่เข้ากันพอร์ต USB อาจไม่ทำงานหรืออาจมีอุปกรณ์ USB อื่นขัดขวางกระบวนการถ่ายโอน
ผู้ใช้จำนวนมากต้องเผชิญกับปัญหานี้ในชีวิตประจำวันของตนเมื่อมีการถ่ายโอนข้อมูล / สื่อจากมาร์ทโฟนกล้องถ่ายรูปแท็บเล็ต USB หรือแม้กระทั่งการถ่ายโอนข้อมูลจากฮาร์ดไดรฟ์หนึ่งไปยังอีกเครื่องหนึ่ง นี่เป็นปัญหาที่พบบ่อยมากดังนั้นจึงไม่มีอะไรต้องกังวล ลองดูขั้นตอนด้านล่าง
โซลูชันที่ 1: เชื่อมต่อใหม่และลองใช้พอร์ต USB อื่น
ข้อผิดพลาดนี้อาจเกิดขึ้นหากมีการเชื่อมต่อที่ไม่เหมาะสมระหว่างที่จัดเก็บข้อมูล USB กับคอมพิวเตอร์ของคุณ อาจเป็นไปได้ว่าขั้วต่อไม่ได้เชื่อมต่ออย่างถูกต้องกับพอร์ตหรือสายเคเบิลที่คุณใช้มีข้อบกพร่อง คุณสามารถลอง เชื่อมต่ออุปกรณ์ใหม่ และถ้าคุณใช้สายเคเบิลตรวจสอบให้แน่ใจว่า สายเคเบิลไม่ชำรุด และพร้อมรองรับการถ่ายโอนข้อมูล ลองใช้สายเคเบิลอื่นและลอง เสียบอุปกรณ์ของคุณเข้ากับพอร์ต USB อื่น
ถ้าคุณมี อุปกรณ์ USB อื่น ๆ ที่ เชื่อมต่ออยู่กับคอมพิวเตอร์ของคุณให้ นำออก ทั้งหมด ในกรณีหนึ่งข้อผิดพลาดเกิดขึ้นและหลังจากตัดการเชื่อมต่อจอยสติ๊กจะหายไปโดยอัตโนมัติและการถ่ายโอนข้อมูลทำได้สำเร็จ ลองใช้ความเป็นไปได้ทั้งหมดก่อนดำเนินการตามขั้นตอนการแก้ปัญหาหลัก
โซลูชันที่ 2: รีสตาร์ทคอมพิวเตอร์
ในหลายกรณีการรีสตาร์ทคอมพิวเตอร์ช่วยแก้ไขปัญหาให้กับผู้ใช้จำนวนมาก อาจเป็นไปได้ว่ามีโมดูลบางส่วนที่มีการกำหนดค่าไม่ถูกต้องหรือเพียงว่าคอมพิวเตอร์ของคุณต้องการรีสตาร์ทหลังจากติดตั้งโปรแกรมบางอย่าง ในบางกรณีเช่น Windows Update การรีสตาร์ทมีความสำคัญเนื่องจากใช้การเปลี่ยนแปลงที่จำเป็น รีสตาร์ทเครื่องคอมพิวเตอร์ให้ถูกต้องและตรวจดูให้แน่ใจว่าไม่ได้เชื่อมต่ออุปกรณ์ หลังจากที่คอมพิวเตอร์รีสตาร์ทได้อย่างถูกต้องให้เชื่อมต่ออุปกรณ์ของคุณและตรวจสอบว่าปัญหาได้รับการแก้ไขหรือไม่
โซลูชันที่ 3: การจัดรูปแบบอุปกรณ์ของคุณ
ข้อผิดพลาดนี้เกิดขึ้นกับอุปกรณ์ USB หลาย ๆ เครื่องหากอุปกรณ์ของคุณไม่ได้จัดรูปแบบอย่างถูกต้อง การจัดรูปแบบที่ไม่ถูกต้องหมายความว่าเซกเมนต์ / บล็อคไม่ถูกจัดสรรอย่างถูกต้องในอุปกรณ์จัดเก็บข้อมูลของคุณและนี่อาจเป็นสาเหตุของข้อผิดพลาด
- กด Windows + E เพื่อเปิด File Explorer คลิกที่ พีซีนี้ ในบานหน้าต่างนำทางด้านซ้าย ตอนนี้คุณจะเห็นอุปกรณ์ USB ของคุณเชื่อมต่อแล้ว
- คลิกขวาและเลือก รูปแบบ
- หน้าต่างใหม่จะปรากฏขึ้นประกอบด้วยการตั้งค่าทั้งหมด ถ้าคุณไม่แน่ใจว่าจะเลือกอะไรให้ปล่อยทิ้งไว้และคลิก เริ่ม
- หลังจากเสร็จสิ้นรูปแบบแล้วให้ลองใช้อุปกรณ์ USB ของคุณและตรวจสอบว่าปัญหาได้รับการแก้ไขแล้วหรือไม่
โซลูชันที่ 4: เรียกใช้คำสั่ง SFC และ DISM
นอกจากนี้ยังเป็นไปได้ว่ามีไฟล์ที่เสียหายอยู่ในคอมพิวเตอร์ของคุณซึ่งจะนำไปสู่ข้อผิดพลาดนี้ สำหรับกรณีนี้เราสามารถลองใช้ SFC และหากมีข้อผิดพลาดอยู่ให้เรียกใช้คำสั่ง DISM
System File Checker (SFC) เป็นโปรแกรมอรรถประโยชน์ที่มีอยู่ใน Microsoft Windows ซึ่งช่วยให้ผู้ใช้สามารถสแกนคอมพิวเตอร์เพื่อหาไฟล์ที่เสียหายได้ในระบบปฏิบัติการและเป็นเครื่องมือที่มีประโยชน์มากสำหรับการวิเคราะห์ปัญหาและตรวจสอบว่ามีปัญหาใด ๆ เกิดจากไฟล์เสียหายใน Windows .
เราสามารถลองใช้ SFC และดูว่าปัญหาของเราได้รับการแก้ไขหรือไม่ คุณจะได้รับคำตอบสามข้อเมื่อใช้ SFC
PRO TIP: หากปัญหาเกิดขึ้นกับคอมพิวเตอร์หรือแล็ปท็อป / โน้ตบุ๊คคุณควรลองใช้ซอฟต์แวร์ Reimage Plus ซึ่งสามารถสแกนที่เก็บข้อมูลและแทนที่ไฟล์ที่เสียหายได้ วิธีนี้ใช้ได้ผลในกรณีส่วนใหญ่เนื่องจากปัญหาเกิดจากความเสียหายของระบบ คุณสามารถดาวน์โหลด Reimage Plus โดยคลิกที่นี่- Windows ไม่พบการละเมิดความสมบูรณ์ใด ๆ
- การป้องกันทรัพยากรของ Windows พบไฟล์ที่เสียหายและซ่อมแซมแฟ้มเหล่านั้น
- การป้องกันทรัพยากรของ Windows พบไฟล์ที่เสียหาย แต่ไม่สามารถแก้ไขปัญหาบางอย่าง (หรือทั้งหมด) ได้
- กด Windows + R เพื่อเปิดแอ็พพลิเคชัน Run พิมพ์ taskmgr ในกล่องโต้ตอบและกด Enter เพื่อเปิดตัวจัดการงานของคอมพิวเตอร์ของคุณ
- ตอนนี้คลิกที่ตัวเลือก File ที่ด้านซ้ายบนสุดของหน้าต่างและเลือก Run new task จากรายการตัวเลือกที่พร้อมใช้งาน
- ตอนนี้พิมพ์ powershell ในกล่องโต้ตอบและ ตรวจสอบ ตัวเลือกที่อยู่ใต้รัฐที่ สร้างงานนี้ด้วยสิทธิ์ระดับผู้ดูแล
- เมื่ออยู่ใน Powershell ของ Windows ให้พิมพ์ sfc / scannow แล้วกด Enter กระบวนการนี้อาจใช้เวลาสักนิดเนื่องจากไฟล์ Windows ของคุณทั้งหมดถูกสแกนโดยคอมพิวเตอร์และกำลังตรวจสอบขั้นตอนที่เสียหาย
- หากคุณพบข้อผิดพลาดที่ Windows ระบุว่าพบข้อผิดพลาด แต่ไม่สามารถแก้ไขได้คุณควรพิมพ์ DISM / Online / Cleanup-Image / RestoreHealth ใน PowerShell ซึ่งจะดาวน์โหลดไฟล์ที่เสียหายจากเซิร์ฟเวอร์การอัปเดตของ Windows และแทนที่ไฟล์ที่เสียหาย โปรดทราบว่าขั้นตอนนี้ยังสามารถใช้เวลาตามการเชื่อมต่ออินเทอร์เน็ตของคุณได้ อย่ายกเลิกในขั้นตอนใด ๆ และปล่อยให้มันทำงาน
หากมีการตรวจพบข้อผิดพลาดและได้รับการแก้ไขโดยใช้วิธีการดังกล่าวให้รีสตาร์ทเครื่องคอมพิวเตอร์และตรวจสอบว่าข้อผิดพลาดหายไปหรือไม่
แนวทางที่ 5: การอัพเดต Device Drivers
ข้อผิดพลาดนี้อาจเกิดขึ้นเนื่องจากโปรแกรมควบคุมอุปกรณ์ของคุณไม่ทันสมัยและคอมพิวเตอร์มีปัญหาในการถ่ายโอนข้อมูล ในกรณีนี้คุณสามารถลองอัพเดตไดรเวอร์อุปกรณ์และตรวจสอบว่าปัญหาได้รับการแก้ไขแล้วหรือไม่ มีสองวิธีในการปรับปรุงไดรเวอร์: โดยอัตโนมัติและด้วยตนเอง ในวิธีอัตโนมัติคุณจะเลือกตัวเลือกแรกเมื่อตัวเลือกมาถึง ที่นี่คุณไม่จำเป็นต้องทำอะไรและ Windows จะค้นหาไดรเวอร์ที่ดีที่สุดออกและติดตั้งลงในคอมพิวเตอร์ของคุณโดยอัตโนมัติ
หากคุณไม่มีปัญหาในการอัปเดตไดรเวอร์โดยอัตโนมัติคุณสามารถไปที่เว็บไซต์ของผู้ผลิตดาวน์โหลดไดรเวอร์ที่จำเป็นและอัปเดตไดรเวอร์เหล่านี้ด้วยตนเอง ต่อไปนี้เป็นวิธีการอัปเดตด้วยตนเอง
- กด Windows + R เพื่อเปิด Run Type devmgmt.msc ในกล่องโต้ตอบและกด Enter การดำเนินการนี้จะเริ่มต้นเครื่องมือจัดการอุปกรณ์ของคอมพิวเตอร์ของคุณ
- ไปที่ฮาร์ดแวร์ทั้งหมดและคลิกขวาที่อุปกรณ์ที่คุณกำลังประสบปัญหาและเลือก Update driver
- ตอนนี้ Windows จะเปิดกล่องโต้ตอบถามคุณว่าคุณต้องการปรับปรุงไดรเวอร์ของคุณอย่างไร เลือกตัวเลือกที่สอง ( เรียกค้นซอฟท์แวร์ไดรเวอร์สำหรับคอมพิวเตอร์ของฉัน ) และดำเนินการต่อ
เลือกไฟล์ไดรเวอร์ที่คุณดาวน์โหลดโดยใช้ปุ่มเรียกดูเมื่อมีการอัปเดตและอัพเดตตามนั้น
- รีสตาร์ทเครื่องคอมพิวเตอร์และตรวจสอบว่าปัญหาได้รับการแก้ไขแล้วหรือไม่
โซลูชัน 6: การซ่อมแซม Windows ของคุณ
หากคุณพบข้อผิดพลาดภายในคอมพิวเตอร์เช่นข้อผิดพลาดนี้ปรากฏขึ้นเมื่อคุณพยายามย้ายข้อมูลไปยัง / จากไดรฟ์คุณสามารถลองซ่อมแซม Windows ของคุณได้ ขอแนะนำให้คุณสำรองข้อมูลและบันทึกงานทั้งหมดของคุณก่อนดำเนินการต่อด้วยกระบวนการนี้ กระบวนการนี้ยังสามารถใช้เวลาได้ดังนั้นขอแนะนำให้คุณเริ่มต้นใช้งานเมื่อคุณมั่นใจว่าจะไม่มีการขัดจังหวะ ทำตามคำแนะนำในบทความของเราซึ่งจะอธิบายถึงวิธีการซ่อมแซม Windows 10 ของคุณ
หมายเหตุ: ดำเนินการแก้ไขปัญหานี้เมื่อคุณมั่นใจว่าขั้นตอนการแก้ปัญหาข้างต้นล้มเหลวและปัญหาอยู่ในระบบปฏิบัติการ
PRO TIP: หากปัญหาเกิดขึ้นกับคอมพิวเตอร์หรือแล็ปท็อป / โน้ตบุ๊คคุณควรลองใช้ซอฟต์แวร์ Reimage Plus ซึ่งสามารถสแกนที่เก็บข้อมูลและแทนที่ไฟล์ที่เสียหายได้ วิธีนี้ใช้ได้ผลในกรณีส่วนใหญ่เนื่องจากปัญหาเกิดจากความเสียหายของระบบ คุณสามารถดาวน์โหลด Reimage Plus โดยคลิกที่นี่