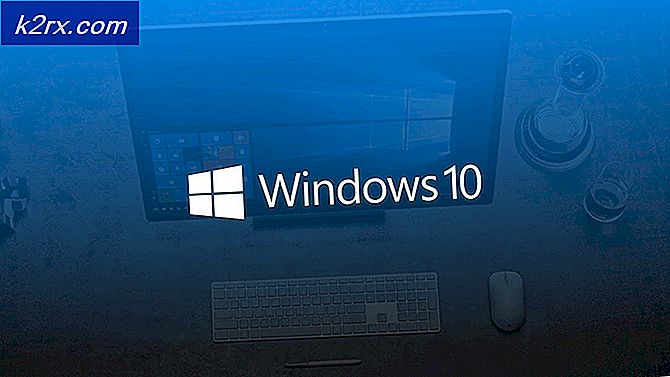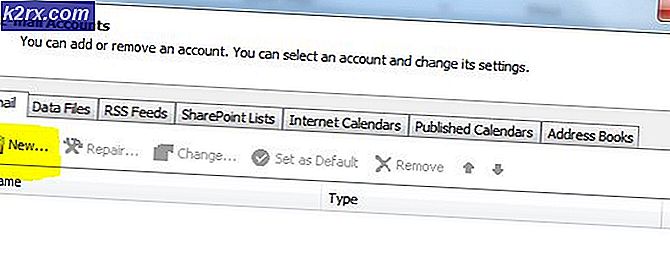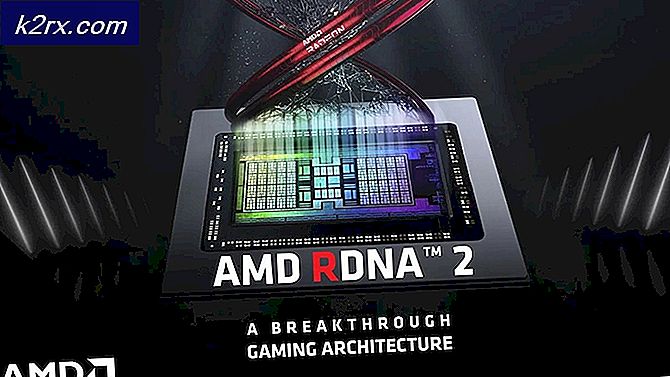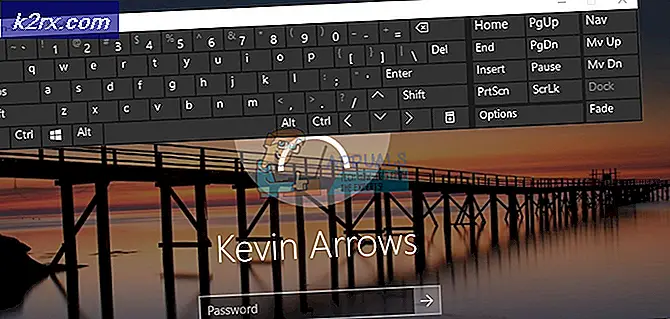ความถี่โปรเซสเซอร์สูงสุดคืออะไรและจะใช้อย่างไร?
ผู้ใช้บางรายกำลังมองหาวิธีการตั้งโปรแกรม ความถี่โปรเซสเซอร์สูงสุด บนคอมพิวเตอร์พีซีของพวกเขา ตามค่าเริ่มต้นความถี่โปรเซสเซอร์สูงสุดจะถูกตั้งค่าเป็น 0 ใน Windows ทุกเวอร์ชันล่าสุด ซึ่งหมายความว่าโปรเซสเซอร์ได้รับอนุญาตให้ทำงานได้สูงที่สุดเท่าที่จะสามารถทำงานได้
อย่างไรก็ตามมีสาเหตุหลายประการที่คุณต้องการ จำกัด ความถี่ใน Windows 10 บางทีคุณอาจต้องการประหยัดพลังงานหรือบางทีคุณอาจพบว่า CPU ของคุณร้อนเกินไปเมื่อได้รับมอบหมายให้ทำงานที่ต้องการ โชคดีที่ Windows 10 มีวิธีการตั้งโปรแกรม ความถี่โปรเซสเซอร์สูงสุดแต่ตัวเลือกจะถูกซ่อนไว้โดยค่าเริ่มต้น
ความถี่โปรเซสเซอร์สูงสุดคืออะไร?
ความถี่ของโปรเซสเซอร์ระบุความถี่ในการทำงานของแกน CPU - วัดเป็น MHz โดยทั่วไปยิ่งความถี่สูงโปรเซสเซอร์ก็จะยิ่งเร็วขึ้น
หากคุณรู้วิธีทำมีวิธีที่จะช่วยคุณระบุความถี่สูงสุดโดยประมาณ (เป็น MHz) ของโปรเซสเซอร์ของคุณจากภายใน Windows 10 คุณจะได้รับอนุญาตให้กำหนดความถี่โปรเซสเซอร์สูงสุดล่วงหน้าในสองสถานการณ์ที่แตกต่างกัน:
- แบตเตอรี่ - เมื่อคอมพิวเตอร์ทำงานโดยใช้แบตเตอรี่
- เสียบปลั๊กแล้ว - เมื่อคอมพิวเตอร์เสียบเข้ากับแหล่งจ่ายไฟ
โปรดทราบว่าโปรเซสเซอร์สมัยใหม่ส่วนใหญ่จัดการตัวเองได้และมีข้อดีบางประการที่จะได้รับจากการเปลี่ยนการตั้งค่าที่เกี่ยวข้องกับโปรเซสเซอร์จากเมนู Windows จริงๆแล้วอาจส่งผลต่อประสิทธิภาพพีซีของคุณด้วยการ จำกัด ความถี่สูงสุดที่อนุญาต
อย่างไรก็ตามการจัดการความถี่สูงสุดของโปรเซสเซอร์จะมีผลในกรณีที่ผู้ใช้สังเกตเห็นว่าโปรเซสเซอร์ทำงานร้อนเกินไปบนความถี่สูงสุดเริ่มต้นและต้องการดำเนินการตามขั้นตอนเพื่อป้องกันการทำงานผิดพลาดของฮาร์ดแวร์
ขั้นตอนนี้ใช้ได้ผลเช่นกันหากคุณใช้งานแบตเตอรี่แล็ปท็อปที่มี จำกัด และคุณต้องการเพิ่มเวลาอยู่หน้าจอ การ จำกัด ความถี่สูงสุดอาจทำให้คุณมีเวลาเพิ่มขึ้นเล็กน้อยก่อนที่คุณจะต้องเสียบแล็ปท็อปของคุณเข้ากับแหล่งจ่ายไฟ
จะเพิ่มตัวเลือกความถี่โปรเซสเซอร์สูงสุดได้อย่างไร?
เริ่มต้นด้วย Windows 10 ที่สร้างขึ้นในปี 1709 ตัวเลือกแหล่งจ่ายไฟ“ความถี่โปรเซสเซอร์สูงสุด” ถูกลบออกจากไฟล์ ตัวเลือกพลังงาน แท็บ ดังนั้นหากคุณมี Windows 10 เวอร์ชันล่าสุดคุณจะไม่สามารถปรับความถี่โปรเซสเซอร์สูงสุดได้อีกต่อไปเนื่องจากตัวเลือกนี้ถูกซ่อนไว้โดยค่าเริ่มต้น
หากคุณกำลังมองหาวิธีตั้งโปรแกรมความถี่โปรเซสเซอร์สูงสุดของคุณด้วยตนเองบทความนี้จะแสดงให้คุณเห็นหลายวิธีในการดำเนินการโดยตรงจากอินเทอร์เฟซ Windows 10 โดยไม่จำเป็นต้องใช้ซอฟต์แวร์ของบุคคลที่สาม
แต่โปรดทราบว่า MHz สูงสุดที่คุณสามารถระบุได้จะเป็นความถี่สูงสุดที่อนุญาตสำหรับ CPU ด้วยเหตุนี้โปรดทราบว่าคุณไม่สามารถใช้ตัวเลือกนี้เพื่อโอเวอร์คล็อกความถี่ CPU ของคุณได้ คุณสามารถโอเวอร์คล็อกความถี่ของ CPU ได้เท่านั้นเนื่องจากค่าสูงสุดคือค่าสูงสุดที่ CP ของคุณอนุญาต
ในวิธีการต่อไปนี้คุณจะได้เรียนรู้สองวิธีที่แตกต่างกันซึ่งจะช่วยให้คุณทำเช่นนั้น เพิ่มหรือลบ ที่ ความถี่โปรเซสเซอร์สูงสุด เมนูด้านใน ตัวเลือกด้านพลังงาน.
วิธีที่ 1: การเพิ่มหรือลบเมนูความถี่โปรเซสเซอร์สูงสุดโดยใช้พรอมต์คำสั่ง
หากคุณไม่สนใจที่จะทำงานจากเทอร์มินัลวิธีที่เร็วที่สุดที่จะช่วยให้คุณเพิ่มความถี่โปรเซสเซอร์สูงสุดคือจากหน้าต่างพรอมต์คำสั่งที่ยกระดับ
เราได้ทดสอบวิธีนี้ด้วยตนเองและยืนยันได้ว่าได้ผลตามที่ตั้งใจไว้ แต่คุณจะต้องมีสำเนา Windows 10 ที่เป็นปัจจุบันเพื่อให้สามารถใช้งานได้
สิ่งที่คุณต้องทำมีดังนี้
- กด คีย์ Windows + R เพื่อเปิดกล่องโต้ตอบเรียกใช้ จากนั้นพิมพ์ “ cmd” แล้วกด Ctrl + Shift + Enter เพื่อเปิด Command Prompt เมื่อได้รับแจ้งจาก UAC (การควบคุมบัญชีผู้ใช้) ให้คลิกใช่เพื่อให้สิทธิ์ระดับผู้ดูแลระบบพรอมต์คำสั่งที่เพิ่งเปิดใหม่
- ภายในพรอมต์คำสั่งที่ยกระดับให้พิมพ์คำสั่งต่อไปนี้แล้วกด ป้อน เพื่อเพิ่มความถี่โปรเซสเซอร์สูงสุดภายใน ตัวเลือกด้านพลังงาน เมนู:
powercfg - แอตทริบิวต์ SUB_PROCESSOR 75b0ae3f-bce0-45a7-8c89-c9611c25e100 -ATTRIB_HIDE
- รีสตาร์ทคอมพิวเตอร์ของคุณ
- เมื่อการเริ่มต้นครั้งถัดไปเสร็จสมบูรณ์ให้กด คีย์ Windows + R เพื่อเปิดกล่องโต้ตอบ Run อื่น จากนั้นพิมพ์“powercfg.cpl” แล้วกด ป้อน เพื่อเปิดไฟล์ ตัวเลือกด้านพลังงาน เมนู.
- เลือกแผนการใช้พลังงานที่ใช้งานอยู่ในขณะนั้นจากนั้นคลิกที่ เปลี่ยนการตั้งค่าพลังงานขั้นสูง.
- เลื่อนลงไปตามรายการการตั้งค่าและคุณจะพบเมนูแบบเลื่อนลงชื่อ Maximum Processor Frequency แก้ไขค่าเพื่อกำหนดค่าที่ต้องการ (เป็น MHz)
- รีสตาร์ทคอมพิวเตอร์ของคุณอีกครั้งหนึ่งครั้ง แบตเตอรี่ และ เสียบปลั๊กแล้ว มีการแก้ไขค่าเพื่อบังคับให้มีผลบังคับใช้
บันทึก: หากคุณต้องการสร้างไฟล์ ความถี่โปรเซสเซอร์สูงสุด เมนูที่จะหายไปให้ทำตาม ขั้นตอนที่ 1 อีกครั้ง แต่คราวนี้ใช้คำสั่งต่อไปนี้เพื่อลบเมนูออก ตัวเลือกด้านพลังงาน:
powercfg - แอตทริบิวต์ SUB_PROCESSOR 75b0ae3f-bce0-45a7-8c89-c9611c25e100 + ATTRIB_HIDE
หากคุณกำลังมองหาแนวทางอื่นในการทำให้เมนูความถี่โปรเซสเซอร์สูงสุดปรากฏขึ้นภายใน ตัวเลือกด้านพลังงานทำตามวิธีการด้านล่าง
วิธีที่ 2:การเพิ่มหรือลบเมนูความถี่โปรเซสเซอร์สูงสุดผ่าน Registry Editor
อีกวิธีหนึ่งในการทำให้เมนูความถี่โปรเซสเซอร์สูงสุดปรากฏในหน้าต่างตัวเลือกการใช้พลังงานคือการใช้ Registry Editor คุณเพียงแค่ต้องเปลี่ยนค่าของคีย์รีจิสทรีหนึ่งรายการ กระบวนการทั้งหมดนั้นง่ายมาก (ส่วนที่ยากคือการไปยังตำแหน่งที่ถูกต้อง)
คำแนะนำโดยย่อเกี่ยวกับการเพิ่มหรือลบเมนูความถี่โปรเซสเซอร์สูงสุดผ่าน Registry Editor:
- กด คีย์ Windows + R เพื่อเปิดกล่องโต้ตอบเรียกใช้ จากนั้นพิมพ์ “ regedit” แล้วกด ป้อน เพื่อเปิด Registry Editor. เมื่อได้รับแจ้งจากไฟล์ UAC (การควบคุมบัญชีผู้ใช้)คลิก ใช่ เพื่อให้สิทธิ์ระดับผู้ดูแลระบบ
- ข้างใน Registry Editorใช้เมนูด้านซ้ายเพื่อนำทางไปยังตำแหน่งต่อไปนี้:
HKEY_LOCAL_MACHINE \ SYSTEM \ CurrentControlSet \ Control \ Power \ PowerSettings \ 54533251-82be-4824-96c1-47b60b740d00 \ 75b0ae3f-bce0-45a7-8c89-c9611c25e100
บันทึก: คุณสามารถนำทางไปที่นั่นด้วยตนเองหรือวางตำแหน่งลงในแถบนำทางก็ได้
- เมื่อคุณไปถึงตำแหน่งที่ระบุไว้ข้างต้นแล้วให้เลื่อนไปที่บานหน้าต่างด้านขวามือแล้วดับเบิลคลิกที่ คุณลักษณะ.
บันทึก:ถ้า คุณลักษณะ ไม่มีค่าอยู่ในเมนูทางขวามือคุณจะต้องสร้างเอง ในการดำเนินการนี้ให้คลิกขวาที่พื้นที่ว่างและเลือก ใหม่> Dword (32 บิต) มูลค่า. จากนั้นตั้งชื่อไฟล์ที่สร้างขึ้นใหม่ Dword ถึง คุณลักษณะ. - ดับเบิลคลิกที่ คุณลักษณะ จากบานหน้าต่างด้านขวาและตั้งค่าเป็น 2 เพื่อเปิดใช้งานไฟล์ ความถี่โปรเซสเซอร์สูงสุด เมนู.
บันทึก: หากคุณต้องการทำให้ตัวเลือกความถี่โปรเซสเซอร์สูงสุดมองไม่เห็นอีกครั้ง (ผ่าน Registry Editor) เพียงแค่กลับไปที่ตำแหน่งเดิม (HKEY_LOCAL_MACHINE \ SYSTEM \ CurrentControlSet \ Control \ Power \ PowerSettings \ 54533251-82be-4824-96c1-47b60b740d00 \ 75b0ae3f-bce0-45a7-8c89-c9611c25e100)และตั้งค่า คุณลักษณะ มูลค่าถึง 1.
วิธีเปลี่ยนความถี่โปรเซสเซอร์สูงสุดใน Windows 10
ตอนนี้คุณได้ใช้วิธีใดวิธีหนึ่งด้านล่างเพื่อทำให้ตัวเลือกความถี่โปรเซสเซอร์สูงสุดมองเห็นได้ในหน้าต่างการตั้งค่าพลังงานก็ถึงเวลาที่คุณจะเรียนรู้วิธีเปลี่ยนการตั้งค่า ในกรณีที่คุณไม่ใช่แฟนของแนวทาง GUI เรายังรวมวิธีการที่จะช่วยให้คุณสามารถปรับความถี่โปรเซสเซอร์สูงสุดผ่าน Command Prompt
วิธีที่ 1: การเปลี่ยนความถี่โปรเซสเซอร์สูงสุดผ่านเมนู Power Options
หากคุณต้องการอยู่ห่างจากเทอร์มินัล CMD และทำการปรับเปลี่ยนทั้งหมดจากเมนูภาพตัวเลือกนี้มาจากคุณ ใช้ขั้นตอนด้านล่างนี้คุณจะสามารถเปลี่ยนไฟล์ ความถี่โปรเซสเซอร์สูงสุด โดยตรงจากไฟล์ ตัวเลือกด้านพลังงาน เมนู.
สิ่งที่คุณต้องทำมีดังนี้
- ในการใช้วิธีนี้คุณต้องทำตามหนึ่งในสองวิธีข้างต้นแล้ว (ซึ่งแสดงวิธีการเพิ่มไฟล์ ความถี่โปรเซสเซอร์สูงสุด การตั้งค่า. หากไม่มีขั้นตอนแรกนี้เมนูจะไม่ปรากฏให้เห็น
- กด คีย์ Windows + R เพื่อเปิดไฟล์ วิ่ง กล่องโต้ตอบ จากนั้นพิมพ์ “ powercfg.cpl” แล้วกด ป้อน เพื่อเปิดไฟล์ ตัวเลือกด้านพลังงาน เมนู.
- ข้างใน ตัวเลือกด้านพลังงาน คลิกเมนู เปลี่ยนการตั้งค่าแผน ลิงก์ที่เชื่อมโยงกับแผนการใช้พลังงานที่คุณใช้งานอยู่
- ข้างใน การตั้งค่าแผน เมนูของแผนการใช้พลังงานปัจจุบันของคุณคลิกที่ เปลี่ยนการตั้งค่าพลังงานขั้นสูง.
- ข้างใน ตั้งค่าขั้นสูง แท็บของ ตัวเลือกด้านพลังงาน เลื่อนลงไปตามรายการการตั้งค่าและขยายเมนูแบบเลื่อนลงที่เกี่ยวข้องกับ การจัดการพลังงานของโปรเซสเซอร์.
- จากนั้นคลิกที่ไอคอน "บวก" ที่เกี่ยวข้อง โปรเซสเซอร์สูงสุด ความถี่.
- ตอนนี้คุณจะต้องตั้งค่าความถี่สูงสุดของตัวประมวลผล (เป็น MHz) สำหรับทั้งสองอย่าง แบตเตอรี่ และ เสียบปลั๊กแล้ว.
บันทึก: คุณไม่สามารถไปสูงกว่าความถี่สูงสุดที่ CPU อนุญาตได้ดังนั้นจึงควรศึกษาความสามารถของ CPU ของคุณก่อนทำการปรับเปลี่ยนนี้ หากคุณตั้งค่าความถี่เป็น 0 MHz (ค่าเริ่มต้น) จะสั้นไม่ จำกัด ซึ่งหมายความว่า CPU ของคุณจะได้รับอนุญาตให้เข้าถึงความถี่สูงสุด - เมื่อแก้ไขความถี่เรียบร้อยแล้วให้คลิก สมัคร เพื่อบันทึกการเปลี่ยนแปลงจากนั้นรีสตาร์ทคอมพิวเตอร์เพื่อทำการเปลี่ยนแปลงอย่างถาวร
หากคุณกำลังมองหาวิธีการทางเทคนิคเพิ่มเติมที่จะช่วยคุณประหยัดเวลาโปรดทำตามวิธีที่ 2 ด้านล่าง
วิธีที่ 2: การเปลี่ยนความถี่โปรเซสเซอร์สูงสุดผ่าน Command Prompt
หากคุณคิดว่าตัวเองเป็นบุคลากรทางเทคนิคแนวทางนี้อาจเหมาะกับคุณมากกว่า ทำตามขั้นตอนด้านล่างเพื่อดูคำแนะนำเกี่ยวกับวิธีปรับเปลี่ยนความถี่โปรเซสเซอร์สูงสุดโดยตรงจาก Command Prompt ที่ยกระดับ คุณจะสามารถแก้ไขทั้งสองค่าได้ (แบตเตอรี่ และ เสียบปลั๊กแล้ว) เท่าที่จะทำได้จากเมนู GUI
นี่คือคำแนะนำโดยย่อเกี่ยวกับการเปลี่ยนไฟล์ ความถี่โปรเซสเซอร์สูงสุด ผ่านพรอมต์คำสั่ง:
- กด คีย์ Windows + R เพื่อเปิดไฟล์ วิ่ง กล่องโต้ตอบ จากนั้นพิมพ์ “ cmd” แล้วกด Ctrl + Shift + Enter เพื่อเปิดพรอมต์คำสั่งที่ยกระดับ เมื่อได้รับแจ้งจากไฟล์ UAC (การควบคุมบัญชีผู้ใช้)คลิก ใช่ เพื่อให้สิทธิ์ระดับผู้ดูแลระบบ
- ภายในพรอมต์คำสั่งที่ยกระดับให้พิมพ์คำสั่งต่อไปนี้เพื่อแก้ไขค่าเริ่มต้นสำหรับ ความถี่โปรเซสเซอร์สูงสุด (บนแบตเตอรี่):
powercfg -setdcvalueindex SCHEME_CURRENT 54533251-82be-4824-96c1-47b60b740d00 75b0ae3f-bce0-45a7-8c89-c9611c25e100
หมายเหตุ: โปรดทราบว่า
เป็นเพียงตัวยึด คุณจะต้องแทนที่ด้วยความถี่ที่กำหนดเองที่คุณต้องการบังคับใช้สำหรับ On Battery ตัวอย่างเช่น: powercfg -setdcvalueindex SCHEME_CURRENT 54533251-82be-4824-96c1-47b60b740d00 75b0ae3f-bce0-45a7-8c89-c9611c25e100 2300
- ใช้คำสั่งต่อไปนี้เพื่อแก้ไขความถี่ตัวประมวลผลเริ่มต้น (Plugged In):
powercfg -setacvalueindex SCHEME_CURRENT 54533251-82be-4824-96c1-47b60b740d00 75b0ae3f-bce0-45a7-8c89-c9611c25e100
บันทึก: เช่นเดียวกับคำสั่งแรก
เป็นเพียงตัวยึดตำแหน่งและจำเป็นต้องแทนที่ด้วยความถี่ที่คุณต้องการบังคับใช้ - รีสตาร์ทคอมพิวเตอร์เพื่อให้การเปลี่ยนแปลงมีผล