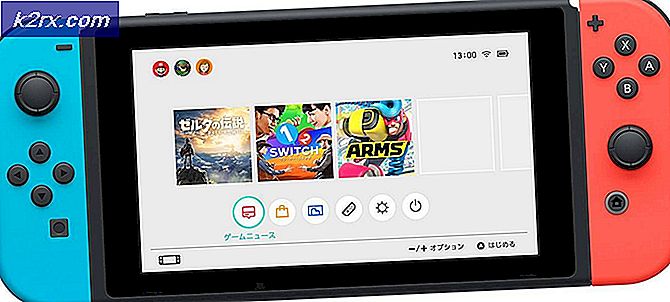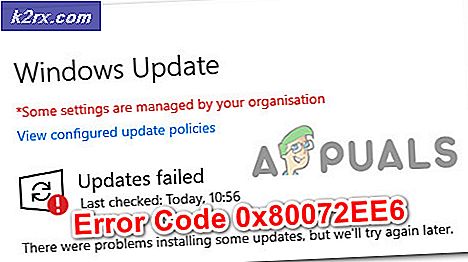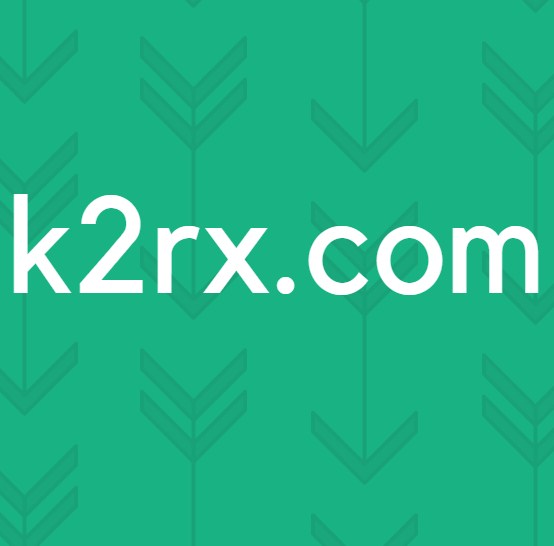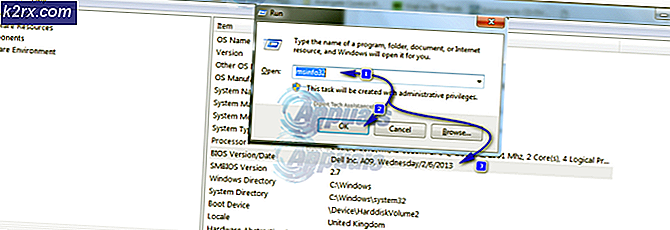วิธีแก้ปัญหา Volume ต่ำใน Windows 10
ไมโครซอฟท์เปิดตัวชุดระบบปฏิบัติการเวอร์ชันล่าสุดและที่รอคอยมานานที่สุด Windows 10 เมื่อวันที่ 29 กรกฎาคม 2015 มีการเปลี่ยนแปลงครั้งสำคัญในระบบปฏิบัติการล่าสุดจากลักษณะบริการความสะดวกในการเข้าถึงและ GUI ประมาณ 14 ล้านคนได้รับการอัพเกรดเป็น Windows 10 พร้อมกับเปิดตัว 24 ชั่วโมง
ในขณะเดียวกันผู้คนรายงานว่ากำลังประสบปัญหาด้านเสียงหลังจากอัปเกรด เอาท์พุทเสียงจากพีซีต่ำมาก ปัญหานี้อาจเกิดจากเหตุผลหลายประการ เราจะแนะนำคุณทีละขั้นตอนในการแก้ไขปัญหานี้
โซลูชันที่ 1: รีสตาร์ทเครื่องคอมพิวเตอร์และการอัพเดตไดรเวอร์
หนึ่งในการแก้ไขขั้นพื้นฐานคือรีสตาร์ทเครื่องคอมพิวเตอร์ของคุณ หากคุณติดตั้งแอพพลิเคชันอาจเป็นไปได้ว่าคอมพิวเตอร์ของคุณไม่ได้รับการกำหนดค่าอย่างถูกต้องและต้องมีการรีสตาร์ท นอกจากนี้คุณควรปรับปรุงโปรแกรมควบคุมเสียงของคุณ โปรแกรมควบคุมเสียงเป็นตัวเชื่อมระหว่างระบบปฏิบัติการและฮาร์ดแวร์เสียงของคุณ หากไม่ได้ติดตั้งไดรเวอร์ที่ถูกต้องในเครื่องคอมพิวเตอร์ของคุณคุณอาจไม่ได้รับประสบการณ์ที่ดีที่สุดและเสียงอาจไม่สามารถสร้างให้เต็มประสิทธิภาพได้ อัพเดตไดรเวอร์เสียงและเปิดและปิดเครื่อง หลังจากรีสตาร์ทเครื่องคอมพิวเตอร์แล้วตรวจสอบว่าปัญหาได้รับการแก้ไขแล้วหรือไม่
แนวทางที่ 2: การเปลี่ยนคุณภาพเสียง
เราสามารถเพิ่มความถี่ของเสียงจากการตั้งค่าเสียง การมีเอาต์พุตความถี่สูงไม่เป็นอันตรายต่อคอมพิวเตอร์ของคุณ แต่อย่างใดและมีรายงานว่าความถี่ที่ต่างกันจะเพิ่มกำลังเสียงออกจากลำโพงอย่างมาก คุณสามารถเปลี่ยนกลับไปใช้ค่าเริ่มต้นได้เสมอหากยังไม่ได้สร้างความแตกต่าง
- คลิกขวาที่ไอคอนเสียงที่ มีอยู่ในแถบงานและเลือก Playback Devices (ด้านล่างขวาของหน้าจอ)
- ไปที่แท็บการเล่น เลือก อุปกรณ์เอาท์พุท (ลำโพง) และคลิกที่ Properties (คุณสมบัติ) ที่ด้านล่างขวาของหน้าจอ
- เมื่ออยู่ในพร็อพเพอร์ตี้ไปที่ แท็บ Advanced เลือกเมนูแบบเลื่อนลงภายใต้หัวข้อย่อยของ รูปแบบเริ่มต้น และเลือกคุณภาพสูงสุด
- กดปุ่ม Apply เพื่อบันทึกการเปลี่ยนแปลงและออก ตรวจสอบว่ามีคุณภาพเสียงที่แตกต่างกันหรือไม่
โซลูชันที่ 3: เปิดใช้การปรับความดังเสียง
การปรับความดังเสียงเป็นตัวเลือกที่นำเสนอในการตั้งค่าเสียงซึ่งจะช่วยให้คุณสามารถเพิ่มเสียงเพื่อเพิ่มเอาต์พุตได้ อย่างไรก็ตามคุณอาจจะมีการถ่วงดุลกับประสิทธิภาพของเสียง แต่เนื่องจากการเพิ่มระดับเสียงนี้มากเราจึงสามารถทำร่วมกันได้
- คลิกขวาที่ไอคอนเสียงที่ มีอยู่ในแถบงานและเลือก Playback Devices (ด้านล่างขวาของหน้าจอ)
- ไปที่ แท็บการเล่น เลือกอุปกรณ์เอาท์พุท (ลำโพง) และคลิกที่ Properties (คุณสมบัติ) ที่ด้านล่างขวาของหน้าจอ
- เมื่ออยู่ในพร็อพเพอร์ตี้ไปที่ แท็บการเพิ่มประสิทธิภาพ เลือกตัวเลือกที่ระบุว่า มีเสียงดัง (Loudness Equalization ) คลิก Apply เพื่อบันทึกการเปลี่ยนแปลงและออก
- อาจจำเป็นต้องรีสตาร์ทเพื่อใช้การเปลี่ยนแปลง หลังจากรีสตาร์ทแล้วตรวจสอบว่าปัญหาได้รับการแก้ไขหรือไม่ หากคุณกำลังเผชิญหน้ากับเสียงสับสนและต่ำกว่าก่อนหน้านี้คุณสามารถย้อนกลับการเปลี่ยนแปลงได้อย่างง่ายดาย
โซลูชันที่ 4: การเปลี่ยนการตั้งค่าเสียงการติดต่อสื่อสาร
Windows มีคุณสมบัติในตัวซึ่งจะช่วยลดปริมาณข้อมูลหลักของคุณโดยเปอร์เซ็นต์สำคัญหากตรวจพบการสื่อสารโทรคมนาคมที่เข้ามา เราไม่ค่อยใช้คุณลักษณะนี้ในชีวิตประจำวันของเราและอาจเป็นไปได้ว่าเราไม่ได้รู้ว่าใช้ได้จริงหรือไม่ เป็นไปได้ว่าคุณลักษณะนี้ไม่ได้รับการกำหนดค่าอย่างถูกต้องกับฮาร์ดแวร์และระบบปฏิบัติการของคุณ จึงก่อให้เกิดปัญหาของคุณ เราสามารถลองปิดใช้งานคุณลักษณะนี้และตรวจสอบว่ามีการเปลี่ยนแปลงเอาต์พุตเสียงหรือไม่
- คลิกขวาที่ไอคอนเสียงที่ มีอยู่ในแถบงานและเลือก เสียง (ด้านล่างขวาของหน้าจอ)
- เมื่ออยู่ในคุณสมบัติเสียงแล้วไปที่ แท็บการติดต่อ เลือกตัวเลือก ทำอะไร เลย กดปุ่ม Apply เพื่อบันทึกการเปลี่ยนแปลงและออก
- รีสตาร์ทคอมพิวเตอร์และตรวจสอบว่าคุณภาพเสียงดีขึ้นหรือไม่
แนวทางที่ 5: การเปลี่ยนโวลุ่มโดยใช้มิกเซอร์โวลุ่ม
Windows มีตัวเลือกในการตั้งค่าไดรฟ์ข้อมูลที่แตกต่างกันสำหรับแอพพลิเคชันต่างๆที่มีอยู่ในคอมพิวเตอร์ของคุณ ส่วนใหญ่เสียงของแอ็พพลิเคชันอื่น ๆ จะไม่ได้รับการตั้งค่าให้มีศักยภาพสูงสุด หากคุณกำลังใช้ Chrome หรือแอปพลิเคชันอื่น ๆ และไม่ได้รับเสียงที่คาดไว้คุณควรตรวจสอบการตั้งค่าของ Volume Mixer และเปลี่ยนการตั้งค่าทั้งหมดให้อยู่ในระดับสูงสุด
- คลิกขวาที่ไอคอนเสียงที่ มีอยู่ในแถบงานและเลือก Open Volume Mixer (ด้านล่างขวาของหน้าจอ)
- เมื่ออยู่ในเครื่องผสมปริมาตรให้แน่ใจว่าเสียงทั้งหมดอยู่ในระดับสูงสุด
- เปิดแอปพลิเคชันอีกครั้งซึ่งคุณพบปัญหาและตรวจสอบว่าปัญหาได้รับการแก้ไขแล้วหรือไม่
แนวทางที่ 6: การติดตั้งไดรเวอร์เริ่มต้น
หากคุณมีไดรเวอร์เสียง Realtek ติดตั้งอยู่ในคอมพิวเตอร์ของคุณเราสามารถลองถอนการติดตั้งไดร์เวอร์เหล่านี้ได้ เราจะแทนที่ Realtek ด้วยไดรเวอร์เสียงมาตรฐานที่ใช้โดยฮาร์ดแวร์เสียง สำหรับบางเรื่องนี้ได้แก้ไขปัญหาได้ทันที ทำตามวิธีแก้ปัญหานี้หลังจากที่ระบบก่อนหน้านี้ไม่สามารถใช้งานได้
โดยค่าเริ่มต้น Windows จะพยายามปรับปรุงไดรเวอร์ของคุณให้เป็นเวอร์ชันล่าสุดโดยอัตโนมัติ เราสามารถปิดการทำงานนี้ได้โดยทำตามขั้นตอนต่อไปนี้
- กด Windows + S เพื่อเปิดเมนูค้นหาของแถบเริ่มต้น พิมพ์ ระบบ ในกล่องโต้ตอบและเลือกรายการแรกที่ส่งคืนในผลลัพธ์
- เมื่ออยู่ในระบบให้คลิก การตั้งค่าระบบขั้นสูง ที่ด้านซ้ายของหน้าจอ
- ไปที่ แท็บฮาร์ดแวร์ และคลิกที่การ ตั้งค่าการติดตั้งอุปกรณ์
- (อุปกรณ์ของคุณอาจทำงานไม่เป็นไปตามที่คาดหมาย กดบันทึกการเปลี่ยนแปลงและออกจากรายการซึ่งจะเป็นการปิดใช้งานการปรับปรุง Windows จากการอัพเดตไดรเวอร์เสียงโดยอัตโนมัติ
- ตอนนี้ให้กด Windows + X เพื่อเปิดเมนูเริ่มต้นอย่างรวดเร็วและเลือก Device Manager จากรายการตัวเลือกที่พร้อมใช้งาน
- เมื่ออยู่ใน Device manager ให้ขยายหมวดหมู่ Sound, Video และ Game Controllers คลิกขวาที่อุปกรณ์ Realtek และเลือก Uninstall device
- ตรวจสอบไดร์เวอร์ไดรเวอร์ที่ถอนการติดตั้งเพื่อถอนการติดตั้งไดร์เวอร์ด้วยและดำเนินการถอนการติดตั้ง
- เมื่อถอนการติดตั้งอุปกรณ์ให้คลิกขวาที่พื้นที่ว่างบน Device Manager และเลือก Scan for hardware changes คอมพิวเตอร์ของคุณจะตรวจพบฮาร์ดแวร์เสียงในคอมพิวเตอร์ของคุณและติดตั้ง High Definition Audio Device โดยอัตโนมัติ
- ตอนนี้ตรวจสอบว่าสิ่งนี้นำมาซึ่งความแตกต่างใด ๆ หรือไม่ นอกจากนี้รีบูตเครื่องของคุณหลังจากติดตั้งไดรเวอร์เริ่มต้นแล้ว
บทความที่เกี่ยวข้อง:
ปัญหาเกี่ยวกับเสียงหลังจากอัปเดตผู้สร้าง
เสียงพ่น Windows 10
Windows 10 ไม่มีเสียง
PRO TIP: หากปัญหาเกิดขึ้นกับคอมพิวเตอร์หรือแล็ปท็อป / โน้ตบุ๊คคุณควรลองใช้ซอฟต์แวร์ Reimage Plus ซึ่งสามารถสแกนที่เก็บข้อมูลและแทนที่ไฟล์ที่เสียหายได้ วิธีนี้ใช้ได้ผลในกรณีส่วนใหญ่เนื่องจากปัญหาเกิดจากความเสียหายของระบบ คุณสามารถดาวน์โหลด Reimage Plus โดยคลิกที่นี่