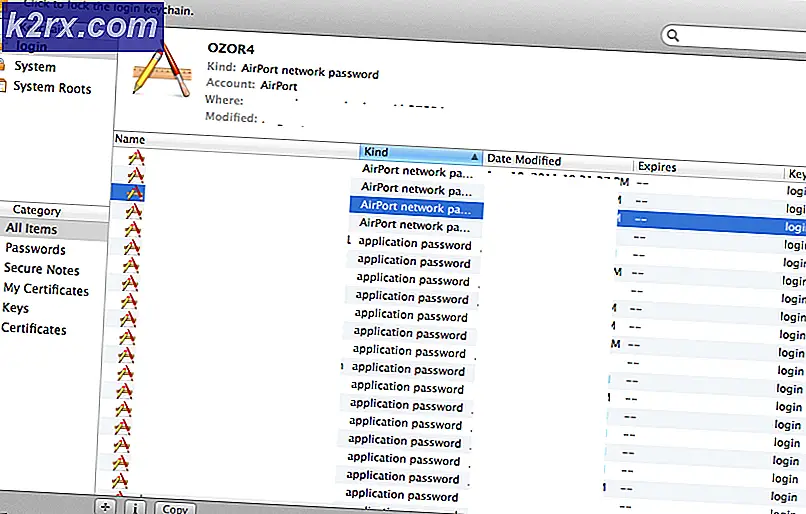วิธีการจับคู่ตัวควบคุม Xbox One S กับ Dongle เครื่องควบคุม Xbox One
เมื่อมีการเปิดตัว Xbox One S ใหม่ มีผู้ใช้จำนวนมากที่ซื้อและต้องการใช้คอนโทรลเลอร์ตัวใหม่กับพีซี บางคนเคยใช้ตัวควบคุม Xbox One กับด็องเกิลไร้สายและบางคนก็ต้องการใช้ฟังก์ชัน Bluetooth โชคดีที่คุณสามารถใช้ทั้งสองอย่างและคุณสามารถใช้ตัวควบคุมมากกว่าหนึ่งตัวพร้อมกับตัวรับสัญญาณเดียว (สูงสุด 4 ตัว)
มีบางสิ่งที่คุณควรรู้เกี่ยวกับเรื่องนี้และอธิบายไว้ด้านล่างทั้งหมด
ตั้งค่าตัวควบคุมด้วย dongle ไร้สาย
นี่คือวิธีที่ผู้ใช้ส่วนใหญ่ใช้เนื่องจากทำงานแบบไร้สายกับ Xbox One และตัวควบคุม Xbox One S และไม่ต้องใช้อะไรมากไปกว่าพอร์ต USB ฟรี เพียง เสียบอะแดปเตอร์เข้ากับพอร์ท USB ที่คุณเลือก และไดรเวอร์จะถูกติดตั้งโดยอัตโนมัติ หากพอร์ต USB หรืออะแดปเตอร์ไม่ได้ติดตั้งคอนโทรลเลอร์หรือมีวัตถุเป็นโลหะอยู่ในสายตาให้ ใช้สายต่อ USB เสริม เพื่อหลีกเลี่ยงสัญญาณรบกวน
ในการจับคู่ตัวควบคุมเมื่อคุณต่ออะแดปเตอร์เข้ากับเครื่องคอมพิวเตอร์ของคุณให้ กดปุ่ม ตรวจสอบให้แน่ใจว่าคอนโทรลเลอร์ของคุณเปิดอยู่และกดปุ่ม ตัวควบคุมของตัวควบคุม หลังจากนั้นไฟ LED จะเริ่มกะพริบ เมื่อ LED ทั้งตัวคอนโทรลเลอร์และอะแด็ปเตอร์เป็น ของแข็ง คุณจะรู้ว่ามีการเชื่อมต่ออยู่
PRO TIP: หากปัญหาเกิดขึ้นกับคอมพิวเตอร์หรือแล็ปท็อป / โน้ตบุ๊คคุณควรลองใช้ซอฟต์แวร์ Reimage Plus ซึ่งสามารถสแกนที่เก็บข้อมูลและแทนที่ไฟล์ที่เสียหายได้ วิธีนี้ใช้ได้ผลในกรณีส่วนใหญ่เนื่องจากปัญหาเกิดจากความเสียหายของระบบ คุณสามารถดาวน์โหลด Reimage Plus โดยคลิกที่นี่ถ้าคุณต้องการใช้ตัวควบคุมมากกว่าหนึ่งตัวให้ ทำซ้ำขั้นตอนการจับคู่สำหรับคอนโทรลเลอร์ทุกตัวหลังจากที่คุณเชื่อมต่ออะแดปเตอร์แล้ว โปรดจำไว้ว่าจำนวนตัวควบคุมสูงสุดที่สามารถจับคู่กับตัวรับสัญญาณตัวเดียวคือ 4 ตัว และ Windows 10 รองรับตัวควบคุมไร้สายได้สูงสุด 8 ตัวพร้อมกัน
ตั้งค่าตัวควบคุมโดยใช้ Bluetooth
ในขณะที่ตัวควบคุม Xbox One ไม่ได้มาพร้อมกับ Bluetooth ถ้าคุณมี Xbox One S คุณสามารถใช้คอนโทรลเลอร์ผ่าน Bluetooth กับอุปกรณ์ของคุณได้ อย่างไรก็ตามคุณจะต้องมีการ อัปเดตครบรอบ ของ Windows 10 สำหรับข้อมูลนี้ และถ้าคุณต้องการเชื่อมต่อคอนโทรลเลอร์หลายตัวผ่านบลูทู ธ ขึ้นอยู่กับพีซีของคุณประสิทธิภาพอาจแตกต่างกัน
เมื่อต้องการทำเช่นนี้ให้เปิดตัวควบคุมโดยการกดปุ่ม Xbox กดปุ่มควบคุมค้างไว้สามวินาที และปล่อยมือหลังจากนั้น ในอุปกรณ์ Windows 10 ให้กดแป้น Windows บนแป้นพิมพ์พิมพ์ Settings และเปิดผลการค้นหา
คลิก ที่ อุปกรณ์ แล้ว แตะ Bluetooth ตรวจสอบให้แน่ใจว่า Bluetooth เปิดอยู่ และเมื่อคอมพิวเตอร์ของคุณพบแล้วให้คลิก Xbox Wireless Controller และกด Pair
ในตอนท้ายของวันมีเกมจำนวนมากที่คุณสามารถเล่นได้โดยใช้คอนโทรลเลอร์ ถ้าคุณได้ลงทุนในคอนโทรลเลอร์ Xbox One และ dongle ไร้สายแล้วคุณสามารถดำเนินการต่อและใช้ dongle กับคอนโทรลเลอร์ Xbox One S ใหม่ได้ หรือหากคุณต้องการเก็บพอร์ต USB ไว้ฟรีและอุปกรณ์ของคุณมีบลูทู ธ คุณสามารถไปทางด้านขวาและใช้งานได้เช่นกัน
PRO TIP: หากปัญหาเกิดขึ้นกับคอมพิวเตอร์หรือแล็ปท็อป / โน้ตบุ๊คคุณควรลองใช้ซอฟต์แวร์ Reimage Plus ซึ่งสามารถสแกนที่เก็บข้อมูลและแทนที่ไฟล์ที่เสียหายได้ วิธีนี้ใช้ได้ผลในกรณีส่วนใหญ่เนื่องจากปัญหาเกิดจากความเสียหายของระบบ คุณสามารถดาวน์โหลด Reimage Plus โดยคลิกที่นี่