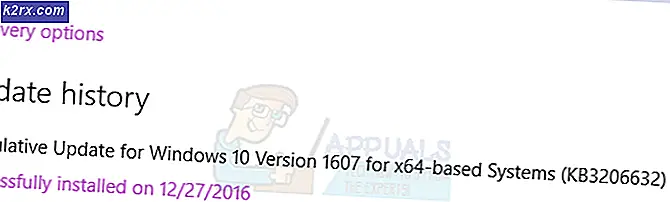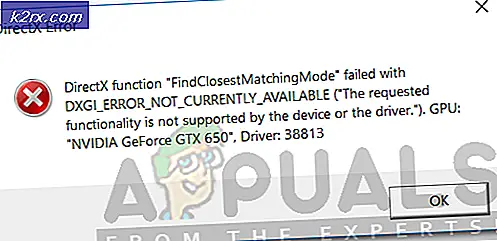แก้ไข: แป้นพิมพ์ Windows 10 ไม่ทำงานเมื่อเข้าสู่ระบบ
เราเจอสถานการณ์ที่ผู้ใช้ไม่สามารถเข้าถึงแป้นพิมพ์ของตนได้ที่หน้าจอเข้าสู่ระบบใน Windows 10 เมื่อคุณต้องป้อนรหัสผ่านแป้นพิมพ์จะใช้งานไม่ได้และคุณไม่สามารถเข้าถึงคอมพิวเตอร์ของคุณได้ด้วยเหตุนี้
ปัญหานี้ปรากฏขึ้นอีกครั้งเป็นครั้งคราวด้วยสาเหตุที่หลากหลาย สถานการณ์นี้ได้รับการยอมรับอย่างเป็นทางการจากเจ้าหน้าที่ของ Microsoft เช่นกันและมีการเผยแพร่การอัปเดตเพื่อแก้ไข เราจะผ่านสถานการณ์ที่เป็นไปได้ทั้งหมดและทำซ้ำตามแนวทางแก้ไขโดยเริ่มจากวิธีที่ง่ายที่สุดและดำเนินการตามขั้นตอนของเรา
อะไรทำให้แป้นพิมพ์ไม่ทำงานที่หน้าจอเข้าสู่ระบบใน Windows 10
ดังที่เราได้กล่าวไว้ก่อนหน้านี้ มีสาเหตุหลายประการที่ทำให้คุณไม่สามารถเข้าถึงแป้นพิมพ์ของคุณได้ที่หน้าจอเข้าสู่ระบบ อาจมีตั้งแต่การอัปเดต Windows ไปจนถึงความเสียหายทางกายภาพต่อฮาร์ดแวร์ของคุณ นี่คือสาเหตุบางประการ:
เนื่องจากโซลูชันมีความครอบคลุมมากและอาจแตกต่างกันไปในแต่ละกรณีเราขอแนะนำให้คุณเริ่มต้นด้วยโซลูชันแรกและดำเนินการตามขั้นตอนของคุณ
โซลูชันที่ 1: การตรวจสอบคีย์บอร์ดและการเปลี่ยนพอร์ต
สิ่งแรกที่ต้องตรวจสอบในสถานการณ์นี้คือแป้นพิมพ์ของคุณใช้งานได้จริงและอยู่ในสภาพที่ใช้งานได้หรือไม่ หากคุณเชื่อมต่อแป้นพิมพ์ที่ผิดพลาด คุณจะไม่สามารถใช้งานได้ ลองเชื่อมต่อแป้นพิมพ์อื่น ไปที่แป้นพิมพ์ของคุณและตรวจสอบว่าคุณสามารถป้อนข้อมูลได้อย่างถูกต้องหรือไม่
นอกจากนี้ ยัง ตัดการเชื่อมต่ออุปกรณ์ภายนอกทั้งหมดยกเว้นแป้นพิมพ์และเมาส์ของคุณ. อุปกรณ์ภายนอกอื่น ๆ อาจขัดแย้งกับแป้นพิมพ์หลักของคุณได้เช่นกัน ลองดู เปลี่ยนพอร์ต. หากคุณเสียบแป้นพิมพ์เข้ากับช่อง USB ด้านหน้าให้ลองเชื่อมต่อกับด้านหลังและดูว่าคุณสามารถป้อนข้อมูลได้หรือไม่ คุณยังสามารถลองเชื่อมต่อแป้นพิมพ์ของคุณกับคอมพิวเตอร์เครื่องอื่นแล้วตรวจสอบที่นั่น เมื่อคุณแน่ใจแล้วว่าแป้นพิมพ์ของคุณใช้งานได้แล้วให้ดำเนินการแก้ไขปัญหาอื่น ๆ ต่อไป
โซลูชันที่ 2: Power Cycling คอมพิวเตอร์ของคุณ
ก่อนที่เราจะไปสู่โซลูชันที่ครอบคลุมมากขึ้นเป็นที่น่าสังเกตว่าผู้ใช้สามารถควบคุมแป้นพิมพ์ได้อีกครั้งหลังจากที่พวกเขาเปิดเครื่องทั้งระบบ การหมุนเวียนพลังงานเป็นการปิดเครื่องคอมพิวเตอร์อย่างสมบูรณ์และถอดปลั๊กไฟออกด้วย ซึ่งจะช่วยกำจัดการกำหนดค่าที่ไม่ดีใด ๆ ที่บันทึกไว้ในคอมพิวเตอร์ของคุณและรีเฟรช
- ปิดคอมพิวเตอร์ของคุณอย่างถูกต้อง
- เมื่อปิดแล้ว ถอดปลั๊กไฟออก หรือถ้าคุณใช้แล็ปท็อป ถอดแบตเตอรี่ออก.
- ตอนนี้ กดค้างไว้ ปุ่มเปิดปิดสองสามวินาที วิธีนี้จะช่วยให้มั่นใจได้ว่าพลังงานทั้งหมดจะถูกระบายออก
- หลังจากรอ 2-4 นาทีให้เสียบปลั๊กกลับเข้าไปใหม่และตรวจสอบว่าปัญหาได้รับการแก้ไขหรือไม่
โซลูชันที่ 3: การปิดใช้งานคีย์ตัวกรอง
แป้นตัวกรองเป็นฟังก์ชันการช่วยการเข้าถึงใน Windows ซึ่งช่วยให้คอมพิวเตอร์ไม่สนใจการกดแป้นพิมพ์สั้น ๆ และซ้ำ ๆ บนแป้นพิมพ์ของคุณ มีข้อบกพร่องที่ทราบใน Windows ซึ่งคีย์ตัวกรองขัดแย้งกันและทำให้ไม่มีการป้อนข้อมูลเลย เราจะปิดใช้งานคีย์ตัวกรองจากหน้าจอเข้าสู่ระบบของคุณและตรวจสอบว่าสามารถแก้ปัญหาได้หรือไม่
- เปิดคอมพิวเตอร์ของคุณและปล่อยให้หน้าจอเข้าสู่ระบบโหลด
- เมื่อหน้าจอเข้าสู่ระบบโหลดขึ้นมาให้คลิกที่ไฟล์ ไอคอนการช่วยการเข้าถึง ที่ด้านล่างขวาของหน้าจอ
- ตอนนี้ถ้าคีย์ตัวกรองเป็น เปิดคุณต้อง ปิดมัน โดยการสลับตัวเลือกหนึ่งครั้งโดยใช้เมาส์ของคุณ
- เมื่อคุณเปลี่ยนแปลงเสร็จแล้วให้ลองป้อนข้อมูลผ่านแป้นพิมพ์และตรวจสอบว่าปัญหาหายไปหรือไม่ คุณยังสามารถเสียบปลั๊กแป้นพิมพ์ของคุณใหม่และดูว่าช่วยได้หรือไม่
โซลูชันที่ 4: การใช้แป้นพิมพ์บนหน้าจอและการติดตั้งไดรเวอร์ใหม่
หากทั้งสองวิธีใช้ไม่ได้ผลและคุณไม่สามารถเข้าถึงบัญชี Windows ของคุณผ่านหน้าจอการเข้าสู่ระบบคุณสามารถใช้แป้นพิมพ์บนหน้าจอจากนั้นแก้ไขปัญหาเพิ่มเติมได้ ในโซลูชันนี้เราจะลองติดตั้งไดรเวอร์คีย์บอร์ดของคุณใหม่จากตัวจัดการอุปกรณ์และดูว่ามีความแตกต่างหรือไม่
- เปิดคอมพิวเตอร์ของคุณและปล่อยให้หน้าจอเข้าสู่ระบบโหลด
- เมื่ออยู่ในหน้าจอเข้าสู่ระบบให้คลิกที่ไฟล์ ปุ่มความง่ายในการเข้าถึง จากนั้นคลิก แป้นพิมพ์บนหน้าจอ.
- แป้นพิมพ์เสมือนจะปรากฏขึ้นบนหน้าจอ ใช้เมาส์ของคุณแล้วพิมพ์รหัสผ่านเพื่อเข้าสู่บัญชีของคุณ
- เมื่อคุณลงชื่อเข้าใช้บัญชีของคุณแล้วให้ใช้เมาส์ของคุณและคลิกที่ไฟล์ เริ่ม
- ตอนนี้คลิกที่ไฟล์ เกียร์ ไอคอนแสดงขึ้นเพื่อเปิดการตั้งค่า เมื่ออยู่ในการตั้งค่าคลิกที่หัวข้อย่อยของ ง่ายต่อการเข้าถึง.
- ตอนนี้เลือก คีย์บอร์ด จากบานหน้าต่างนำทางด้านซ้ายและสลับไฟล์ แป้นพิมพ์บนหน้าจอ.
- ตอนนี้คุณมีแป้นพิมพ์บนหน้าจอและสามารถใช้เพื่อแก้ไขข้อผิดพลาดที่คุณกำลังเผชิญอยู่ ตอนนี้เราจะพยายามติดตั้งไดรเวอร์คีย์บอร์ดใหม่
- กด Windows + R พิมพ์ "devmgmt.msc" ในกล่องโต้ตอบแล้วกด Enter
- เมื่ออยู่ในตัวจัดการอุปกรณ์ให้ขยายหมวดหมู่ของ คีย์บอร์ด. เลือกแป้นพิมพ์ของคุณคลิกขวาแล้วเลือก ถอนการติดตั้งอุปกรณ์.
- หากคุณมีไดรเวอร์มากกว่าหนึ่งรายการให้ทำเช่นเดียวกันสำหรับแต่ละไดรเวอร์ ตอนนี้ เริ่มต้นใหม่ คอมพิวเตอร์ของคุณและตรวจสอบว่าแป้นพิมพ์ใช้งานได้หรือไม่ คุณยังสามารถลองเสียบใหม่อีกครั้ง ณ จุดนี้
แนวทางที่ 5: การอัพเดต Windows (การติดตั้ง KB4090913)
การอัปเดต Windows ก่อนหน้าเป็นที่ทราบกันดีว่าติดตั้งไดรเวอร์ที่ไม่สมบูรณ์สำหรับแป้นพิมพ์ของคุณ เนื่องจากปัญหานี้ Microsoft จึงออกโปรแกรมแก้ไขอื่นเพื่อแก้ไขในกรณีที่สถานการณ์นี้ได้รับการแก้ไขและมีการติดตั้งไดรเวอร์ที่เหมาะสมบนคอมพิวเตอร์ของคุณ เราจะอัปเดต Windows ของคุณเป็นรุ่นล่าสุดและดูว่าวิธีนี้ช่วยแก้ปัญหาของเราได้หรือไม่ ตรวจสอบให้แน่ใจว่าคุณมีการเชื่อมต่ออินเทอร์เน็ตที่ใช้งานได้และเข้าสู่ระบบในฐานะผู้ดูแลระบบ
- เข้าสู่ระบบคอมพิวเตอร์ของคุณโดยใช้แป้นพิมพ์บนหน้าจอและทำให้มันปรากฏบนหน้าจอ Windows ของคุณเหมือนที่เราทำในโซลูชันก่อนหน้านี้
- เมื่อแป้นพิมพ์บนหน้าจอของคุณใช้งานได้ให้กด Windows + R พิมพ์ "อัปเดต" ในกล่องโต้ตอบและเปิดการตั้งค่า
- ตอนนี้คลิกตัวเลือก ตรวจสอบสำหรับการอัพเดต นำเสนอที่ด้านบน ตอนนี้ Windows จะค้นหาการอัปเดตล่าสุดโดยอัตโนมัติและติดตั้งลงในคอมพิวเตอร์ของคุณหลังจากดาวน์โหลด
- รีสตาร์ทคอมพิวเตอร์หลังจากการอัปเดตเสร็จสิ้น และตรวจสอบว่าคุณสามารถใช้แป้นพิมพ์ได้อีกครั้งหรือไม่
โซลูชันที่ 6: การเปิดใช้งานการรองรับคีย์บอร์ด (BIOS)
หากคุณมีคอมพิวเตอร์รุ่นเก่าและเสียบแป้นพิมพ์ USB ใหม่คุณอาจไม่สามารถเข้าถึงได้เนื่องจากคุณไม่ได้เปิดใช้งานแป้นพิมพ์ USB ใน BIOS ที่นี่ คุณอาจพบปุ่มบนเมนบอร์ดของคุณ หรือลองถอดไดรฟ์สำหรับบูตเพื่อเข้าสู่ BIOS โดยตรงโดยไม่ต้องใช้แป้นพิมพ์ คุณสามารถค้นหาโมเดลเฉพาะของคุณและรับข้อมูลเชิงลึกเพิ่มเติมได้
ไปที่การตั้งค่า BIOS ของคุณและตรวจสอบว่าไฟล์ รองรับคีย์บอร์ด USB หรือ รองรับคีย์บอร์ดรุ่นเก่า เปิดอยู่ หากปิดอยู่ให้เปิดใหม่และตรวจสอบว่าคุณสามารถเข้าถึงแป้นพิมพ์บนหน้าจอเข้าสู่ระบบได้หรือไม่