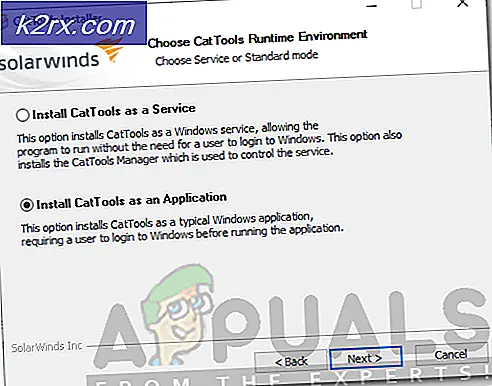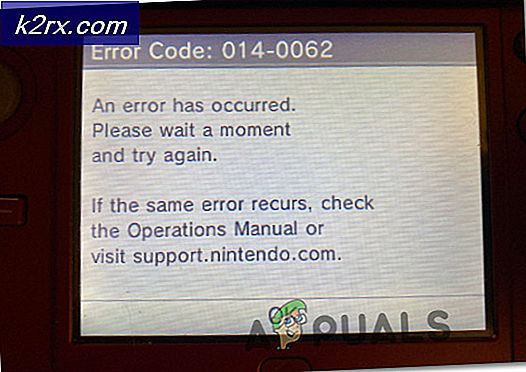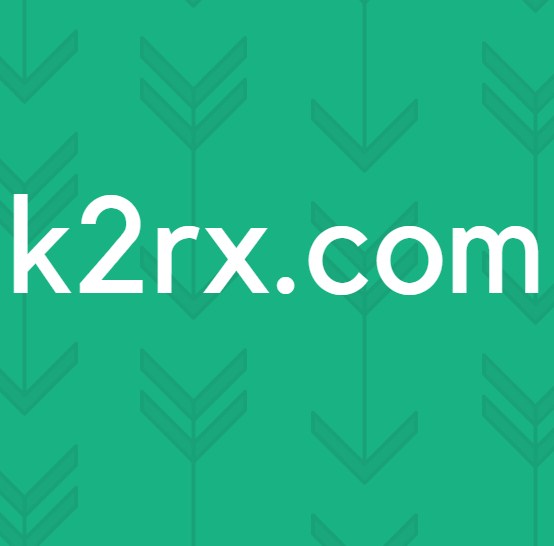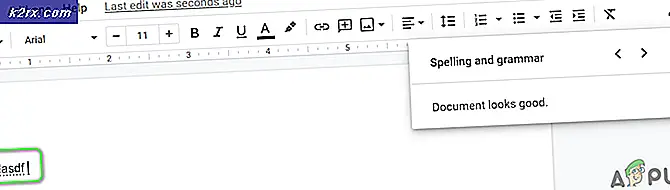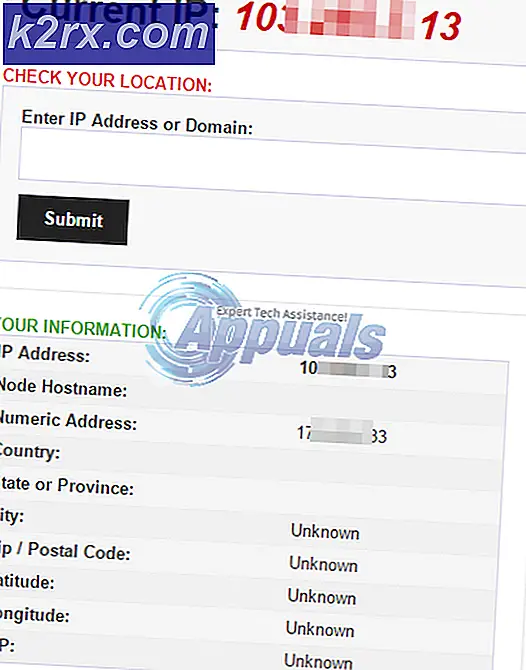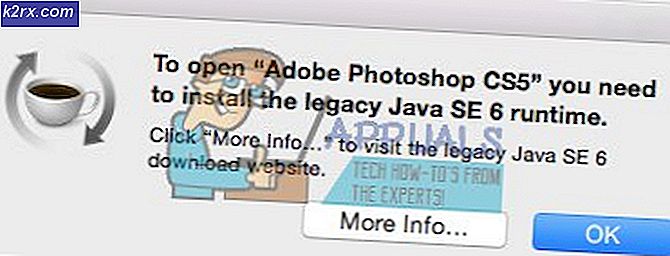VirtualBox การติดตั้งล้มเหลวบน Mac
ความนิยมของเครื่องเสมือนเพิ่มขึ้นทุกวันและด้วยเหตุผลที่ดี การมีความสามารถในการใช้ระบบที่แตกต่างไปจากเดิมอย่างสิ้นเชิงกับสิ่งที่คุณมีอยู่นั้นเป็นสิ่งที่คนในบ้านทั่วไปจะนึกไม่ถึง VirtualBox เป็นหนึ่งในไฮเปอร์ไวเซอร์ที่มีชื่อเสียงที่สุดซึ่งมีให้บริการสำหรับทุกแพลตฟอร์ม อย่างไรก็ตามในบางกรณีขั้นตอนการติดตั้งอาจไม่เป็นไปตามที่คาดไว้ ปรากฎว่าผู้ใช้บางรายต้องเผชิญกับ“การติดตั้งล้มเหลว” ข้อความแสดงข้อผิดพลาดขณะพยายามติดตั้ง VirtualBox บนระบบ Mac
ข้อความแสดงข้อผิดพลาดนี้ปรากฏขึ้นเนื่องจาก macOS ไม่อนุญาตใบรับรองที่โปรแกรมติดตั้งใช้ โปรแกรมติดตั้ง VirtualBox ได้รับการลงนามจริงโดยใช้ใบรับรอง Oracle America ซึ่งจำเป็นต้องได้รับอนุญาตเพื่อให้โปรแกรมติดตั้งดำเนินการติดตั้งต่อไป อย่างไรก็ตามในกรณีนี้เนื่องจากใบรับรองถูกบล็อกโปรแกรมติดตั้งจะส่งข้อความแสดงข้อผิดพลาดดังกล่าวออกไป
ตอนนี้มีวิธีแก้ปัญหาเล็กน้อยสำหรับปัญหานี้ อย่างแรกก็เพียงแค่อนุญาตใบรับรองจากการตั้งค่าความปลอดภัยและความเป็นส่วนตัว อย่างไรก็ตามมีปัญหาบางอย่างในการทำเช่นนั้นหากคุณเชื่อมต่อกับระบบจากระยะไกล อย่างไรก็ตามเราจะดำเนินการตามสถานการณ์ที่เป็นไปได้ทั้งหมดและหาวิธีแก้ปัญหา ดังนั้นโดยไม่ต้องกังวลใจต่อไป เรามาเริ่มกันเลย
วิธีที่ 1: อนุญาตใบรับรอง
สิ่งแรกที่คุณควรทำเมื่อคุณเผชิญกับข้อความแสดงข้อผิดพลาดดังกล่าวคืออนุญาตให้ใช้ใบรับรองจากการตั้งค่าระบบ ปรากฎว่าใบรับรองไม่ได้รับอนุญาตโดยค่าเริ่มต้นดังนั้นจึงรอการอนุมัติภายใต้ความปลอดภัยและความเป็นส่วนตัวในการตั้งค่าระบบ ดังนั้นคุณจะต้องอนุญาตจากที่นั่น อย่างไรก็ตามสิ่งสำคัญคือต้องทราบว่าหากคุณเชื่อมต่อกับระบบจากระยะไกลสิ่งนี้อาจไม่ได้ผลสำหรับคุณ ดังนั้นเราจึงมีวิธีแก้ปัญหาอื่น ๆ ที่คุณสามารถใช้เพื่อแก้ไขปัญหาได้ ด้วยวิธีดังกล่าวให้ทำตามคำแนะนำด้านล่างเพื่อแก้ไขปัญหา:
- ก่อนอื่น คุณจะต้องนำภาพเสมือนออก ซึ่งสามารถทำได้โดยเปิดไฟล์ Finder. ที่นั่นคุณจะเห็นตัวเลือก VirtualBox ภายใต้ อุปกรณ์.
- นำอุปกรณ์ออกจากที่นั่น
- เมื่อคุณทำเสร็จแล้วให้เปิดไฟล์ ระบบ การตั้งค่า.
- ในหน้าจอ System Preferences ไปที่ไฟล์ ความปลอดภัยและความเป็นส่วนตัว ตัวเลือก
- ตอนนี้ภายใต้ ทั่วไป คุณควรจะเห็น“ซอฟต์แวร์ระบบจาก Oracle America ถูกบล็อกไม่ให้โหลด“.
- คลิกที่ อนุญาต ด้านหน้าปุ่มเพื่ออนุญาตสิ่งนี้
- หลังจากนั้นลองติดตั้ง VirtualBox อีกครั้ง การทำเช่นนี้จะติดตั้งอุปกรณ์อีกครั้งโดยอัตโนมัติคุณจึงไม่ต้องกังวลเรื่องนั้น
วิธีที่ 2: อนุญาตแอปสำหรับนักพัฒนาที่ไม่ปรากฏชื่อ
อีกวิธีหนึ่งที่คุณสามารถแก้ไขข้อความแสดงข้อผิดพลาดดังกล่าวคือการอนุญาตแอพของนักพัฒนาที่ไม่ปรากฏชื่อบน Mac ของคุณ สิ่งที่จะทำคือการอนุญาตให้เปิดแอปพลิเคชันจากนักพัฒนาที่ไม่ปรากฏชื่อเป็นหลัก ตอนนี้นี่ไม่ใช่สิ่งที่คุณควรทำตามปกติ แต่ในกรณีนี้อาจเป็นข้อยกเว้น สิ่งสำคัญที่ควรทราบคือคุณจะต้องปิดการใช้งานเมื่อคุณติดตั้ง VirtualBox ในระบบของคุณแล้ว ทำตามคำแนะนำด้านล่างเพื่อดำเนินการดังกล่าว:
- ก่อนอื่นให้ปิดไฟล์ ค่ากำหนดของระบบ หน้าจอหากเปิดอยู่
- หลังจากนั้นไปที่ ไป บนไฟล์ Finder จากเมนูแบบเลื่อนลงให้เลือก ยูทิลิตี้.
- จากนั้นเปิดไฟล์ เทอร์มินอล.
- ในหน้าต่างเทอร์มินัลให้ป้อนไฟล์ sudo spctl –master-disabled คำสั่ง
- คุณจะได้รับแจ้งให้ใส่รหัสผ่านผู้ดูแลระบบของคุณ ระบุรหัสผ่านแล้วออกจากหน้าต่างเทอร์มินัลเมื่อดำเนินการคำสั่งแล้ว
- หลังจากนั้นให้เปิดไฟล์ ระบบ การตั้งค่า หน้าต่าง.
- ในการตั้งค่าระบบ ไปที่ ความปลอดภัยและความเป็นส่วนตัว.
- จากนั้นที่ด้านล่างของหน้าต่างคลิกที่ไฟล์ ล็อค ไอคอน.
- คุณจะถูกขอรหัสผ่านผู้ดูแลระบบของคุณให้ป้อน
- จากนั้นภายใต้ อนุญาตแอปที่ดาวน์โหลด จาก เลือก ได้ทุกที่ ตัวเลือก
- สุดท้ายคลิกนาฬิกาอีกครั้งเพื่อบันทึกการเปลี่ยนแปลง
- ตอนนี้เรียกใช้โปรแกรมติดตั้ง VirtualBox และดูว่าสามารถแก้ปัญหาได้หรือไม่
เมื่อคุณติดตั้ง VirtualBox เรียบร้อยแล้วคุณจะต้องปิดการใช้งานการตั้งค่านี้ โดยทำตามคำแนะนำด้านล่าง:
- ปิด ค่ากำหนดของระบบ หน้าต่างและเปิดไฟล์ เทอร์มินอล.
- ในนั้นพิมพ์ sudo spctl –master-enable แล้วกด ป้อน.
- ระบุรหัสผ่านผู้ดูแลระบบของคุณและรอให้คำสั่งดำเนินการ
- สุดท้ายปิดหน้าต่างเทอร์มินัลของคุณ
- สิ่งนั้นควรคืนค่าการเปลี่ยนแปลงให้เป็นปกติ
วิธีที่ 3: เรียกใช้สคริปต์
ดังที่เราได้กล่าวไปแล้วสำหรับบางคนการคลิกปุ่มอนุญาตในวิธีแรกอาจไม่ได้ผล โดยเฉพาะอย่างยิ่งเกิดขึ้นกับผู้ที่ไม่ได้อยู่หน้าเครื่อง Mac และอยู่ในพื้นที่ เชื่อมต่อจากระยะไกล/ การแชร์หน้าจอ ในกรณีนี้สิ่งที่คุณทำได้คือเรียกใช้สคริปต์ที่บอกให้ Mac คลิกปุ่มอนุญาต เพื่อให้สามารถใช้งานได้คุณต้องแน่ใจว่าคุณไม่ได้ย้ายหน้าต่างความปลอดภัยและความเป็นส่วนตัว นี่เป็นสิ่งสำคัญจริงๆ จากที่กล่าวมาให้ทำตามขั้นตอนด้านล่างเพื่อสร้างและเรียกใช้สคริปต์:
- ก่อนอื่นให้เรียกใช้โปรแกรมติดตั้ง VirtualBox จนกว่าคุณจะถูกขอตำแหน่ง
- จากนั้นเปิดขึ้น ค่ากำหนดของระบบ และไปที่ ความปลอดภัยและความเป็นส่วนตัว.
- ที่นี่คุณจะต้องเปิดเครื่องมือสกรีนช็อตและค้นหาพิกัดของไฟล์ ยอมรับ ปุ่ม. ในการดำเนินการนี้ให้กด CMD + SHIFT + 4 จากนั้นวางเมาส์เหนือปุ่ม ยอมรับ ปุ่ม. จดบันทึกค่าต่างๆ
- ในที่สุดเปิด Script Editor และวางสิ่งต่อไปนี้:
บอกแอปพลิเคชัน "System Events" ให้คลิกที่ {x, y} - ที่นี่ x และ ย คือพิกัดดังนั้นให้แทนที่ตามนั้น
- สุดท้ายเรียกใช้คำสั่ง ซึ่งจะกดปุ่ม Allow และตอนนี้คุณควรจะสามารถติดตั้ง VirtualBox ได้