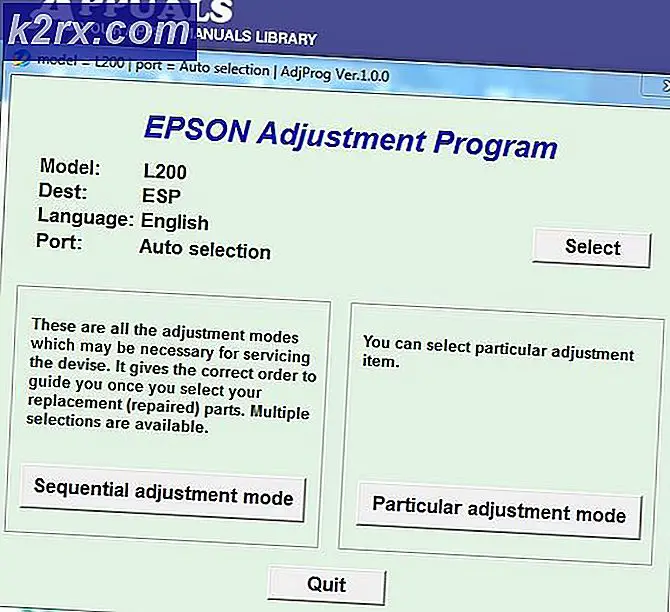แก้ไข: 0xc1900101 - 0x4000d ข้อผิดพลาดระหว่างการติดตั้ง Windows 10
การอัปเกรดเป็น Windows 10 จากระบบปฏิบัติการ Windows รุ่นเก่าอื่น ๆ สามารถเกิดขึ้นได้หลายวิธี แต่บางครั้งวิธีการเหล่านี้จะทำให้เกิดประสบการณ์ที่เจ็บปวด นี้เกิดขึ้นเนื่องจากความจริงที่ว่ามีค่อนข้างมากของรายการที่ต้องได้รับการดูแลก่อนการติดตั้ง Windows ทำงานได้อย่างราบรื่น
อย่างไรก็ตามแม้ว่าจะมีข้อกำหนดเบื้องต้นทั้งหมดสำหรับการติดตั้ง Windows 10 ที่ประสบความสำเร็จข้อผิดพลาดจะเกิดขึ้นและผู้ใช้มักไม่ทราบว่าต้องทำอย่างไรเมื่อพบข้อผิดพลาดเดียวกันหลายครั้งหลังจากเริ่มการติดตั้ง ทำตามส่วนที่เหลือของบทความเพื่อจัดการกับข้อผิดพลาดนี้
แก้ไขข้อผิดพลาด 0xc1900101 - 0x4000d ในระหว่างการติดตั้ง Windows 10
ข้อผิดพลาดนี้แสดงออกในระหว่างการติดตั้ง Windows 10 ซึ่งควรจะดาวน์โหลดและติดตั้ง Windows 10 ให้คุณโดยไม่ต้องยุ่งยากมากนัก การตั้งค่าจะเริ่มทำงานตามปกติและมีความคืบหน้าสูง (เช่น 80 หรือ 90%) อย่างไรก็ตามความคืบหน้าจะหยุดลงที่จุดเดียวกันทุกครั้งด้วยการติดตั้งล้มเหลวในขั้นตอน Second_Boot และมีข้อผิดพลาดระหว่างการดำเนินงาน Migrate_Data
มีโซลูชันที่ประสบความสำเร็จเพียงไม่กี่ที่ได้รับการยืนยันโดยผู้ใช้ที่กำลังดิ้นรนกับปัญหาเดียวกันในขณะนี้ ตรวจสอบให้แน่ใจว่าคุณลองใช้วิธีต่างๆที่แนะนำด้านล่างเพื่อให้ได้ผลลัพธ์ที่ได้ผล
โซลูชันที่ 1: ถอนการติดตั้งโปรแกรมที่มีปัญหา
ผู้ใช้รายงานว่าโปรแกรมบางอย่างที่เรียกว่า DriveTheLife ก่อให้เกิดปัญหาทุกประเภทเมื่อใช้งานการตั้งค่า Windows 10 และโปรแกรมจะต้องถอนการติดตั้งก่อนที่คุณจะดำเนินการอัพเกรดต่อไป ทำตามคำแนะนำด้านล่าง!
- ก่อนอื่นให้ตรวจสอบว่าคุณได้ลงชื่อเข้าใช้ด้วยบัญชีผู้ดูแลระบบเนื่องจากคุณจะไม่สามารถลบโปรแกรมโดยใช้บัญชีอื่น ๆ ได้
- ตรวจสอบว่าคุณได้สำรองข้อมูลที่ใช้โดยโปรแกรม DriveTheLife เพื่อให้คุณสามารถติดตั้งได้อีกครั้งหลังจากเสร็จสิ้นการติดตั้ง
- คลิกที่เมนู Start (เริ่ม) และเปิด Control Panel (แผงควบคุม) โดยค้นหา หรือคุณสามารถคลิกไอคอนรูปเฟืองเพื่อเปิดการตั้งค่าหากคุณใช้ Windows 10
- ใน Control Panel ให้เลือก View as: Category ที่มุมบนขวาและคลิก Uninstall a Program ในส่วน Programs
- หากคุณกำลังใช้แอป Settings การคลิก Apps ควรเปิดรายการโปรแกรมที่ติดตั้งไว้ทั้งหมดในเครื่องคอมพิวเตอร์ของคุณทันที
- ค้นหา DriveTheLife ในแผงควบคุมหรือการตั้งค่าและคลิกถอนการติดตั้ง
- วิซาร์ดการถอนการติดตั้งจะเปิดขึ้นพร้อมกับสองตัวเลือก ได้แก่ การซ่อมแซมและลบ เลือกเอาออกแล้วคลิกถัดไปเพื่อถอนการติดตั้งโปรแกรม
- ข้อความจะปรากฏขึ้นถามว่าคุณต้องการนำ DriveTheLife for Windows ออกหรือไม่? เลือกใช่
- คลิกเสร็จสิ้นเมื่อถอนการติดตั้งเสร็จสิ้นและรีสตาร์ทเครื่องคอมพิวเตอร์เพื่อดูว่าข้อผิดพลาดยังคงปรากฏอยู่หรือไม่
หลังจากที่คุณถอนการติดตั้งโปรแกรมจาก Control Panel หรือ Settings แล้วคุณต้องดูแลไฟล์และโฟลเดอร์ที่เหลืออีกด้วย
- ก่อนอื่นให้ไปที่ตำแหน่งต่อไปนี้และลบโฟลเดอร์ที่ชื่อ dtlsoft โฟลเดอร์นี้เป็นของโปรแกรมที่คุณเพิ่งถอนการติดตั้งและเราจะไม่ตรวจสอบว่าไม่ได้ทำให้รู้สึกไม่สบายมากขึ้น
C: \ Program Files (x86) \ dtlsoft
- ไปที่ C: \ Windows \ System32 \ Drivers และค้นหาไฟล์ต่อไปนี้ซึ่งใช้โดยโปรแกรมเดียวกัน นี้จะถอนการติดตั้งไดรเวอร์ของ
cdmsnroot_s.sys
LDrvPro64.sys
LDrvPro64 (6916) .sys
- รีสตาร์ทคอมพิวเตอร์เพื่อใช้การเปลี่ยนแปลงเหล่านี้และลองใช้ Windows Setup โดยใช้วิธีการใด ๆ ที่คุณใช้ในขั้นแรก
โซลูชันที่ 2: ถอนการติดตั้งหรือปิดใช้งาน Antivirus ของคุณ
อย่างที่คุณอาจทราบอยู่แล้วว่า Windows Setup ไม่ได้ให้ความสำคัญกับโปรแกรมป้องกันไวรัสและโปรแกรมรักษาความปลอดภัยและคำแนะนำแต่ละคำที่คุณสามารถค้นหาทางออนไลน์จะบอกให้คุณปิดการใช้งานโปรแกรมป้องกันไวรัสของคุณก่อนที่จะเริ่มการปรับปรุง Windows build ของคุณเสมอ
PRO TIP: หากปัญหาเกิดขึ้นกับคอมพิวเตอร์หรือแล็ปท็อป / โน้ตบุ๊คคุณควรลองใช้ซอฟต์แวร์ Reimage Plus ซึ่งสามารถสแกนที่เก็บข้อมูลและแทนที่ไฟล์ที่เสียหายได้ วิธีนี้ใช้ได้ผลในกรณีส่วนใหญ่เนื่องจากปัญหาเกิดจากความเสียหายของระบบ คุณสามารถดาวน์โหลด Reimage Plus โดยคลิกที่นี่อย่างไรก็ตามถึงเวลาแล้วที่คุณจะต้องถอนการติดตั้งโปรแกรมป้องกันไวรัสของคุณทั้งหมดนี้ไปอีกขั้นตอนเดียวเนื่องจากผู้ใช้หลายรายรายงานว่าการถอนการติดตั้งโปรแกรมป้องกันไวรัสเช่น AVG หรือ ESET Smart Security สามารถแก้ไขปัญหาได้และการติดตั้ง Windows 10 จะดำเนินการต่อโดยไม่มีปัญหา
- คลิกที่เมนู Start ที่ด้านล่างซ้ายของหน้าจอและเลือก Settings โดยคลิกที่ไอคอนรูปเฟืองเหนือปุ่ม Power ในเมนู Start
- คลิกที่ส่วน Apps ในแอป Settings และรอให้รายการโหลดพร้อมกับโปรแกรมทั้งหมดที่คุณได้ติดตั้งไว้
- เลือกโปรแกรมป้องกันไวรัสจากรายการปพลิเคชันที่ติดตั้งแล้วคลิกปุ่มยกเลิกการติดตั้ง
- ตอบสนองต่อคำแนะนำที่แสดงบนหน้าจอเพื่อให้กระบวนการถอนการติดตั้งเสร็จสมบูรณ์
โซลูชันที่ 3: เปลี่ยนการเชื่อมต่ออินเทอร์เน็ตของคุณ
ผู้ใช้หลายรายรายงานว่าไม่สามารถดำเนินการอัพเกรดได้โดยใช้การเชื่อมต่ออินเทอร์เน็ตไร้สายและต้องเปลี่ยนไปใช้การเชื่อมต่อ Ethernet แบบมีสายเพื่อแก้ไขข้อผิดพลาดนี้
ถ้าคุณต้องการกำจัดปัญหานี้ให้ทำตามขั้นตอนต่อไปนี้:
- ถ้าคุณกำลังใช้การเชื่อมต่อแบบไร้สายผ่านเราเตอร์ตรวจสอบให้แน่ใจว่าคุณค้นหาสาย Ethernet หากคุณไม่แน่ใจว่ารูปลักษณ์มีลักษณะอย่างไรให้ตรวจสอบภาพด้านล่าง
- เสียบปลายด้านหนึ่งของสายเคเบิลเข้ากับพีซีหรือแล็ปท็อปและเสียบปลายอีกด้านหนึ่งเข้ากับเราเตอร์ที่คุณใช้สำหรับการเชื่อมต่อไร้สาย ทางออกที่ดีที่สุดคือถ้าคุณสามารถเสียบสายเคเบิลเข้ากับโมเด็มโดยตรงเพื่อหลีกเลี่ยงการใช้เราเตอร์ได้เลย
- ลองเรียกใช้การปรับปรุงอีกครั้ง
โซลูชันที่ 4: เรียกใช้เครื่องมือ Disk Cleanup
เพื่อให้ขั้นตอนการอัพเกรดดำเนินไปอย่างราบรื่นคุณต้องเตรียมคอมพิวเตอร์เพื่อการอัพเกรดโดยให้แน่ใจว่าคุณได้ตรวจสอบทุกสิ่งที่อยู่ในรายการซึ่งควรเตรียมคอมพิวเตอร์ของคุณสำหรับกระบวนการนี้
ผู้ใช้บางรายรายงานว่าเพียงแค่เรียกใช้เครื่องมือ Disk Cleanup เพื่อช่วยในการแก้ไขปัญหาในทันที ดูเหมือนว่าไดรฟ์เก็บข้อมูลของคุณต้องมีการปรับให้เหมาะสมโดยเฉพาะอย่างยิ่งสำหรับการอัปเดตที่ใหญ่ขึ้น นอกจากนี้ยังสามารถเกิดขึ้นได้หากฮาร์ดดิสก์ของคุณไม่มีพื้นที่เพียงพอที่จะติดตั้งการอัปเดตได้อย่างถูกต้อง แต่ใช้เครื่องมือนี้ดูแลเช่นกัน
- คลิกที่ปุ่มเมนู Start ที่มุมซ้ายของแถบงานหรือคลิกที่ปุ่มค้นหาที่อยู่ด้านขวา พิมพ์ Clean Disk และเลือกจากรายการผลการค้นหา
- การล้างข้อมูลบนดิสก์จะทำให้คอมพิวเตอร์ของคุณสแกนไฟล์ที่ไม่จำเป็นและจะแจ้งให้คุณทราบด้วยตัวเลือกในการเลือกไฟล์ที่คุณต้องการลบ คลิกที่แต่ละตัวเลือกและอ่านคำอธิบายที่แสดงด้านล่าง หากคุณตัดสินใจที่จะลบไฟล์เหล่านี้ให้ทำเครื่องหมายที่ช่องถัดจากไฟล์
- คลิกที่ปุ่ม OK เพื่อดำเนินการกระบวนการต่อไป หลังจากเสร็จสิ้นเครื่องมือลองเรียกใช้การปรับปรุงอีกครั้ง
ทางเลือก: คุณยังสามารถเรียกใช้เครื่องมือ Disk Cleanup โดยใช้ Command Prompt ถ้าคุณพอใจกับตัวเลือกนั้น อย่างไรก็ตามคุณจะต้องค้นหาตัวอักษรของพาร์ติชันฮาร์ดไดรฟ์เพื่อให้คุณสามารถทราบไดรฟ์ที่คุณต้องการล้างข้อมูล
- คลิกที่เมนู Start และพิมพ์ Command Prompt นอกจากนี้คุณยังสามารถเปิดกล่องโต้ตอบเรียกใช้และพิมพ์ cmd แล้วคลิกตกลง
- คัดลอกและวางคำสั่งต่อไปนี้ในหน้าต่างพร้อมรับคำสั่ง ตัวยึดตำแหน่งของไดรฟ์ควรแทนที่ด้วยตัวอักษรแทนพาร์ติชันที่คุณต้องการทำความสะอาด
c: \ windows \ SYSTEM32 \ cleanmgr.exe / dDrive
- ลองเรียกใช้การปรับปรุงอีกครั้ง
PRO TIP: หากปัญหาเกิดขึ้นกับคอมพิวเตอร์หรือแล็ปท็อป / โน้ตบุ๊คคุณควรลองใช้ซอฟต์แวร์ Reimage Plus ซึ่งสามารถสแกนที่เก็บข้อมูลและแทนที่ไฟล์ที่เสียหายได้ วิธีนี้ใช้ได้ผลในกรณีส่วนใหญ่เนื่องจากปัญหาเกิดจากความเสียหายของระบบ คุณสามารถดาวน์โหลด Reimage Plus โดยคลิกที่นี่