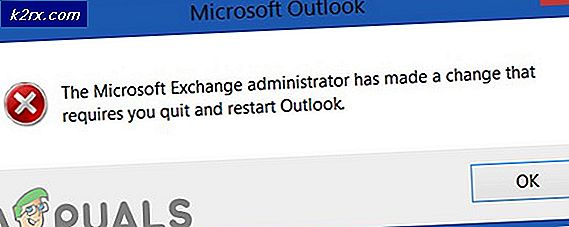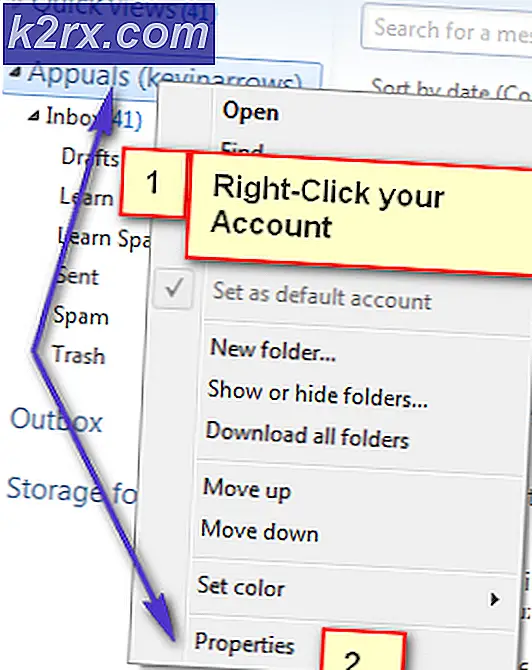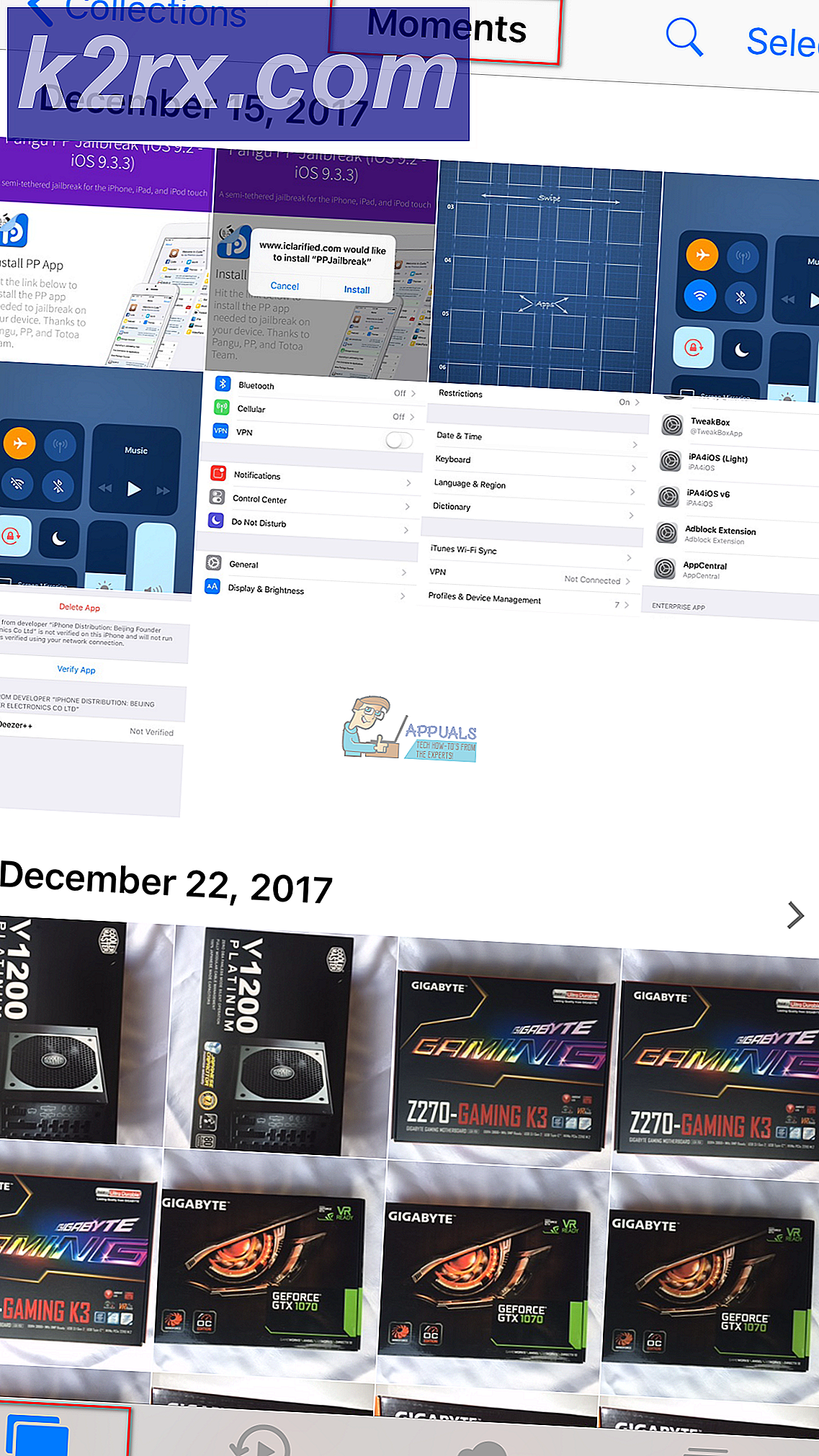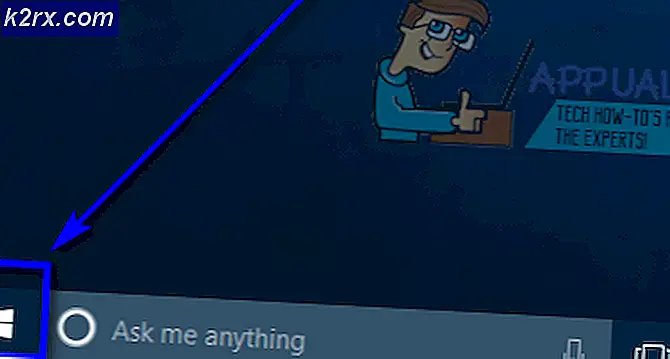วิธีแก้ไขข้อผิดพลาด Windows Store 0x803FB005
ผู้ใช้ Windows 10 หลายรายติดต่อเราพร้อมคำถามหลังจากพยายามติดตั้งแอปพลิเคชันตั้งแต่หนึ่งรายการขึ้นไปจาก Microsoft Store รหัสข้อผิดพลาดที่พบคือ0x803FB005. ในขณะที่ผู้ใช้ที่ได้รับผลกระทบบางรายกล่าวว่าปัญหาดูเหมือนจะเกิดขึ้นแบบสุ่ม แต่คนอื่น ๆ บอกว่าสำหรับพวกเขานั้นเกิดขึ้นเฉพาะกับแอปพลิเคชันบางอย่าง เมื่อพิจารณาจากรายงานปัญหานี้ดูเหมือนจะเป็นของ Windows 10 เท่านั้น
อะไรเป็นสาเหตุของ Windows Store Error 0x803FB005
เราวิเคราะห์ปัญหานี้โดยดูจากรายงานผู้ใช้หลายสิบฉบับและจากการทดสอบกลยุทธ์การซ่อมแซมต่างๆที่ส่งผลกระทบต่อผู้ใช้ที่ปรับใช้งานได้สำเร็จ ปรากฎว่าปัญหานี้อาจเกิดจากผู้ร้ายหลายคน นี่คือรายการสถานการณ์สั้น ๆ ที่อาจนำไปสู่การปรากฏของรหัสข้อผิดพลาดนี้:
หากคุณกำลังดิ้นรนเพื่อแก้ไขปัญหา ข้อผิดพลาด 0x803FB005บทความนี้จะเป็นชุดคำแนะนำในการแก้ไขปัญหาที่จะช่วยคุณระบุปัญหาและแก้ไขได้ ด้านล่างนี้คุณจะพบชุดการแก้ไขที่เป็นไปได้ซึ่งผู้ใช้รายอื่นที่อยู่ในสถานการณ์เดียวกันได้ใช้เพื่อแก้ไขข้อความแสดงข้อผิดพลาดนี้ได้สำเร็จ
เราจัดลำดับวิธีการตามประสิทธิภาพและความยากดังนั้นวิธีที่ดีที่สุดในการแก้ไขปัญหาคือทำตามลำดับ ในที่สุดคุณควรสะดุดกับการแก้ไขที่จะแก้ไขปัญหาโดยไม่คำนึงถึงผู้ร้ายที่เป็นสาเหตุของปัญหา
เอาล่ะ!
วิธีที่ 1: เรียกใช้ตัวแก้ไขปัญหา Microsoft Store
ก่อนที่คุณจะลองใช้กลยุทธ์การซ่อมแซมอื่น ๆ คุณควรลองดูว่าเวอร์ชัน Windows ของคุณไม่ได้ติดตั้งไว้เพื่อแก้ไขปัญหาโดยอัตโนมัติหรือไม่ ผู้ใช้สองรายที่พบกับไฟล์ 0x803FB005รหัสข้อผิดพลาดเมื่อติดตั้งแอปพลิเคชัน Microsoft Store ได้รายงานว่าสามารถแก้ไขปัญหาได้โดยอัตโนมัติโดยเรียกใช้ตัวแก้ไขปัญหาของ Microsoft Store
เครื่องมือแก้ปัญหานี้มีอยู่ใน Windows 10 และจะสแกน Microsoft Store เพื่อหาความไม่สอดคล้องกันและใช้กลยุทธ์การซ่อมแซมที่เหมาะสมโดยอัตโนมัติหากมีการระบุสถานการณ์ทั่วไป
คำแนะนำโดยย่อเกี่ยวกับการเรียกใช้ตัวแก้ไขปัญหา Windows Update มีดังนี้
- เปิดหน้าต่างโต้ตอบเรียกใช้โดยการกด คีย์ Windows + R. จากนั้นพิมพ์ "ms-settings: แก้ไขปัญหา‘แล้วกด ป้อน เพื่อเปิดไฟล์ การแก้ไขปัญหา แท็บของ การตั้งค่า เมนู.
- ภายในแท็บการแก้ไขปัญหาให้เลื่อนไปที่บานหน้าต่างด้านขวาแล้วมองหาไฟล์ เริ่มต้นใช้งาน แท็บ เมื่อคุณเห็นแล้วให้คลิกที่ แอพ Windows Storeจากนั้นคลิกที่ เรียกใช้เครื่องมือแก้ปัญหา จากเมนูบริบท
- เมื่อยูทิลิตี้เริ่มทำงานให้รออย่างอดทนจนกว่าการสแกนครั้งแรกจะเสร็จสมบูรณ์
- หากพบวิธีการซ่อมแซมที่เหมาะสมยูทิลิตี้จะแนะนำโดยอัตโนมัติ หากสิ่งนี้เกิดขึ้นให้คลิกที่ใช้การแก้ไขนี้จากนั้นทำตามคำแนะนำเพื่อนำไปใช้
บันทึก: หากไม่พบวิธีการซ่อมแซมที่เหมาะสมให้เลื่อนลงไปที่วิธีถัดไปด้านล่างโดยตรง
- เมื่อใช้กลยุทธ์การซ่อมแซมแล้วให้ปิดตัวแก้ไขปัญหาและรีสตาร์ทคอมพิวเตอร์เพื่อบังคับใช้การเปลี่ยนแปลง
- ในลำดับการเริ่มต้นถัดไปให้ดูว่าปัญหาได้รับการแก้ไขแล้วหรือไม่โดยพยายามติดตั้งแอปเดียวกันกับที่เรียกใช้งานไฟล์ 0x803FB005รหัสข้อผิดพลาด
หากปัญหาเดิมยังคงเกิดขึ้นให้เลื่อนลงไปที่วิธีการถัดไปด้านล่าง
วิธีที่ 2: ติดตั้งทุกการอัปเดตที่รอดำเนินการ
ตามที่ผู้ใช้หลายคนรายงานปัญหานี้อาจเกิดจากความผิดพลาดของ Windows 10 ที่ Microsoft ได้รับการแก้ไขแล้ว ปรากฎว่ามีการเผยแพร่โปรแกรมแก้ไขด่วนสำหรับปัญหานี้เมื่อต้นปี 2019
บันทึก: หากคอมพิวเตอร์ของคุณเป็นรุ่นล่าสุดแล้วให้เพิกเฉยต่อวิธีการนี้และตรงไปที่ วิธีที่ 3.
แต่ถ้าคุณไม่ได้ติดตั้งการอัปเดต Windows ที่รอดำเนินการทั้งหมดการทำเช่นนี้อาจช่วยแก้ปัญหาได้โดยอัตโนมัติ (โดยไม่ต้องทำตามกลยุทธ์การซ่อมแซมอื่น ๆ ) หากคุณมีการอัปเดตที่รอดำเนินการให้ทำตามคำแนะนำด้านล่างเพื่อให้แน่ใจว่ามีการติดตั้ง Windows Update ทั้งหมดพร้อมกับโปรแกรมแก้ไขด่วนสำหรับ ข้อผิดพลาด 0x803FB005:
- เริ่มต้นด้วยการเปิดหน้าต่าง Run โดยกด คีย์ Windows + R. จากนั้นพิมพ์หรือวาง“ ‘ms-settings: windowsupdate"และกด ป้อน เพื่อเปิดหน้าจออัพเดต Windows ของไฟล์ การตั้งค่า เมนู.
- ในหน้าจอ Windows Update ให้ไปที่แผงด้านขวามือแล้วคลิกที่ ตรวจสอบสำหรับการอัพเดต.
- เมื่อ WU จัดการเพื่อระบุการอัปเดตที่รอดำเนินการทั้งหมดแล้วให้ทำตามคำแนะนำเพื่อติดตั้งการอัปเดตทุกประเภท (สำคัญโปรแกรมแก้ไขด่วนความปลอดภัย ฯลฯ )
- หากคุณได้รับแจ้งให้รีสตาร์ทเครื่องก่อนที่จะติดตั้งการอัปเดตทุกครั้งให้ทำ แต่อย่าลืมกลับไปที่หน้าต่างเดิมเมื่อเริ่มต้นครั้งถัดไปเพื่อทำการติดตั้งการอัปเดตที่เหลือให้เสร็จสิ้น
- เมื่อติดตั้งการอัปเดตที่รอดำเนินการทุกครั้งให้ปิดหน้าต่าง WU และรีสตาร์ทคอมพิวเตอร์เพื่อบังคับใช้การเปลี่ยนแปลง
- เมื่อลำดับการเริ่มต้นระบบถัดไปเสร็จสิ้นให้ทำซ้ำการดำเนินการที่ก่อให้เกิดข้อผิดพลาดก่อนหน้านี้เพื่อดูว่าปัญหาได้รับการแก้ไขแล้วหรือไม่
หากคุณยังคงพบกับไฟล์ 0x803FB005รหัสข้อผิดพลาดเลื่อนลงไปที่วิธีการถัดไปด้านล่าง
วิธีที่ 3: ปิดการใช้งาน AV ของบุคคลที่สามในขณะที่ติดตั้งแอป
อีกหนึ่งผู้ร้ายที่อาจก่อให้เกิดไฟล์ 0x803FB005รหัสข้อผิดพลาดเมื่อติดตั้งแอปพลิเคชันจาก Microsoft store เป็นแอปพลิเคชันของบุคคลที่สามที่มีการป้องกันมากเกินไป ปรากฎว่าชุดความปลอดภัยบางอย่างมีศักยภาพในการบล็อกการเชื่อมต่อภายนอกบางส่วนที่ใช้โดย Microsoft Store เมื่อดาวน์โหลดแอปพลิเคชัน
หากสถานการณ์นี้เป็นไปได้คุณควรจะสามารถแก้ไขปัญหาได้โดยการปิดใช้งานชุดของบุคคลที่สามชั่วคราวก่อนที่คุณจะเริ่มการดาวน์โหลด แน่นอนว่าขั้นตอนในการดำเนินการจะแตกต่างกันไปขึ้นอยู่กับชุดความปลอดภัยที่คุณใช้ แต่โดยส่วนใหญ่คุณจะทำได้โดยตรงจากเมนูแถบถาด
หากไม่ได้ผลหรือคุณกำลังมองหาการแก้ไขถาวรคุณควรถอนการติดตั้งชุดของบุคคลที่สามทั้งหมดและย้ายไปที่ชุดความปลอดภัยเริ่มต้น (Windows Defender) คุณสามารถมั่นใจได้ว่าคุณถอนการติดตั้งโดยไม่ทิ้งไฟล์ที่เหลือไว้โดยทำตามคำแนะนำนี้ (ที่นี่).
ในกรณีที่ปัญหาไม่ได้รับการแก้ไขแม้ว่าจะดูแล av บุคคลที่สามของคุณแล้ว (หรือวิธีนี้ใช้ไม่ได้) ให้เลื่อนลงไปที่วิธีถัดไปด้านล่าง
วิธีที่ 4: การรีเซ็ต Microsoft Store
หากคุณมาไกลขนาดนี้โดยไม่มีผลลัพธ์อาจเป็นไปได้ว่าปัญหานี้เกิดจากปัญหาความเสียหายที่เกี่ยวข้องกับการพึ่งพา Microsoft Store โดยทั่วไปจะเกิดขึ้นหลังจาก AV สิ้นสุดการกักเก็บไฟล์ที่ Microsoft store มักใช้
ในกรณีนี้การแก้ไขที่ทำงานได้เพียงอย่างเดียวคือการรีเซ็ตส่วนประกอบ Microsoft Store ทั้งหมด มีสองวิธีในการดำเนินการขึ้นอยู่กับประเภทของแนวทางที่คุณต้องการดำเนินการ หากคุณพอใจกับเครื่องชำระเงินคุณสามารถใช้ขั้นตอนแรกได้ หากคุณชอบแนวทาง GUI ให้ทำตามคำแนะนำที่สอง
การรีเซ็ต Windows Store ผ่าน Command Prompt
- เปิดไฟล์ วิ่ง กล่องโต้ตอบโดยการกด คีย์ Windows + R. ถัดไปพิมพ์ “ cmd” แล้วกด Ctrl + Shift + Enter เพื่อเปิดพรอมต์คำสั่งที่ยกระดับ จากนั้นเมื่อคุณได้รับแจ้งจากไฟล์ UAC (การควบคุมบัญชีผู้ใช้)คลิก ใช่ เพื่อให้สิทธิ์ระดับผู้ดูแลระบบ
- ภายในพรอมต์คำสั่งที่ยกระดับให้พิมพ์คำสั่งต่อไปนี้แล้วกด ป้อน เพื่อรีเซ็ต Windows store พร้อมกับการอ้างอิงทั้งหมด:
WSRESET.EXE
- เมื่อประมวลผลคำสั่งสำเร็จแล้วให้ปิด Command Prompt ที่ยกระดับแล้วรีสตาร์ทคอมพิวเตอร์เพื่อดูว่าปัญหาได้รับการแก้ไขแล้วหรือไม่
การรีเซ็ต Windows Store ผ่านแอพการตั้งค่า
- กด คีย์ Windows + R เพื่อเปิดกล่องโต้ตอบเรียกใช้ ถัดไปพิมพ์ "ms-settings: appsfeatures"ภายในกล่องข้อความแล้วกด ป้อน เพื่อเปิดไฟล์ แอพและคุณสมบัติ แท็บของ การตั้งค่า แอป
- ข้างใน แอพและคุณสมบัติ เลื่อนดูรายการแอพพลิเคชั่น (ภายใต้ แอพและคุณสมบัติ) และค้นหา Microsoft Store
- เมื่อคุณเห็นแล้วให้คลิกที่ไฟล์ ตัวเลือกขั้นสูง เชื่อมโยงหลายมิติที่เกี่ยวข้อง
- จากหน้าจอถัดไปคลิกที่ รีเซ็ต, จากนั้นคลิกที่ รีเซ็ต อีกครั้งเพื่อยืนยัน
- เมื่อขั้นตอนเสร็จสมบูรณ์ให้รีสตาร์ทคอมพิวเตอร์และดูว่าปัญหาได้รับการแก้ไขแล้วหรือไม่
วิธีที่ 5: ทำการติดตั้งซ่อมแซม
หากวิธีการข้างต้นไม่อนุญาตให้คุณแก้ไขไฟล์ 0x803FB005รหัสข้อผิดพลาดเป็นไปได้มากว่าระบบของคุณกำลังประสบปัญหาความเสียหายของระบบที่ซ่อนอยู่ซึ่งจะไม่หายไปง่ายๆ
ในกรณีนี้โอกาสสูงสุดในการแก้ไขปัญหาคือการรีเซ็ตส่วนประกอบ Windows ทั้งหมด คุณสามารถไปที่ไฟล์ ติดตั้งใหม่ทั้งหมดแต่ขั้นตอนตัวควบคุมความเสียหายคือการติดตั้งซ่อมแซมแทน
เมื่อทำการติดตั้งซ่อมแซมคุณจะสามารถรีเซ็ตคอมโพเนนต์ของ Windows ทั้งหมดในขณะที่เก็บข้อมูลส่วนตัวทั้งหมดของคุณ (แอพรูปภาพวิดีโอรูปภาพ ฯลฯ )
หากคุณตัดสินใจที่จะทำการติดตั้งซ่อมแซมคุณสามารถติดตามบทความนี้ (ที่นี่) สำหรับคำแนะนำทีละขั้นตอนในการดำเนินการดังกล่าว