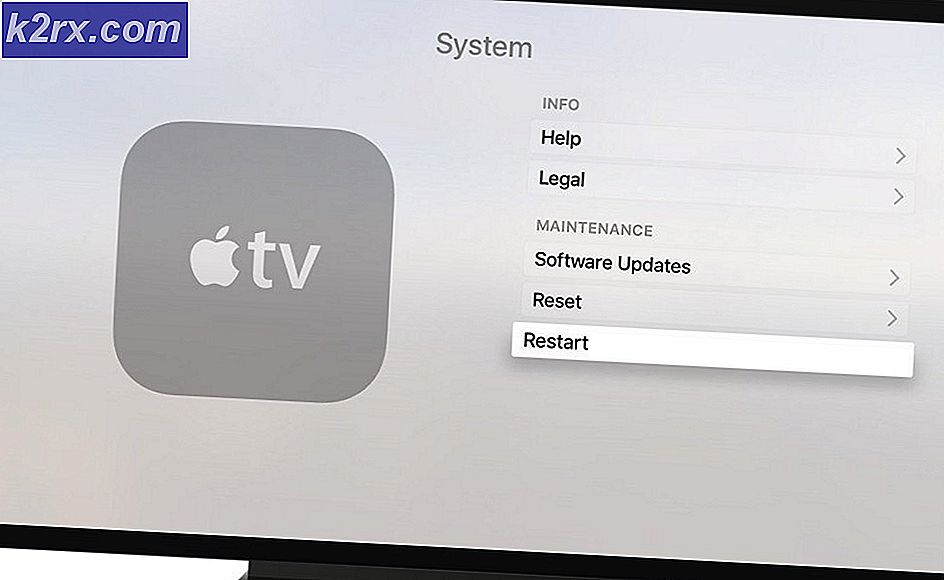วิธีการแก้ไข Lost Terminal Windows บน Linux Desktop
ง่ายมากที่จะเปิดหน้าต่างเทอร์มินัลโดยกด Ctrl + Alt + T ไว้ใน Linux และ FreeBSD ซึ่งจะกระตุ้นให้ผู้ใช้กดปุ่มนี้ทุกครั้งที่ต้องการใช้อะไรมาก นี้ได้กลายเป็นสิ่งที่อับอายของความร่ำรวยตั้งแต่มันส่งเสริมให้คนใช้บรรทัดคำสั่งที่มีประสิทธิภาพในขณะที่ยังสูญเสียหลายสิบหน้าต่าง terminal ที่คุณไม่จำเป็นต้องมีการเปิด เนื่องจากง่ายกว่าเพียงแค่เก็บคีย์ผสมไว้และเปิดหน้าต่างอื่นนอกเหนือจากการเปลี่ยนแอพพลิเคชัน
แน่นอนนี้ไม่ได้เป็นทางออกที่ดีเนื่องจากจะสร้างจำนวนความต้องการของหน้าต่างวางรอบทุก มีวิธีการบางอย่างในการแก้ไขปัญหานี้ซึ่งจะช่วยให้ระบบเดสก์ท็อปของคุณราบรื่นน้อยลง นอกจากนี้ยังอาจสนับสนุนให้คุณใช้บรรทัดคำสั่งต่อไปได้อีก
วิธีที่ 1: การใช้ Application Switcher
แทนที่จะกด Ctrl + Alt + T ค้างไว้ทุกครั้งที่คุณต้องการเปิดเทอร์มินัลใหม่คุณอาจต้องการใช้ Alt + Tab เพื่อเปลี่ยนไปใช้ Alt + Tab ในขณะที่ผู้ใช้จำนวนมากคุ้นเคยกับคำสั่งนี้คุณสามารถลืมได้อย่างง่ายดายว่าสามารถเปลี่ยนกลับไปใช้หน้าต่างเทอร์มินัลตามปกติได้อย่างรวดเร็ว โดยค่าเริ่มต้นในสภาพแวดล้อมเดสก์ท็อปที่ทันสมัยทั้งหมด
ทุกครั้งที่คุณกดแป้น Alt และ Tab ค้างไว้คุณจะได้หน้าต่างการสลับงาน ผู้ใช้ Xfce4 สามารถใช้เมาส์เพื่อคลิกที่งานต่างๆได้ แต่ผู้ใช้ LXDE และ MATE อาจพบกล่องข้อความเพียงเลียนแบบการสลับงานแบบไม่โต้ตอบของ Windows 95 แบบคลาสสิก หากสถานการณ์ใด ๆ เหล่านี้รบกวนคุณคุณสามารถกด Alt ค้างไว้และกด Esc เวลาที่คุณต้องการเปลี่ยนหน้าต่างโดยไม่ถูกขัดจังหวะ นี่เป็นวิธีที่ยอดเยี่ยมเพื่อหลีกเลี่ยงการสูญเสียหน้าต่างเทอร์มินัลบนเดสก์ท็อป
ทางลัดนี้เป็นค่าเริ่มต้นใน LXDE, MATE, GNOME3 และ KDE ดังนั้นคุณจึงไม่จำเป็นต้องมีการปรับค่าใด ๆ ถ้าคุณใช้ Openbox ที่บริสุทธิ์หรือมีปัญหากับการกำหนดค่า LXDE ของคุณจากนั้นให้พิมพ์จากเทอร์มินัลแผ่น ~ / .config / openbox / แล้วกดแท็บจนกว่าจะโหลดไฟล์คอนฟิกูเรชันใด ๆ ที่คุณมีอยู่ ผู้ใช้ Lubuntu มีไฟล์. xml พิเศษที่คนอื่นไม่ทำดังนั้นจึงจำเป็นต้องใช้ขั้นตอนนี้
ตรวจสอบให้แน่ใจว่าบรรทัดต่อไปนี้รวมอยู่ในเอกสารดังกล่าว:
ผู้ใช้ Xfce4 ต้องการคลิกที่เมนู Whisker หรือ Xfce แล้วเปิดลิงค์ Keyboard คลิกที่แท็บทางลัดและตรวจสอบว่ามีการตั้งค่าแป้นพิมพ์ลัด Ctrl + Esc ถ้าไม่เช่นนั้นดับเบิลคลิกที่ Application Switching แล้วกดคีย์ผสม นอกจากนี้คุณยังสามารถตั้งค่าเป็นแบบกำหนดเองหากต้องการ ตอนนี้คุณสามารถใช้อย่างใดอย่างหนึ่งเหล่านี้เพื่อย้ายระหว่างโปรแกรมจำลองเทอร์มินัลและหน้าต่างอื่น ๆ ของคุณ
วิธีที่ 2: สร้างเทอร์มินัลแบบเต็มหน้าจอ
หลังจากเปิดหน้าต่างเทอร์มินัลโดยกด Ctrl + Alt + T คุณสามารถกด F11 ในสภาพแวดล้อมเดสก์ท็อปส่วนใหญ่เพื่อบังคับให้เทอร์มินัลเข้าสู่โหมดเต็มหน้าจอ โดยทั่วไปคุณสามารถสลับระหว่างเดสก์ท็อปเสมือนของคุณผ่าน Super key และ F1, F2 เป็นต้น ซึ่งอาจทำให้การใช้คีย์ Ctrl แทนคีย์ Super ในบางสภาวะแวดล้อมเดสก์ท็อป ผู้ใช้ Ubuntu อาจต้องการปักหมุดขั้วไปยังแถบด้านข้างของ Launcher หากวางตำแหน่งไว้ในช่องที่ 10 จากนั้นจะใช้ Super + 0 เพื่อนำหน้าต่างดังกล่าวขึ้นมาทันที
คุณยังสามารถใช้ Ctrl, Atl และลูกศรชี้ไปทางขวาหรือซ้ายเพื่อเลื่อนไปมาระหว่างเดสก์ท็อปเสมือนได้ หากคุณมีเทอร์มินัลแบบเต็มหน้าจอบนเดสก์ท็อปคุณสามารถใช้เดสก์ท็อปอื่น ๆ ของคุณสำหรับแอ็พพลิเคชันแบบกราฟิกขณะที่เรียกใช้แอ็พพลิเคชันแบบข้อความทั้งหมดจากสภาพแวดล้อมนี้แทน
PRO TIP: หากปัญหาเกิดขึ้นกับคอมพิวเตอร์หรือแล็ปท็อป / โน้ตบุ๊คคุณควรลองใช้ซอฟต์แวร์ Reimage Plus ซึ่งสามารถสแกนที่เก็บข้อมูลและแทนที่ไฟล์ที่เสียหายได้ วิธีนี้ใช้ได้ผลในกรณีส่วนใหญ่เนื่องจากปัญหาเกิดจากความเสียหายของระบบ คุณสามารถดาวน์โหลด Reimage Plus โดยคลิกที่นี่ผู้ใช้บางรายชอบหน้าต่างเทอร์มินัลโปร่งใสที่ช่วยให้พวกเขาเห็นเดสก์ท็อปเบื้องหลัง ผู้ใช้เทอร์มินัล GNOME, KDE และ Xfce4 สามารถเลือกตัวเลือกการกำหนดค่าจากเมนูเทอร์มินัลและเปลี่ยนเป็นโปร่งใสแม้ว่าคำศัพท์อาจเปลี่ยนระหว่างโปรแกรมและเวอร์ชันต่างๆ แทนที่จะใช้ความโปร่งใสผู้ใช้ที่มี guake อาจต้องการหมุนรอบหน้าต่างสุดท้ายขึ้นและลงโดยการกดปุ่ม F12
คุณอาจต้องการกำหนดค่าใหม่ตัวเลือกสีในขณะที่คุณกำลังทำเช่นนี้เพื่อสร้างโทนสีที่ดี ถ้าคุณมีโปรแกรมติดตั้งเอทีอาร์แล้วคุณจะต้องเรียกใช้คำสั่งโดยการออกคำสั่ง:
aterm -tr -sh 30 -sl 32767 -tint yellow -trsb
คุณสามารถเพิ่มไฟล์นี้ในไฟล์ / usr / share / applications .desktop, สคริปต์ทุบตีหรือสิ่งอื่นที่คุณต้องการ ตัวเลขหลัง -sh ระบุว่าคุณต้องการแรเงาเท่าใดและคุณอาจต้องการเปลี่ยนสีหลังการย้อมสี คุณไม่สามารถคัดลอกและวางลงในโปรแกรม aterm ได้อย่างง่ายดายเช่นเดียวกับการใช้งานที่ทันสมัยมากขึ้น แต่ผู้ใช้บางคนยังคงชอบมันโดยเฉพาะอย่างยิ่งเมื่อใช้ในลักษณะนี้ มากกว่าที่คุณจะต้องการเก็บ - trsb บนเพราะทำให้แม้แต่แถบเลื่อนโปร่งใสซึ่งไม่ได้เป็นตัวเลือกในบางโปรแกรมสถานีที่ทันสมัย ผู้ใช้บางรายจะต้องการทดสอบกับการตั้งค่าสีอื่น ๆ ก่อนที่จะตั้งคำสั่งไว้
วิธีที่ 3: การใช้ Virtual Console
แม้ว่าผู้ใช้บางรายอาจไม่ต้องการใช้คอนโซลเสมือนจริง แต่ในขณะที่ผู้ใช้บางรายอาจไม่ต้องการใช้งานพวกเขาก็สามารถป้องกันการสร้างหน้าต่างบรรทัดคำสั่งที่ผู้ใช้งานหลาย ๆ แต่ละเทอร์มินัลเสมือนมีคอนโซลเสมือนของตัวเองที่แม็พกับคีย์ F1-F6 หากต้องการรับหน้าจอบันทึกข้อความ Linux ดั้งเดิมให้กด Ctrl และ Alt ค้างไว้ขณะที่กด F1, F2, F3, F4, F5 หรือ F6 พิมพ์ชื่อผู้ใช้และรหัสผ่านเพื่อให้ได้ประสบการณ์การใช้งานมาตรฐาน
คุณจะได้รับเปลือกใดก็ตามที่คุณมักใช้ซึ่งเป็นส่วนใหญ่ในสถานการณ์ ผู้ใช้ฟอร์ม Debian หรือ Fedora ส่วนใหญ่สามารถเข้าสู่หน้าจอเหล่านี้ได้โดยใช้บัญชี root แต่จะถูกล็อกออกจากการแจกจ่ายที่ได้รับจากอูบุนตู ใช้ Ctrl + Alt + F7 เพื่อเปลี่ยนกลับไปใช้สภาพแวดล้อมเดสก์ท็อปของคุณได้ตลอดเวลา
โปรดจำไว้ว่าคุณไม่สามารถคัดลอกและวางจากโปรแกรม X Windows ลงในเทอร์มินัลเสมือนใด ๆ ได้อย่างง่ายดาย แต่เหมาะสำหรับการเรียกใช้ยูทิลิตีดิสก์และจัดการกับไฟล์ คุณสามารถใช้คำสั่งเหล่านี้เพื่อเรียกใช้คำสั่งต่างๆที่ไม่ต้องการให้คุณแบ่งปันข้อมูลกับโปรแกรมใด ๆ ซึ่งเป็นคำสั่งส่วนใหญ่ที่ผู้ใช้เปิดหน้าต่างเทอร์มินัลอย่างรวดเร็วบนเดสก์ท็อปได้ทุกเมื่อ
หากคุณกำลังใช้อรรถประโยชน์การตรวจสอบ CPU คุณอาจลองใช้วิธีนี้เพื่อใช้ tload อย่างสม่ำเสมอแทนการเรียกใช้งานภายในหน้าต่างเดสก์ท็อป
PRO TIP: หากปัญหาเกิดขึ้นกับคอมพิวเตอร์หรือแล็ปท็อป / โน้ตบุ๊คคุณควรลองใช้ซอฟต์แวร์ Reimage Plus ซึ่งสามารถสแกนที่เก็บข้อมูลและแทนที่ไฟล์ที่เสียหายได้ วิธีนี้ใช้ได้ผลในกรณีส่วนใหญ่เนื่องจากปัญหาเกิดจากความเสียหายของระบบ คุณสามารถดาวน์โหลด Reimage Plus โดยคลิกที่นี่