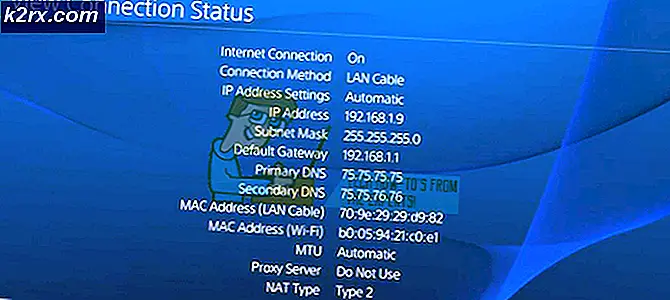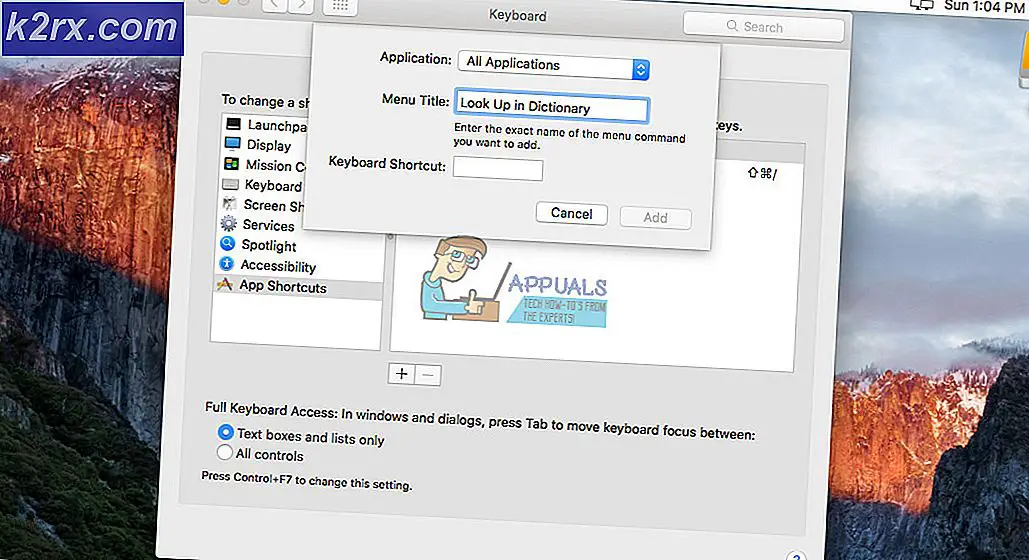วิธีการลบ Bloatware ใน Windows 10
ปพลิเคชัน Bloatware มักจะทำอะไรมากไปกว่าใช้พื้นที่ในฮาร์ดดิสก์ของผู้ใช้เพื่อให้ผู้ใช้หลายคนสงสัยว่าจะกำจัดปพลิเคชันที่พวกเขาพบว่าไม่มีการใช้ การถอนการติดตั้งแอปพลิเคชัน bloatware จาก Windows 10 ไม่ใช่กระบวนการที่ยากลำบากและเป็นสิ่งที่สามารถทำได้แม้กระทั่งโดยมือสมัครเล่นที่ไม่ได้มีทักษะด้านคอมพิวเตอร์เป็นพิเศษ
แอปที่ติดตั้งล่วงหน้าซึ่งมาพร้อมกับ Windows 10 แต่ละชุดสามารถถอนการติดตั้งได้อย่างง่ายดายหากคุณทำตามคำแนะนำที่ปรากฏในบทความต่อเนื่อง โปรดทราบว่าไม่ใช่ทุกแอปสามารถถอนการติดตั้งได้แม้ว่าจะมีการแสดงแอ็พพลิเคชันบนคอมพิวเตอร์ของคุณและไม่ควรถอนการติดตั้งแอปทุกครั้งเนื่องจากบางส่วนมีความสำคัญต่อการทำงานปกติของพีซีของคุณ โปรดดูวิธีการด้านล่าง:
โซลูชัน 1: การถอนการติดตั้ง Apps โดยใช้ PowerShell ที่ยกระดับ
คุณสามารถลบแอปที่ติดตั้งไว้ล่วงหน้าทั้งหมดได้ซึ่งรวมถึงแอปพลิเคชันที่ติดตั้งล่วงหน้าไว้ซึ่งอาจไม่ได้มีตัวเลือกถอนการติดตั้งอยู่ตรงจาก App การตั้งค่าหรือจากแผงควบคุมโดยใช้ชุดคำสั่ง PowerShell อย่างไรก็ตามโปรดทราบว่าวิธีนี้จะไม่อนุญาตให้คุณลบแอปที่มีอยู่ภายในที่สำคัญที่สุดบางอย่างเช่น Cortana, Microsoft Edge หรือ Start Menu ถ้าคุณลองคุณจะเห็นข้อความแจ้งข้อผิดพลาดว่าการดำเนินการไม่สำเร็จ
ทำตามขั้นตอนด้านล่างเพื่อกำจัดแอปพลิเคชันที่ติดตั้งบนพีซี Windows 10 ของคุณสำเร็จ:
- พิมพ์ PowerShell ในแถบค้นหาที่ด้านล่างซ้ายของแถบงานคลิกขวาที่ผลลัพธ์แรกและเลือกเรียกใช้เป็นผู้ดูแลระบบตัวเลือก
- คัดลอกและวางคำสั่งต่อไปนี้เพื่อรับรายชื่อปพลิเคชันที่คุณติดตั้งพร้อมกับรายละเอียดเกี่ยวกับทุกๆ ตรวจสอบว่าคุณได้คลิก Enter หลังจากวางข้อความเพื่อที่จะรันคำสั่ง
Get-AppxPackage -AllUsers | เลือกชื่อ PackageFullName
- ผลลัพธ์ของคำสั่งดังกล่าวจะเป็นรายการที่มีสองคอลัมน์ ภายใต้คอลัมน์แรกชื่อเต็มของ App (ชื่อ) จะปรากฏขึ้นและที่คอลัมน์ที่สองชื่อแพคเกจเต็ม (PackageFullName) จะปรากฏขึ้น
- รอให้รายการโหลดและพยายามค้นหาแอพพลิเคชันที่คุณคิดว่าไม่จำเป็นสำหรับพีซีของคุณ การค้นหาแอปที่คุณต้องการนำออกอาจใช้เวลาสักครู่ แต่โปรดอดใจรอ
- เมื่อคุณพบข้อมูลให้ทำสำเนาทุกอย่างที่อยู่ถัดจากบรรทัด PackageFullName โดยการเลือกข้อความทั้งหมดและใช้ชุดค่าผสมของ Ctrl + C
- ใช้คำสั่งต่อไปนี้เพื่อถอนการติดตั้งแอพจากพีซีของคุณ แทนที่ชื่อ PackageFullName ตัวหนาที่มีชื่อจริงที่คุณเพิ่งคัดลอกและคลิก Enter
Remove-AppxPackage - แพคเกจ PackageFullName
- ทำซ้ำขั้นตอนเดียวกันสำหรับแต่ละแอปที่คุณต้องการกำจัด อย่าตื่นตระหนกหากวิธีการนี้ใช้ไม่ได้กับแอปพลิเคชันบางอย่างอาจเป็นเพราะ Windows ได้รับการปกป้อง
หมายเหตุ : แอปเหล่านี้สามารถเรียกคืนและติดตั้งใหม่ได้
วิธีที่ 2: วิธีการเดียวกันกับ DISM
ผู้ใช้บางรายแนะนำว่าวิธีการข้างต้นไม่ได้มีประสิทธิภาพเนื่องจากผู้ใช้สามารถติดตั้งได้ทุกเมื่อ ผู้ใช้รายเดียวกันได้แนะนำให้ใช้ DISM เพื่อลบแอปพลิเคชันทั้งหมดสำหรับผู้ใช้ทั้งหมดและตัวเลือกนี้จะไม่อนุญาตให้คุณกู้คืนแอปเหล่านี้โดยเรียกใช้คำสั่งใด ๆ ทำตามขั้นตอนด้านล่างและระวังอย่าทำสิ่งที่คุณอาจเสียใจ!
ขั้นแรกเราต้องขอรับ PackageName ของแต่ละแอพที่คุณติดตั้งไว้ เมื่อคุณเรียกใช้คำสั่งนี้คุณจะได้รับรายชื่อแอปที่ติดตั้ง PackageName ที่เกี่ยวข้อง
- ไปที่เมนู Start ค้นหา PowerShell คลิกขวาที่ผลลัพธ์แรกแล้วเรียกใช้ในฐานะผู้ดูแลระบบ
- ตอนนี้ให้ป้อนคำสั่งนี้เพื่อรับ PackageName ของแอพพลิเคชันทั้งหมดที่คุณกำลังติดตั้งไว้ในพีซีของคุณ
- DISM / ออนไลน์ / Get-ProvisionedAppxPackages | ชื่อชุดอักขระแบบเลือก
- คัดลอกคำสั่งนี้และคลิกขวาเพื่อวางรหัสลงในหน้าต่าง PowerShell จากนั้นคลิก Enter เพื่อดำเนินการคำสั่ง
- ตอนนี้ให้ใช้คำสั่งต่อไปนี้เพื่อลบแอป
- DISM / Online / Remove-ProvisionedAppxPackage / PackageName: $ Package
- คัดลอกคำสั่งนี้และแทนที่ข้อความ Package $ ด้วย ID ที่เกี่ยวข้องของแอปที่คุณต้องการถอนการติดตั้ง คุณสามารถดูรหัสนี้ได้หากคุณเลื่อนขึ้นเพื่อหาแอปที่ต้องการจากรายการที่ปรากฏด้านบน
- DISM / ออนไลน์ / นำออก -ProvisionedPackagePackage /PackageName:Microsoft.ZuneVideo_2019.6.12101.0_neutral_~_8wekyb3d8bbwe
- ตอนนี้ให้ป้อนคำสั่งนี้เพื่อลบแอปแล้วทำซ้ำขั้นตอนเหล่านี้สำหรับแต่ละแอปที่คุณต้องการนำออก
วิธีที่ 3: การถอด Bloatware ก่อนที่คุณจะติดตั้ง Windows 10
หากคุณต้องการทำงานกับ Windows 10 เวอร์ชันที่สะอาดแทนการจัดการกับ Bloatware ในรูปแบบของแอพพลิเคชันที่ติดตั้งมาก่อนคุณควรจะรู้ว่ามีวิธีที่ไม่เคยเห็นแอพพลิเคชันหากคุณเลือกที่จะปิดใช้งานก่อนที่คุณจะติดตั้ง Windows .
วิธีนี้เป็นประโยชน์อย่างยิ่งหากคุณกำลังจะติดตั้ง Windows 10 เพื่อให้แน่ใจว่าคุณปฏิบัติตามข้อมูลด้านล่างอย่างถูกต้อง:
- คุณจะต้องใช้เครื่องมือ ADK เพื่อติดตั้งสื่อและใช้งานได้ คุณสามารถดาวน์โหลดเครื่องมือที่มีประโยชน์นี้โดยคลิกที่นี่ ไปที่ด้านล่างและคลิกที่ปุ่มดาวน์โหลดสีดำ ทราบว่าคุณจะใช้ Deployment Tools และไม่ใช่เครื่องมือทั้งหมด
- เนื่องจากคุณกำลังเปลี่ยนแปลงแฟ้มการติดตั้ง Windows 10 คุณจะต้องคัดลอกเนื้อหาของไฟล์. iso หรือดีวีดีลงในไดรฟ์ภายในของคุณ คุณควรคัดลอกไฟล์ที่อยู่ที่นี่เท่านั้น:
- X: \ sources \ install.wim โดยที่ X หมายถึงดิสก์ที่มีไฟล์ติดตั้ง Windows 10 อยู่ สมมติว่าคุณได้คัดลอกไฟล์ไปที่ E: \\ Windows10
- คุณจะต้องระบุตำแหน่งที่คุณควรติดตั้ง. wim ไว้ที่ ใช้ E: \ mount
- ตอนนี้ให้ใช้เครื่องมือ DISM เพื่อติดตั้ง. wim เพื่อให้เราสามารถทำงานร่วมกันได้ จากหน้าต่าง Powershell ที่มีสิทธิ์ของผู้ดูแลระบบซึ่งคุณสามารถเข้าถึงได้โดยคลิก Windows Key + X และเลือกตัวเลือกนี้ใช้ข้อมูลต่อไปนี้:
- dism / mount-wim /wimfile:E:\Windows10\install.wim / mountdir: E: \ mount / index: 1
- ตอนนี้ภาพ. wim ที่คุณคัดลอกแล้ว ในหน้าต่าง Powershell เดียวกันให้เรียกใช้คำสั่งนี้เพื่อแสดงรายการปพลิเคชันทั้งหมดที่คุณได้ติดตั้งไว้
- Dism.exe / image: E: \ mount / Get-ProvisionedAppxPackages> apps.txt
- ซึ่งจะแสดงแอปที่ติดตั้งไว้ในไฟล์ข้อความที่ชื่อว่า apps.txt เทมเพลตสำหรับแต่ละแอปควรมีลักษณะดังนี้:
- DisplayName: Microsoft.3DBuilder
- เวอร์ชัน: 2015.624.2254.0
- สถาปัตยกรรม: เป็นกลาง
- ResourceId: ~
- PackageName: Microsoft.3DBuilder_2015.624.2254.0_neutral_ ~ _8wekyb3d8bbwe
- นี่เป็นส่วนที่สนุก - คุณสามารถลบสิ่งที่คุณต้องการได้ ระวังอย่าเลือกแอพพลิเคชันที่สำคัญบางอย่างเช่น Windows Store เนื่องจากคุณจะไม่สามารถติดตั้งใหม่ได้โดยไม่ต้องติดตั้ง Windows อีกครั้ง
- หากต้องการถอนการติดตั้งแอปพลิเคชันคุณต้องใช้ชื่อแพคเกจ พิมพ์คำสั่งต่อไปนี้กับแพคเกจใด ๆ ที่คุณต้องการลบ:
- dism.exe / image: E: \ mount / Remove-ProvisionedAppxPackage /PackageName: Microsoft.3DBuilder_2015.624.2254.0_neutral_~_8wekyb3d8bbwe
- หลังจากลบแอปทั้งหมดที่ต้องการแล้วคุณสามารถใช้คำสั่งด้านล่างเพื่อเลิกใช้งาน. wim และเปลี่ยนไปใช้การเปลี่ยนแปลงของคุณ
- dism.exe / unmount-wim / mountdir: E: \ mount / commit
- หากคุณเปลี่ยนใจใช้ / ยกเลิกเมื่อสิ้นสุดคำสั่งเพื่อยกเลิกการต่อเชื่อมและยกเลิกการเปลี่ยนแปลง
- ตอนนี้สิ่งที่คุณต้องทำก็คือการคัดลอกไฟล์. wim ที่คุณติดตั้งและแก้ไขกลับไปยังตำแหน่งดั้งเดิมของดิสก์การติดตั้ง Windows 10 ของคุณและคุณได้ลบแอพพลิเคเหล่านี้ออกจากการติดตั้ง Windows 10 เรียบร้อยแล้ว เพลิดเพลินไปกับ Windows OS โดยไม่ต้องใช้ Bloatware!
PRO TIP: หากปัญหาเกิดขึ้นกับคอมพิวเตอร์หรือแล็ปท็อป / โน้ตบุ๊คคุณควรลองใช้ซอฟต์แวร์ Reimage Plus ซึ่งสามารถสแกนที่เก็บข้อมูลและแทนที่ไฟล์ที่เสียหายได้ วิธีนี้ใช้ได้ผลในกรณีส่วนใหญ่เนื่องจากปัญหาเกิดจากความเสียหายของระบบ คุณสามารถดาวน์โหลด Reimage Plus โดยคลิกที่นี่