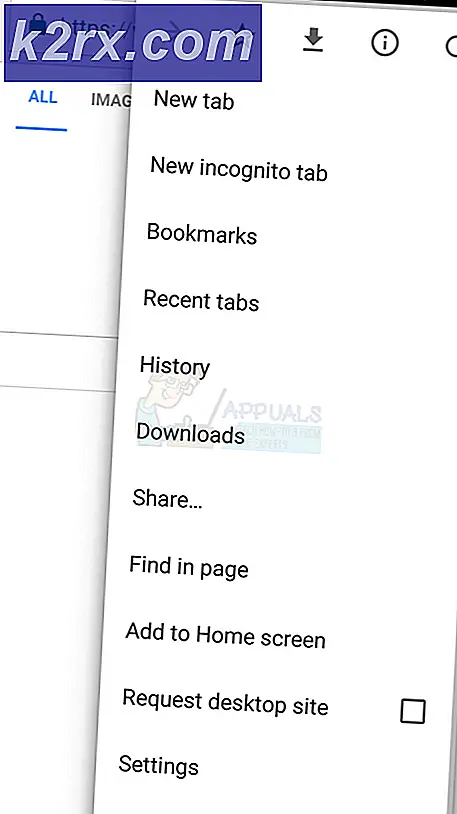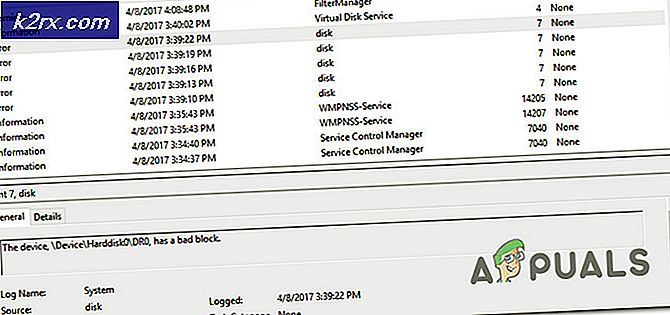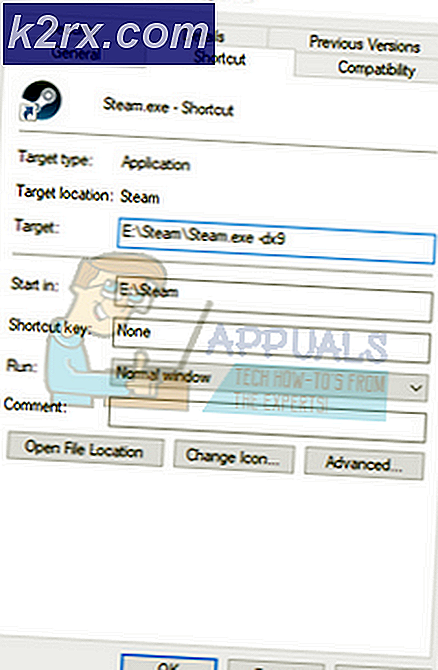แก้ไข: การตั้งค่า AMD Radeon จะไม่เปิดขึ้น
การตั้งค่า AMD Radeon เป็นเครื่องมือสำหรับจัดการตัวเลือกทั้งหมดของการ์ดแสดงผลของคุณและช่วยให้คุณปรับแต่งประสิทธิภาพได้ด้วยตนเอง อย่างไรก็ตามหลายคนสังเกตเห็นว่าโปรแกรมไม่สามารถเปิดตัวได้หลังจากนั้นไม่นาน ปัญหามักจะปรากฏขึ้นหลังจากที่ผู้ใช้อัปเดตไดรเวอร์การ์ดแสดงผลแล้ว
หลังจากการอัปเดตเครื่องมือก็ไม่สามารถเปิดใช้งานได้เลย หน้าต่างจะปรากฏขึ้นชั่วครู่และบริการจะปรากฏขึ้นในตัวจัดการงาน แต่จะหายไปหลังจากนั้นสักครู่ เราได้เตรียมวิธีการต่างๆที่ช่วยให้ผู้คนแก้ไขปัญหาได้จริงดังนั้นโปรดปฏิบัติตามด้านล่างและหวังว่าจะแก้ไขปัญหาได้
อะไรทำให้การตั้งค่า AMD Radeon ไม่เปิดขึ้นมา?
นี่คือรายการสาเหตุที่พบบ่อยที่สุดของปัญหาเฉพาะนี้ สิ่งนี้อาจช่วยอนุมานได้ว่าคุณต้องใช้วิธีใดจึงจะแก้ไขได้เช่นกัน:
โซลูชันที่ 1: ติดตั้งไดรเวอร์เวอร์ชันเก่ากว่า
เนื่องจากบางครั้ง Windows 10 จะอัปเดตไดรเวอร์บางตัวของคุณโดยอัตโนมัติเมื่อติดตั้งระบบปฏิบัติการเวอร์ชันใหม่ผู้ใช้จึงรายงานว่าไดรเวอร์การ์ดแสดงผลใหม่ล่าสุดเป็นตัวการที่ต้องตำหนิและพวกเขาแนะนำว่าการกู้คืนเวอร์ชันก่อนหน้านี้ช่วยแก้ไขปัญหาได้จริง เนื่องจากโดยปกติแล้วปัญหาจะได้รับการจัดการในการอัปเดตครั้งต่อไปนี่อาจเป็นวิธีการชั่วคราวที่ดีเพื่อให้มันใช้งานได้
- คลิกปุ่มเมนูเริ่มพิมพ์“ตัวจัดการอุปกรณ์” หลังจากนั้นและเลือกจากรายการผลลัพธ์ที่มีโดยเพียงแค่คลิกที่รายการแรก คุณยังสามารถแตะไฟล์ คำสั่งผสมคีย์ Windows + R เพื่อเปิดกล่องโต้ตอบเรียกใช้ พิมพ์ใน“devmgmt.msc” ในกล่องโต้ตอบและคลิกตกลงเพื่อเรียกใช้
- เนื่องจากเป็นไดรเวอร์การ์ดแสดงผลที่คุณต้องการอัปเดตบนคอมพิวเตอร์ของคุณให้ขยายไฟล์ อะแดปเตอร์แสดงผล คลิกขวาที่การ์ดแสดงผลของคุณแล้วเลือกไฟล์ ถอนการติดตั้งอุปกรณ์
- ยืนยันการโต้ตอบหรือการแจ้งใด ๆ ซึ่งอาจขอให้คุณยืนยันการถอนการติดตั้งไดรเวอร์อุปกรณ์กราฟิกปัจจุบันและรอให้กระบวนการเสร็จสิ้น
- มองหาไดรเวอร์การ์ดแสดงผลของคุณใน NVIDIA หรือ AMD ป้อนข้อมูลที่จำเป็นเกี่ยวกับการ์ดและระบบปฏิบัติการของคุณแล้วคลิกที่ ค้นหา.
- รายการไดรเวอร์ที่มีอยู่ทั้งหมดควรปรากฏขึ้น ตรวจสอบให้แน่ใจว่าคุณเลื่อนลงมาจนกระทั่งถึงรายการที่ต้องการคลิกที่ชื่อและไฟล์ ดาวน์โหลด ปุ่มหลังจากนั้น บันทึกลงในคอมพิวเตอร์ของคุณเปิดและ ทำตามคำแนะนำบนหน้าจอ เพื่อที่จะติดตั้ง ตรวจสอบดูว่าการตั้งค่า AMD Radeon ใช้งานได้หรือไม่!
โซลูชันที่ 2: เปลี่ยนคีย์รีจิสทรี
วิธีนี้จะมีประโยชน์อย่างมากหากปัญหาเกิดจากความจริงที่ว่าเวอร์ชันการตั้งค่า AMD Radeon และเวอร์ชันของไดรเวอร์ไม่ตรงกัน วิธีนี้ประกอบด้วยการแก้ไขรายการรีจิสทรีเพื่อให้หมายเลขเวอร์ชันทั้งสองตรงกัน ทำตามขั้นตอนด้านล่างนี้อย่างระมัดระวัง!
- เนื่องจากคุณกำลังจะลบคีย์รีจิสทรีเราขอแนะนำให้คุณสำรองข้อมูลรีจิสทรีอย่างปลอดภัยเพื่อป้องกันปัญหาอื่น ๆ ถึงกระนั้นจะไม่มีอะไรผิดพลาดหากคุณทำตามขั้นตอนอย่างรอบคอบและถูกต้อง
- เปิด Registry Editor โดยพิมพ์“ regedit” ในแถบค้นหาเมนูเริ่มหรือกล่องโต้ตอบเรียกใช้ซึ่งสามารถเข้าถึงได้ด้วย คีย์ Windows + R คีย์ผสม ไปที่คีย์ต่อไปนี้ในรีจิสทรีของคุณโดยไปที่บานหน้าต่างด้านซ้าย:
HKEY_LOCAL_MACHINE \ SOFTWARE \ AMD \ CN
- คลิกที่คีย์นี้ และพยายามค้นหารายการชื่อ DriverVersion. คลิกขวาที่ไฟล์แล้วเลือกไฟล์ ปรับเปลี่ยน ตัวเลือกจากเมนูบริบท
- ใน แก้ไข หน้าต่างใต้ ข้อมูลค่า ส่วนเปลี่ยนค่าเป็น 0 และใช้การเปลี่ยนแปลงที่คุณทำ ยืนยัน กล่องโต้ตอบความปลอดภัยใด ๆ ที่อาจปรากฏขึ้นในระหว่างกระบวนการนี้
- คุณจะต้องฆ่ากระบวนการที่เกี่ยวข้องกับ AMD ทั้งหมดโดยใช้ ผู้จัดการงาน. ใช้ คีย์ผสม Ctrl + Shift + Esc โดยการกดปุ่มพร้อมกันเพื่อเปิดยูทิลิตี้ตัวจัดการงาน
- หรือคุณสามารถใช้ไฟล์ คีย์ผสม Ctrl + Alt + Del และเลือกตัวจัดการงานจากหน้าจอสีน้ำเงินป๊อปอัพซึ่งจะปรากฏขึ้นพร้อมตัวเลือกต่างๆ คุณยังสามารถค้นหาได้ในเมนูเริ่ม
- คลิกที่ รายละเอียดเพิ่มเติม ที่ส่วนล่างซ้ายของหน้าต่างเพื่อขยาย Task Manager และค้นหากระบวนการที่เกี่ยวข้องกับ AMD เช่นไฟล์ปฏิบัติการหลักและอื่น ๆ ควรอยู่ด้านล่าง กระบวนการเบื้องหลัง. เลือกทีละรายการและเลือกไฟล์ งานสิ้นสุด ตัวเลือกจากส่วนล่างขวาของหน้าต่าง
- เปิดใหม่ การตั้งค่า AMD Radeon และตรวจสอบว่าปัญหายังคงมีอยู่หรือไม่!
โซลูชันที่ 3: ติดตั้งการอัปเดตล่าสุดสำหรับระบบปฏิบัติการของคุณ
เนื่องจากโปรแกรมส่วนใหญ่ถือว่าคุณใช้ระบบปฏิบัติการเวอร์ชันล่าสุดอยู่แล้วคุณควรตรวจสอบวิธีแก้ไขปัญหานี้อย่างแน่นอนเพื่อให้แน่ใจว่า Windows ไม่ใช่ตัวการของปัญหานี้ วิธีนี้ได้รับการยอมรับจากผู้ใช้จำนวนมาก!
- เปิดยูทิลิตี้ PowerShell โดยคลิกขวาที่ปุ่มเมนูเริ่มและคลิกที่ไฟล์ Windows PowerShell (ผู้ดูแลระบบ) ตัวเลือกที่เมนูบริบท
- หากคุณเห็นพรอมต์คำสั่งแทน PowerShell ในจุดนั้นคุณยังสามารถค้นหาได้ในเมนูเริ่มหรือแถบค้นหาที่อยู่ข้างๆ คราวนี้ตรวจสอบให้แน่ใจว่าคุณคลิกขวาที่ผลลัพธ์แรกแล้วเลือก เรียกใช้ในฐานะผู้ดูแลระบบ.
- ในคอนโซลของ Powershell ให้พิมพ์“ cmd” และอดทนรอเพื่อให้ Powershell เปลี่ยนไปใช้หน้าต่างที่มีลักษณะคล้าย cmd ซึ่งอาจดูเป็นธรรมชาติมากกว่า พร้อมรับคำสั่ง
- ในคอนโซลแบบ "cmd" ให้พิมพ์คำสั่งที่แสดงด้านล่างและตรวจสอบให้แน่ใจว่าคุณคลิก Enter หลังจากนั้น:
wuauclt.exe / updatenow
- ปล่อยให้คำสั่งนี้ดำเนินการอย่างน้อยหนึ่งชั่วโมงและกลับมาตรวจสอบอีกครั้งเพื่อดูว่าพบการอัปเดตและติดตั้งโดยไม่มีปัญหา วิธีนี้สามารถใช้ได้กับระบบปฏิบัติการ Windows ทั้งหมดรวมถึง Windows 10
โซลูชันที่ 4: ถอนการติดตั้งการ์ดแสดงผลออนบอร์ด
มีรายงานการถอนการติดตั้งไดรเวอร์การ์ดแสดงผลในตัว (โดยปกติโดย Intel) เพื่อแก้ไขปัญหาสำหรับผู้ใช้จำนวนมากดังนั้นโปรดตรวจสอบด้านล่างนี้!
- พิมพ์“ Device Manager” ในช่องค้นหาถัดจากปุ่มเมนู Start เพื่อเปิดหน้าต่างตัวจัดการอุปกรณ์ คุณยังสามารถใช้ไฟล์ คีย์ Windows + R คีย์ผสมเพื่อเปิดกล่องโต้ตอบเรียกใช้ ประเภท devmgmgt.msc ในกล่องแล้วคลิกตกลงหรือปุ่ม Enter
- ขยาย "อะแดปเตอร์แสดงผล”. ซึ่งจะแสดงอุปกรณ์ที่คล้ายกันทั้งหมดที่ติดตั้งในเครื่องของคุณในปัจจุบัน หากคุณไม่พบให้คลิกที่ดูจากเมนูด้านบนและทำเครื่องหมายในช่องถัดจากแสดงอุปกรณ์ที่ซ่อนอยู่
- คลิกขวาที่ การ์ดแสดงผลในตัว (ไม่ใช่ AMD) และเลือกไฟล์ ถอนการติดตั้งอุปกรณ์ ตัวเลือกจากเมนูบริบท
- ยืนยันข้อความโต้ตอบปิดตัวจัดการอุปกรณ์และ เปิดการตั้งค่า AMD Radeon อีกครั้ง. ตรวจสอบดูว่าเปิดตัวสำเร็จแล้วหรือยัง!